Photoshop设计女战士为主题的电影海报(2)
文章来源于 86PS,感谢作者 佚名 给我们带来经精彩的文章!7、盖印(ctrl+alt+shift+E)三个可见图层得到一个新图层,命名为bg。
下面我们来用滤镜菜单下的camera raw滤镜对bg层进行调色
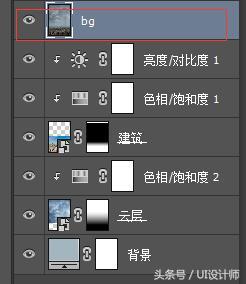
8、激活bg图层,打开camera raw滤镜界面,分别将清晰度、对比度、高光、阴影按如图所示参数调整,以达到灰暗的效果
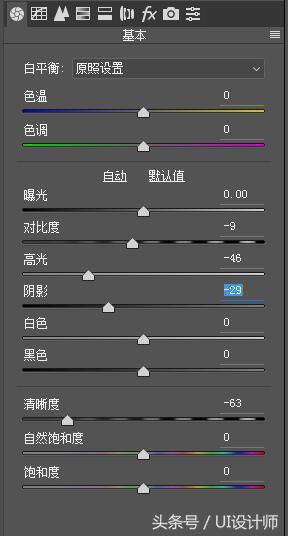
9、在bg图层之上新建一图层,命名为烟雾,设置前景色(#a6bfce)用画笔工具,不透明度设置为15左右,
载入素材中提供的environment_brushes_by_theechodragon-d5uhkx3笔刷:g-cloud-7,默认笔触大小,在建筑与天空之间涂抹,以达到淡淡烟雾效果。
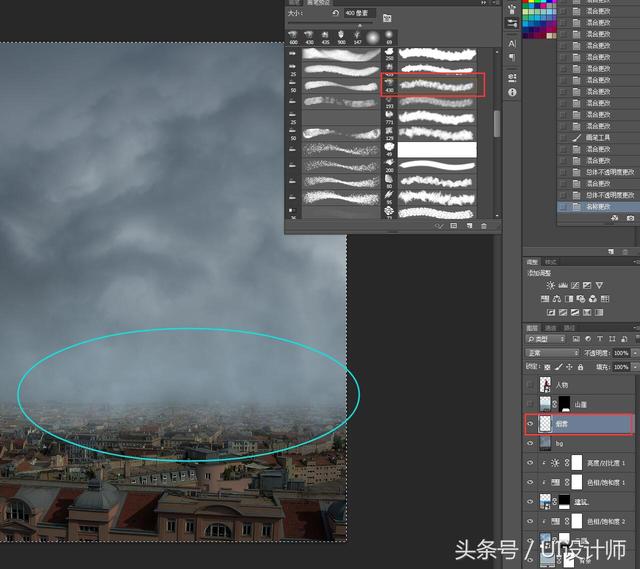
10、新加入一色阶调整层,以增加背景的阴暗氛围,为后面更好的衬托人物的高大形象
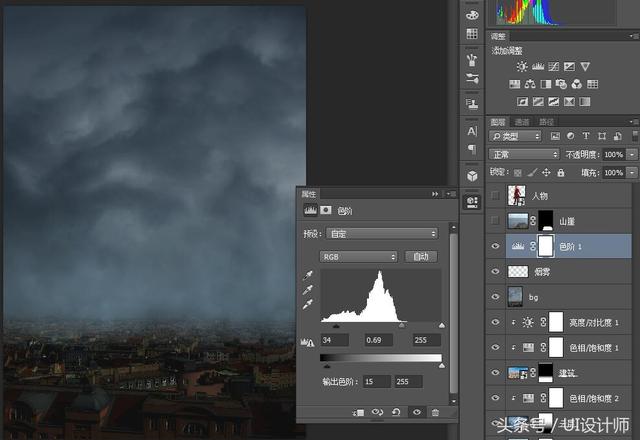
11、到此背景基本上布置完成,现在我们来加入前景元素:山崖。跟我以前的教程一样,基本上不讲如何抠图,
网上有很多大神的抠图教程。
我们将抠好的山崖置入到场景中,调整合适的大小、位置,并在其下新建一图层,命名为烟雾2,目的当然是考虑到环境影响,
围绕着山崖会有雾气及硝烟。参照步骤9的操作,点涂几下就好,不要太重,若有若无
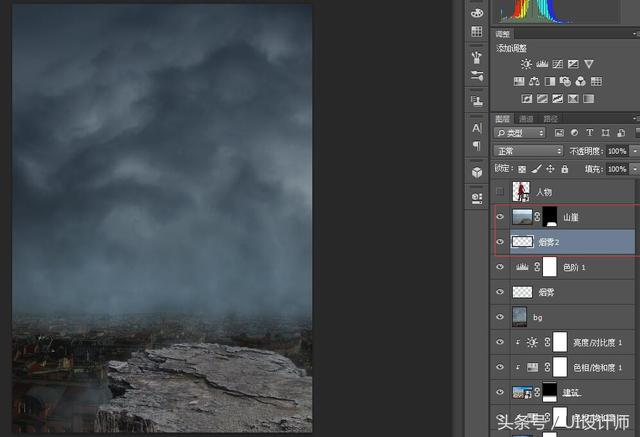
12、点选菜单中的图层按钮,新建一图层,勾选创建剪贴蒙版和填充中性色,模式选为叠加(只有在选择模式后,填充中性色选项才会出现)

13、对新建图层进行操作。选择画笔工具,此处注意将画笔换回原来的默认笔刷,硬度为0,不透明度设置为30左右。
点选加深工具,在压暗和提亮中切换,对山崖进行明暗处理
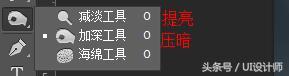
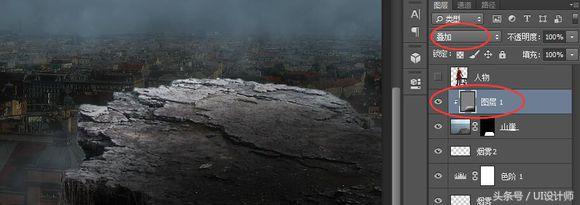
14、将抠好的人物置入到场景中,调整合适的比例位置后,我们给她加上投影。 在人物下面新建一图层,取名为人物阴影1。
按住ctrl,点击人物图层上的缩略图,得到人物选区,用黑色在人物阴影1图层的选区内填充。
然后垂直翻转,对该图层做自由变换,调整成如图所示形态。再用高斯模糊滤镜,数值设为8。
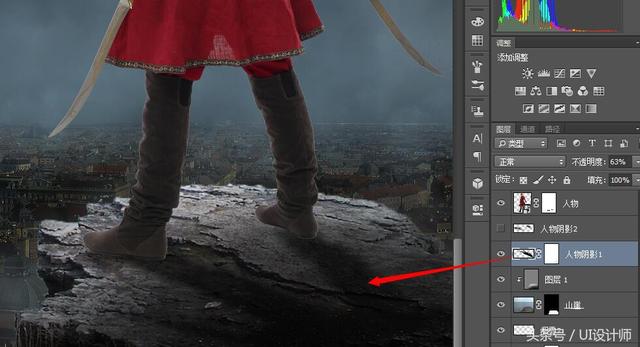
15、现在看起来人物是悬浮的,不真实,我们继续对阴影进行处理。
在人物阴影1上新建一人物阴影2图层,用黑色画笔,不透明度为30左右的笔刷在鞋底及附近涂抹,效果如图
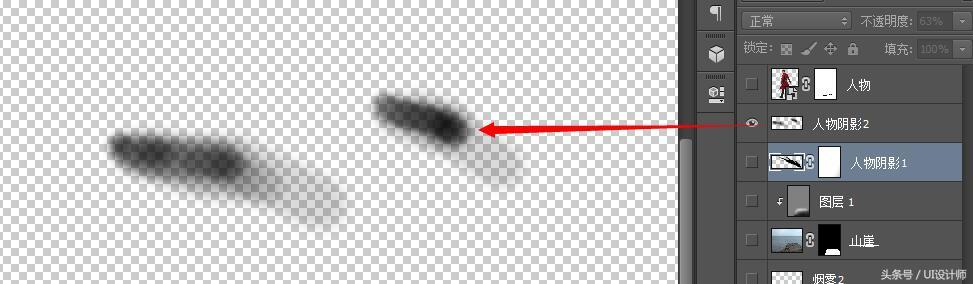

16、给人物添加自然饱和度剪贴蒙版调整层,数值如图:

17、参考步骤12,新建一中性灰图层,设置为人物的剪贴蒙版,模式为叠加。
在此图层上对人物进行明暗关系的调节,所用工具可参考步骤13。
这里要考虑到光源的方向,人物的背部是背光面,所以在涂抹时要考虑到。

18、下面我们来给刀加上火焰效果。在火焰素材包中找一火焰素材,各位可以自行找自己喜欢的火焰,置入到场景中,
调整位置及大小,混合模式设置为滤色。然后为其建立蒙版,用黑色画笔涂抹掉多余的部分。
为其加入色相/饱和度调整层,参数如图
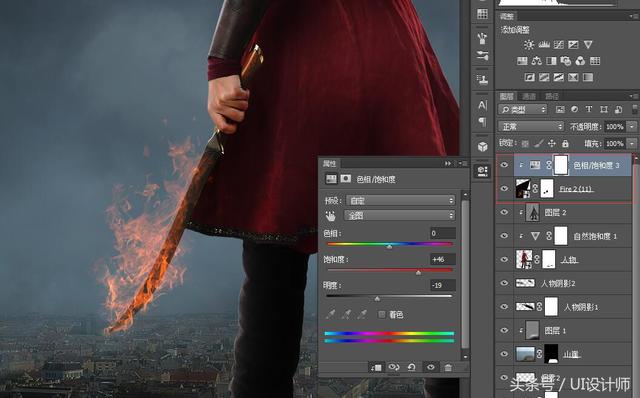
19、在其上新建一图层,用白色,200左右大小的画笔在刀身上点一下,改变为长条形状,旋转到随刀身,混合模式设置为叠加,
如果觉得亮度不够可以再复制一层,会得到如下效果
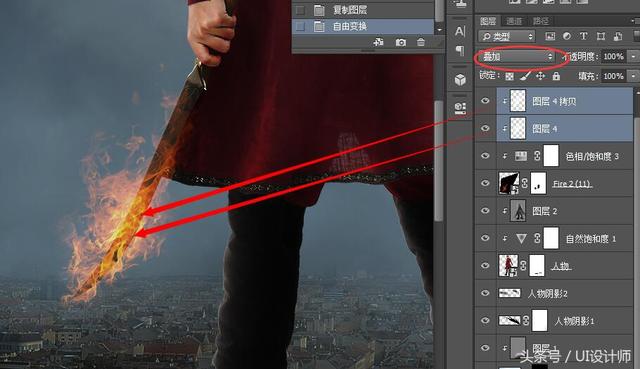
20、参照18,19步骤制作右手刀火焰效果。

 情非得已
情非得已
-
 Photoshop合成海边海龟和被掀起的海浪场景2021-03-08
Photoshop合成海边海龟和被掀起的海浪场景2021-03-08
-
 Photoshop创意合成森林中的新娘和鸟笼2021-02-23
Photoshop创意合成森林中的新娘和鸟笼2021-02-23
-
 Photoshop合成森林中马灯下的小动物2020-04-01
Photoshop合成森林中马灯下的小动物2020-04-01
-
 Photoshop合成梦幻仙境场景的精灵仙子2020-03-27
Photoshop合成梦幻仙境场景的精灵仙子2020-03-27
-
 Photoshop合成创意头像长出花朵效果2020-03-26
Photoshop合成创意头像长出花朵效果2020-03-26
-
 Photoshop合成被蝴蝶和星光打散的头像2020-03-26
Photoshop合成被蝴蝶和星光打散的头像2020-03-26
-
 Photoshop合成创意的美女和野兽场景2020-03-20
Photoshop合成创意的美女和野兽场景2020-03-20
-
 Photoshop合成创意的乌龟背着城堡效果图2020-03-20
Photoshop合成创意的乌龟背着城堡效果图2020-03-20
-
 Photoshop合成房间里抚摸恐龙头的小男孩2020-03-20
Photoshop合成房间里抚摸恐龙头的小男孩2020-03-20
-
 Photoshop快速给建筑照片添加傍晚效果2020-03-19
Photoshop快速给建筑照片添加傍晚效果2020-03-19
-
 Photoshop创意合成森林中的新娘和鸟笼2021-02-23
Photoshop创意合成森林中的新娘和鸟笼2021-02-23
-
 Photoshop合成魔幻主题的发光山羊2021-03-04
Photoshop合成魔幻主题的发光山羊2021-03-04
-
 Photoshop合成海边海龟和被掀起的海浪场景2021-03-08
Photoshop合成海边海龟和被掀起的海浪场景2021-03-08
-
 Photoshop创意合成苹果身体的易拉罐2021-03-10
Photoshop创意合成苹果身体的易拉罐2021-03-10
-
 Photoshop合成闪电下的超级跑车2021-03-04
Photoshop合成闪电下的超级跑车2021-03-04
-
 Photoshop创意合成在脚底下魔法师2021-03-08
Photoshop创意合成在脚底下魔法师2021-03-08
-
 Photoshop创意合成被热气球带飞的鲸鱼2021-03-16
Photoshop创意合成被热气球带飞的鲸鱼2021-03-16
-
 Photoshop合成魔幻主题的发光山羊
相关文章2882021-03-04
Photoshop合成魔幻主题的发光山羊
相关文章2882021-03-04
-
 设计请教:如何用PS合成创意的作品
相关文章17552019-04-16
设计请教:如何用PS合成创意的作品
相关文章17552019-04-16
-
 苹果合成:用PS合成风景主题的创意苹果
相关文章17412019-03-23
苹果合成:用PS合成风景主题的创意苹果
相关文章17412019-03-23
-
 鞋子海报:PS制作沙漠主题的男鞋海报
相关文章18652019-01-20
鞋子海报:PS制作沙漠主题的男鞋海报
相关文章18652019-01-20
-
 果汁海报:PS合成绿巨人为主题宣传海报
相关文章10392018-12-26
果汁海报:PS合成绿巨人为主题宣传海报
相关文章10392018-12-26
-
 Photoshop合成立体主题风格的水立方海报
相关文章13872018-11-27
Photoshop合成立体主题风格的水立方海报
相关文章13872018-11-27
-
 Photoshop合成VR为主题的足球宣传海报
相关文章7192018-11-07
Photoshop合成VR为主题的足球宣传海报
相关文章7192018-11-07
-
 Photoshop合成斗破苍穹电视主题宣传海报
相关文章5902018-11-05
Photoshop合成斗破苍穹电视主题宣传海报
相关文章5902018-11-05
