Photoshop设计创意的黑暗之光桌面壁纸(2)
文章来源于 PS贴吧,感谢作者 2753165 给我们带来经精彩的文章!设计教程/PS教程/设计教程2018-04-11
步骤四: 置入左侧墓碑。 调整如图大小及位置。处理方法可参考上一步。 这里我多加了两项处理,一是加入色相/饱和度(参数如图)目的是为了降低素材的固有颜色, 二是为墓碑图层加入蒙板,用黑色画笔涂抹墓碑底部,看
步骤四: 置入左侧墓碑。
调整如图大小及位置。处理方法可参考上一步。
这里我多加了两项处理,一是加入色相/饱和度(参数如图)目的是为了降低素材的固有颜色,
二是为墓碑图层加入蒙板,用黑色画笔涂抹墓碑底部,看起来象是埋入地面。
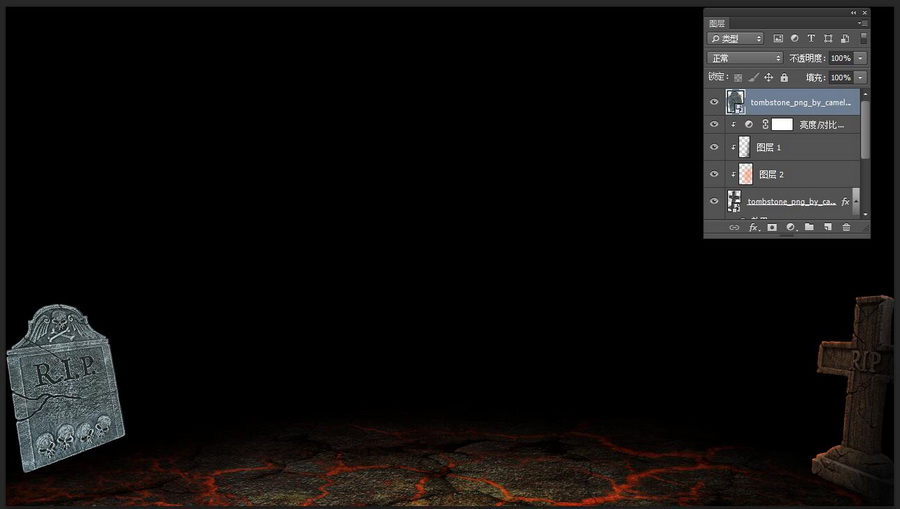

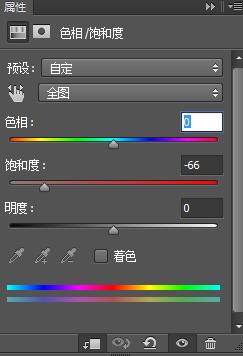
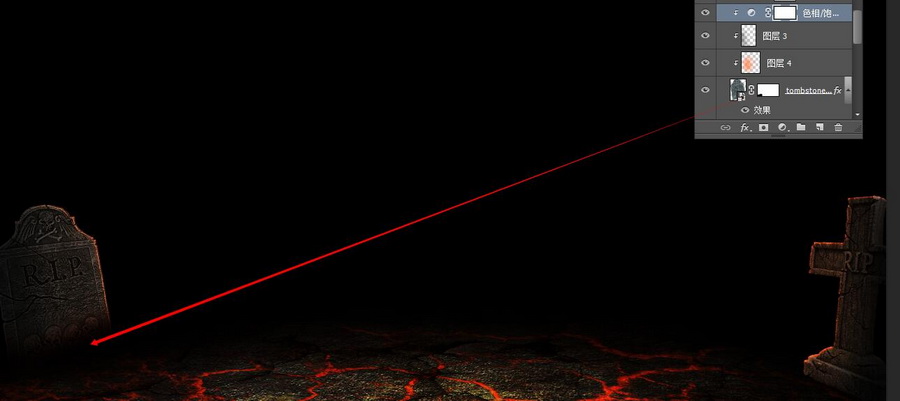
步骤五: 置入抠好的僧侣图,调整合适尺寸后,加入曲线调整层、色彩平衡及亮度/对比度调整层,
参数如图
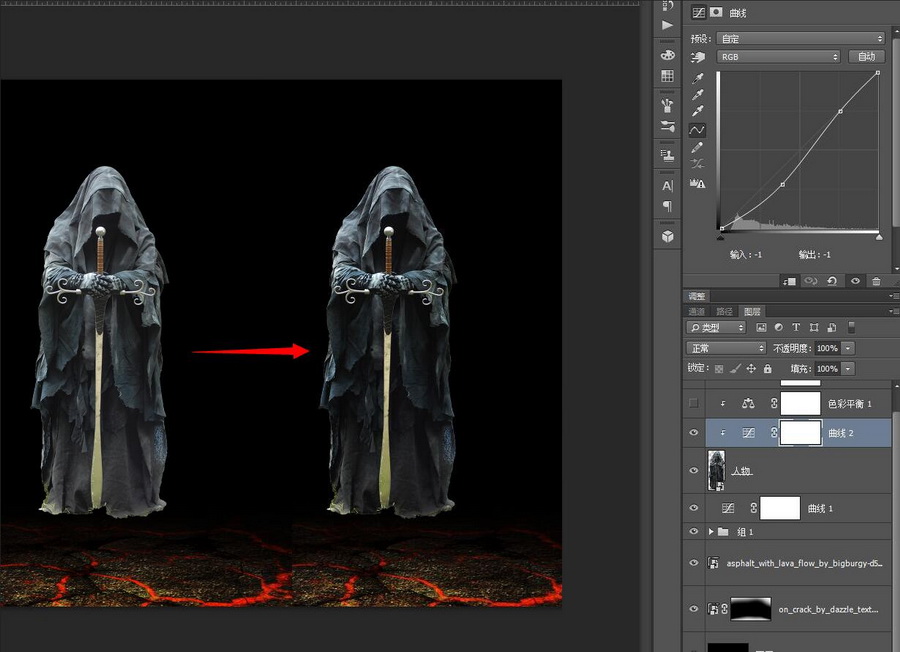

人物胸部以上部分会比其它部分亮一些,因此,我们对亮度/对比度调整层的蒙版用不透明度40,流量40的黑色画笔来涂抹相应部位
(在蒙版上用黑色涂抹是为了将该调整层的作用失效或降低)。
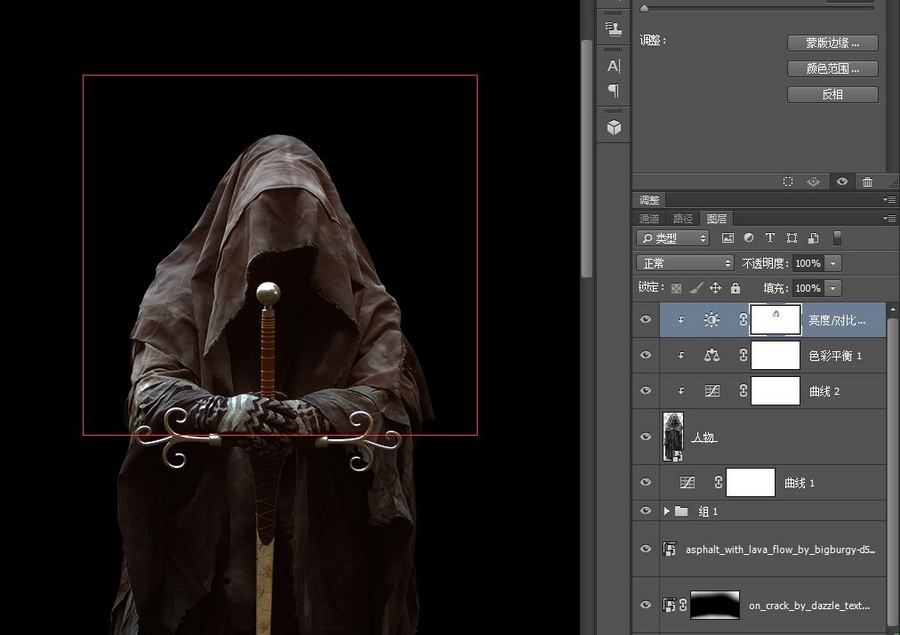
再新建一色阶调整图层,再次处理明暗关系;
再新建一图层,设为剪贴蒙版,用不透明度40,流量40的黑色画笔来涂抹图示中的区域,以压暗该部位。
如图
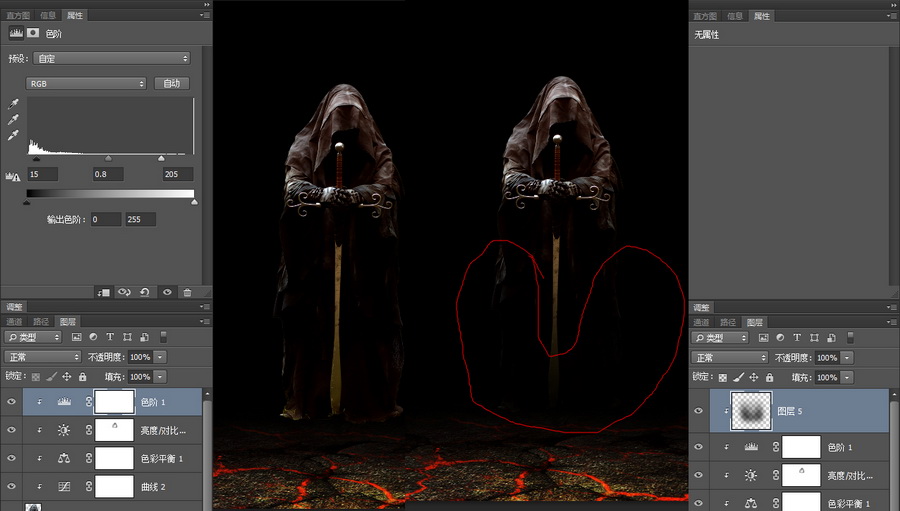
步骤六: 下面处理剑身。
用套索工具勾出剑身,在新建图层上用白色填充,然后ctrl+D取消选区。
双击该图层,调出样式对话框,分别加入渐变、内发光、外发光,参数除了把黄色改为白色,其它默认就好。

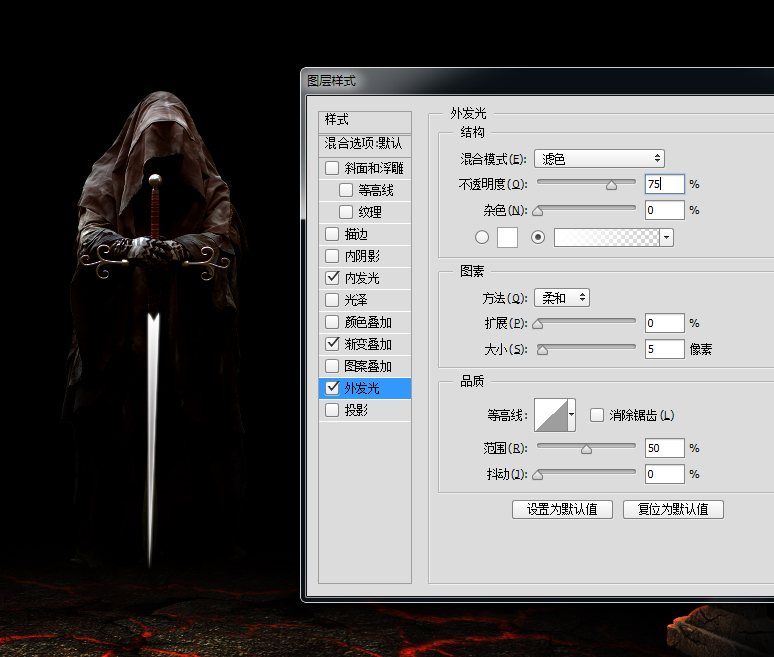
 情非得已
情非得已
推荐文章
-
 Photoshop设计撕纸特效的人物海报教程2020-10-28
Photoshop设计撕纸特效的人物海报教程2020-10-28
-
 Photoshop制作立体风格的国庆节海报2020-10-10
Photoshop制作立体风格的国庆节海报2020-10-10
-
 Photoshop设计撕纸特效的人像海报2020-03-27
Photoshop设计撕纸特效的人像海报2020-03-27
-
 图标设计:用PS制作奶油质感手机主题图标2019-11-06
图标设计:用PS制作奶油质感手机主题图标2019-11-06
-
 图标设计:用PS制作中国风圆形APP图标2019-11-01
图标设计:用PS制作中国风圆形APP图标2019-11-01
-
 手机图标:用PS设计儿童贴画风格的APP图标2019-08-09
手机图标:用PS设计儿童贴画风格的APP图标2019-08-09
-
 电影海报:用PS制作蜘蛛侠海报效果2019-07-09
电影海报:用PS制作蜘蛛侠海报效果2019-07-09
-
 创意海报:用PS合成铁轨上的霸王龙2019-07-08
创意海报:用PS合成铁轨上的霸王龙2019-07-08
-
 电影海报:用PS设计钢铁侠电影海报2019-07-08
电影海报:用PS设计钢铁侠电影海报2019-07-08
-
 立体海报:用PS制作创意的山川海报2019-05-22
立体海报:用PS制作创意的山川海报2019-05-22
热门文章
-
 Photoshop设计猕猴桃风格的APP图标2021-03-10
Photoshop设计猕猴桃风格的APP图标2021-03-10
-
 Photoshop制作逼真的毛玻璃质感图标2021-03-09
Photoshop制作逼真的毛玻璃质感图标2021-03-09
-
 Photoshop结合AI制作抽象动感的丝带2021-03-16
Photoshop结合AI制作抽象动感的丝带2021-03-16
-
 Photoshop结合AI制作炫酷的手机贴纸2021-03-16
Photoshop结合AI制作炫酷的手机贴纸2021-03-16
-
 Photoshop设计猕猴桃风格的APP图标
相关文章2212021-03-10
Photoshop设计猕猴桃风格的APP图标
相关文章2212021-03-10
-
 Photoshop设计撕纸特效的人物海报教程
相关文章16362020-10-28
Photoshop设计撕纸特效的人物海报教程
相关文章16362020-10-28
-
 Photoshop制作立体风格的国庆节海报
相关文章7132020-10-10
Photoshop制作立体风格的国庆节海报
相关文章7132020-10-10
-
 Photoshop制作时尚大气的足球比赛海报
相关文章11832020-07-09
Photoshop制作时尚大气的足球比赛海报
相关文章11832020-07-09
-
 Photoshop制作花朵穿插文字海报教程
相关文章24942020-04-02
Photoshop制作花朵穿插文字海报教程
相关文章24942020-04-02
-
 Photoshop设计撕纸特效的人像海报
相关文章25062020-03-27
Photoshop设计撕纸特效的人像海报
相关文章25062020-03-27
-
 Photoshop设计保护动物公益海报教程
相关文章16782020-03-24
Photoshop设计保护动物公益海报教程
相关文章16782020-03-24
-
 Photoshop制作火焰燃烧风格的武士海报
相关文章6962020-03-17
Photoshop制作火焰燃烧风格的武士海报
相关文章6962020-03-17
