Photoshop详细解析风光摄影后期修图流程(5)
文章来源于 图虫网,感谢作者 韩凯 给我们带来经精彩的文章!设计教程/PS教程/其他教程2018-09-29
42、选择饱和度调整图层,蓝色,降低蓝色的饱和度,颜色基本调整完成,接下来锐化输出 43、锐化前需要做一步降噪,但是这张基本上没有噪点,我直接进行锐化,ctrl+J复制图层,融合方式选择明度, 44、选择锐化智能
42、选择饱和度调整图层,—蓝色,降低蓝色的饱和度,颜色基本调整完成,接下来锐化输出
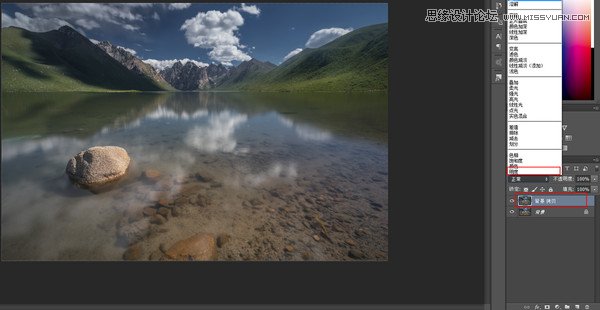
43、锐化前需要做一步降噪,但是这张基本上没有噪点,我直接进行锐化,ctrl+J复制图层,融合方式选择明度,
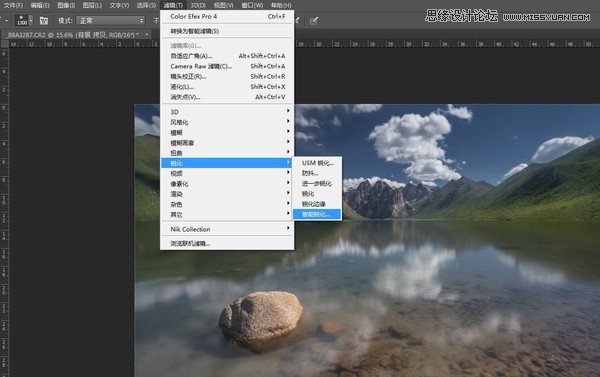
44、选择锐化—智能锐化
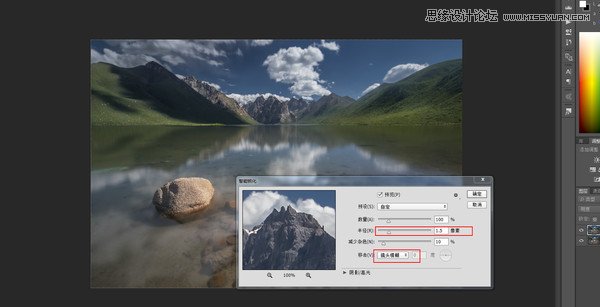
45、半径设置1.5左右,选择确定
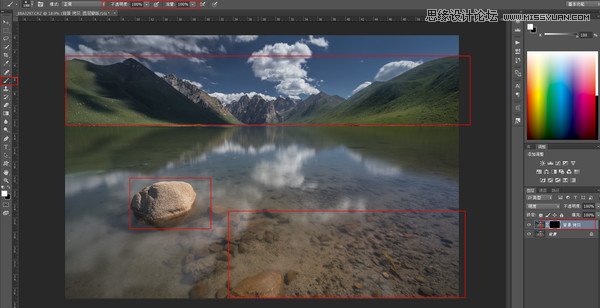
46、不需要整张图都锐化,所以建立黑色蒙版,白色画笔画出需要锐化的部分,前景,远山,云层
锐化完成后,如果想保存大图的jpg,
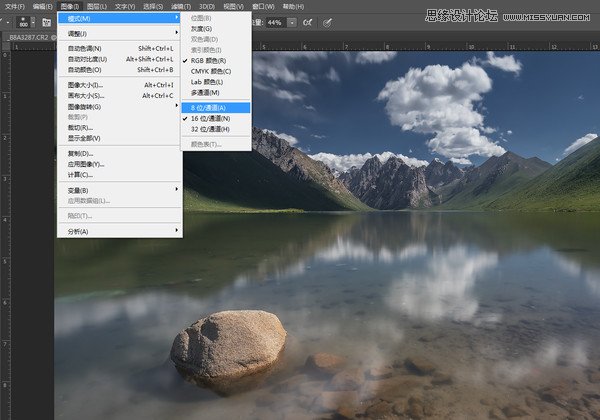
47、图像—模式—通道改为8位
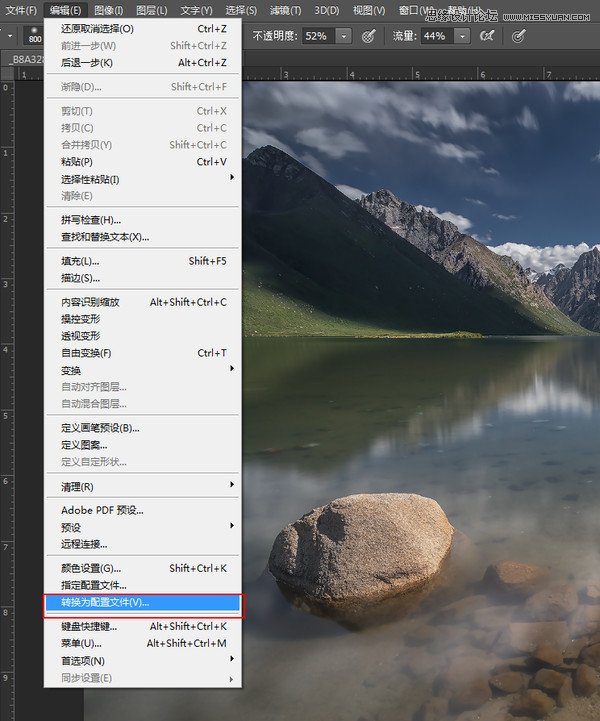
48、编辑里转换为配置文件
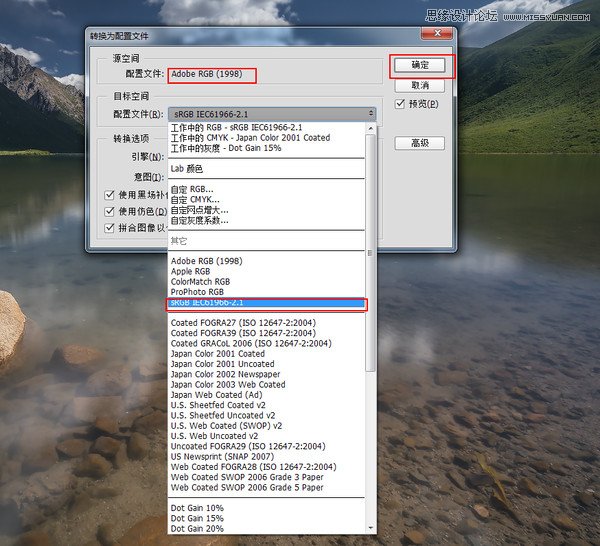
49、Adobe RGB改成sRGB IEC61966-2.1
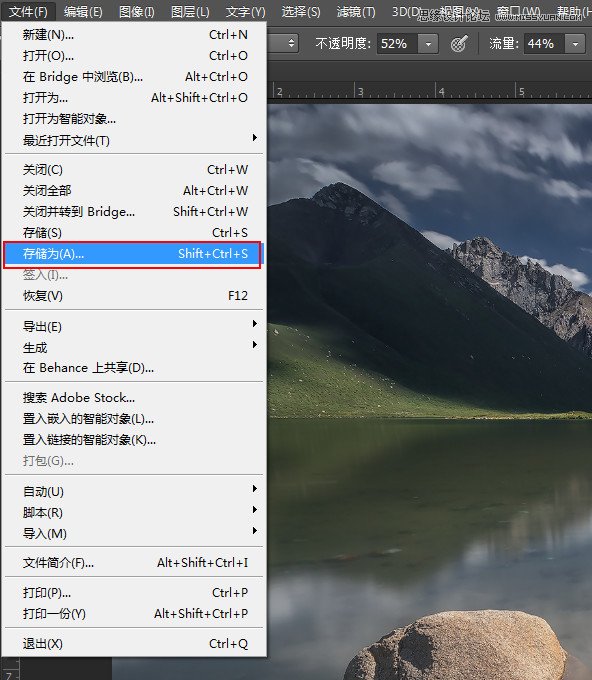
50、选择存储为,完成,
很多时候我们都是发在网上或者是社交平台等,需要一些小尺寸的
在更改为小尺寸之前,需要进行缩图锐化,
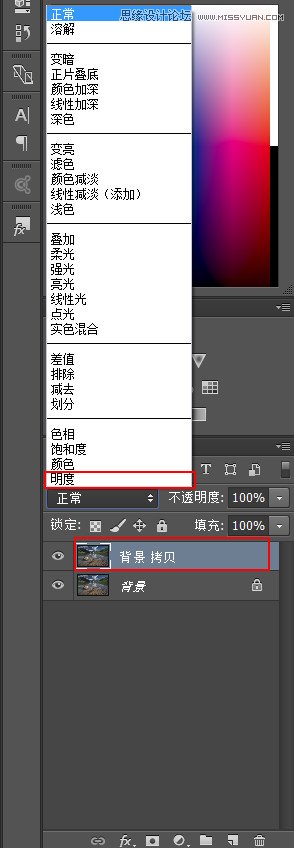
 情非得已
情非得已
推荐文章
-
 Photoshop详解商业磨皮中如何提升照片质感2020-03-19
Photoshop详解商业磨皮中如何提升照片质感2020-03-19
-
 直方图原理:实例解析PS直方图的应用2019-01-17
直方图原理:实例解析PS直方图的应用2019-01-17
-
 工具原理:详解PS渐变映射的使用技巧2019-01-10
工具原理:详解PS渐变映射的使用技巧2019-01-10
-
 Photoshop CC 2019 20.0中文版新功能介绍2018-10-24
Photoshop CC 2019 20.0中文版新功能介绍2018-10-24
-
 Photoshop详解ACR渐变滤镜在后期的妙用2018-09-29
Photoshop详解ACR渐变滤镜在后期的妙用2018-09-29
-
 Photoshop通过调色实例解析直方图使用技巧2018-09-29
Photoshop通过调色实例解析直方图使用技巧2018-09-29
-
 Photoshop详细解析CameraRaw插件使用2018-03-29
Photoshop详细解析CameraRaw插件使用2018-03-29
-
 Photoshop解析新手必须知道的学习笔记2017-06-05
Photoshop解析新手必须知道的学习笔记2017-06-05
-
 Photoshop详细解析曲线工具的使用原理2017-02-08
Photoshop详细解析曲线工具的使用原理2017-02-08
-
 Photoshop详细解析钢笔工具的高级使用技巧2016-12-08
Photoshop详细解析钢笔工具的高级使用技巧2016-12-08
热门文章
-
 儿童调色:用PS详解儿童人像的后期技巧
相关文章10062019-07-10
儿童调色:用PS详解儿童人像的后期技巧
相关文章10062019-07-10
-
 光影技巧:详解PS在人物后期中光影处理
相关文章7332019-04-19
光影技巧:详解PS在人物后期中光影处理
相关文章7332019-04-19
-
 后期修图:详细解析商业后期修图流程
相关文章9472019-04-03
后期修图:详细解析商业后期修图流程
相关文章9472019-04-03
-
 摄影后期:分析后期作品画面和确认思路
相关文章5492019-04-01
摄影后期:分析后期作品画面和确认思路
相关文章5492019-04-01
-
 调色技巧:唯美人像中肤色的精准把控
相关文章7262019-04-01
调色技巧:唯美人像中肤色的精准把控
相关文章7262019-04-01
-
 产品精修:详解PS后期精修的7个要点
相关文章15762019-03-31
产品精修:详解PS后期精修的7个要点
相关文章15762019-03-31
-
 移日大法:用PS解决摄影后期作品中的光线
相关文章9402019-03-23
移日大法:用PS解决摄影后期作品中的光线
相关文章9402019-03-23
-
 详解PS后期中可选颜色要怎么使用
相关文章7342018-12-17
详解PS后期中可选颜色要怎么使用
相关文章7342018-12-17
