Lightroom快速的校正后期摄影中的色彩(2)
文章来源于 站酷,感谢作者 thomas看看世界 给我们带来经精彩的文章!如果我觉得畸变校正的还不够,我还可以提高扭曲度的校正量。可以看到本图扭曲度校正量提高到200%后,照片边缘从桶形畸变变成了枕形畸变,过犹不及。
同理的,我们也可以移动晕影滑块,来控制晕影的校正程度。
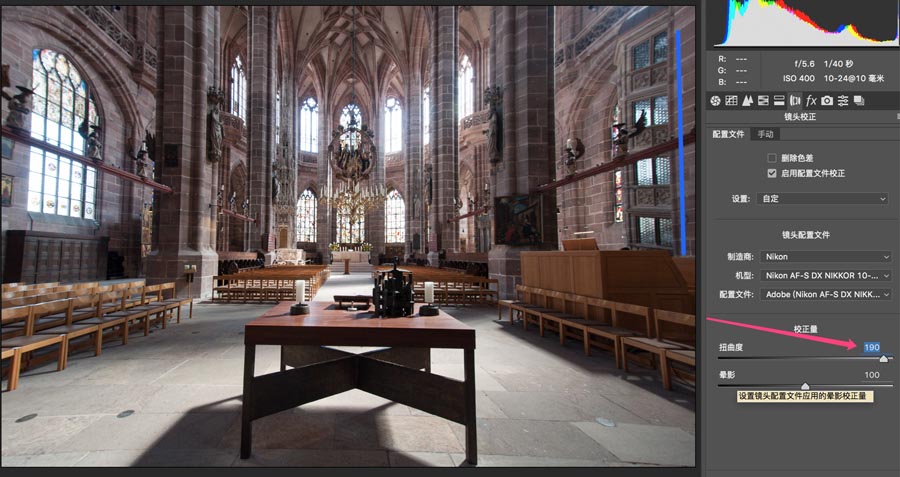
除了畸变和晕影,镜头常常还会出现色差。色差表现为照片中高光与暗部交界处,呈现出带有绿色或者紫色的边缘。比如放大教堂图片的窗户部分,可以看到亮光与玻璃框交界的地方,出现了绿色和紫色的边缘,这些就是色差。
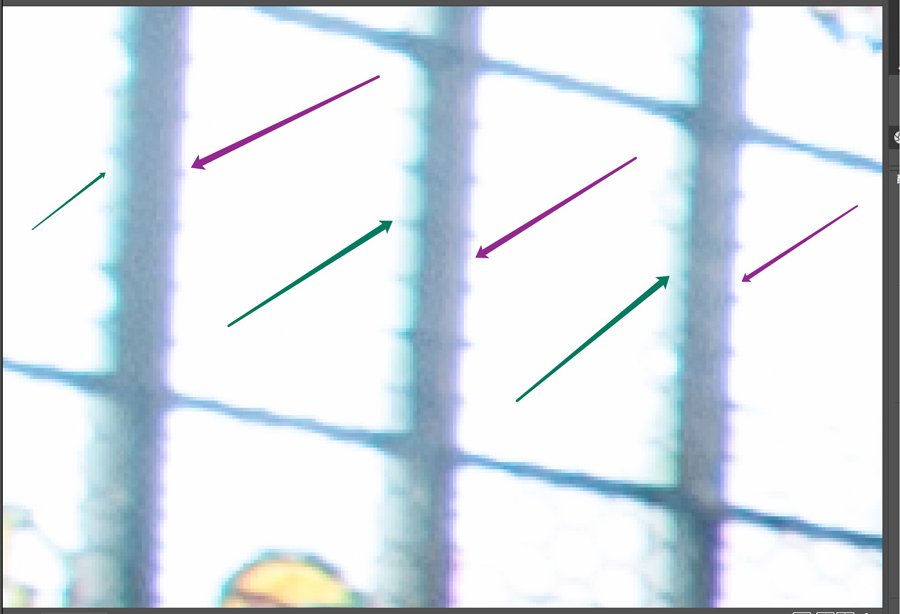
消除色差也非常的简单,在“启用配置文件校正”的上面,还有一个“删除色差”的选项。勾选“删除色差”,Adobe Camera Raw软件就会自动检测照片中的明暗交界处,删除掉绿色和紫色的色边。
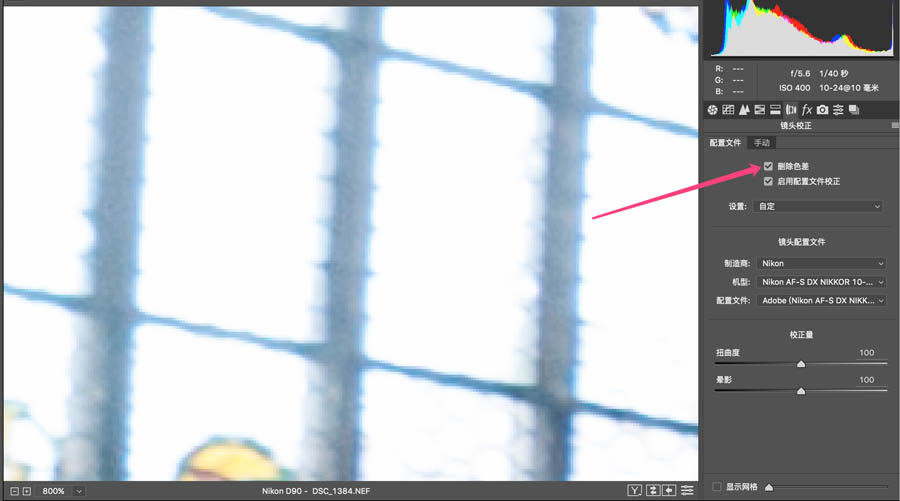
只要勾选了镜头校正-配置文件面板里的这两个选项,99.99%的镜头畸变、晕影和色差问题都可以完全解决掉,不需要再做任何其他工作。极少数不能解决的情况,还有镜头校正-手动面板,可以手动调整照片的扭曲度、去色差程度和晕影程度。
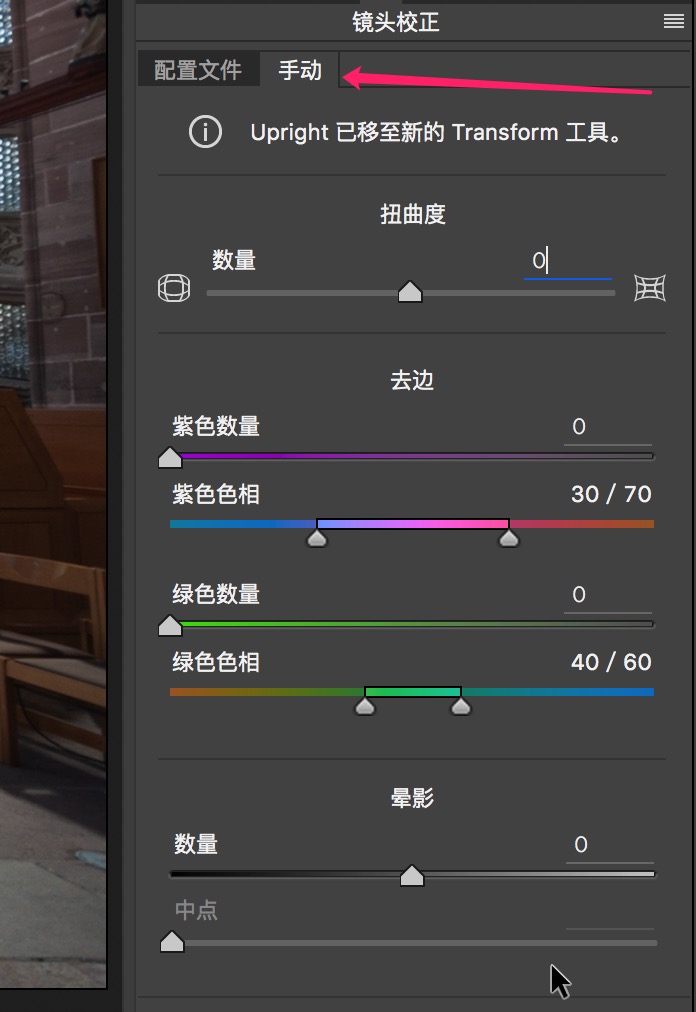
以上就是镜头校正的部分,只要轻松的勾选上“镜头校正-配置文件”面板中的两个选项,桶形畸变、枕形畸变、晕影、色差就统统一扫而光啦。
2 水平和透视校正
我们知道物体看起来都是近大远小的。我们有时为了拍到建筑的全貌,镜头不得不向上仰,这样就会出现下大上小的情况,原本平行的线条变成了汇聚的斜线。这种畸变我们成为透视畸变。
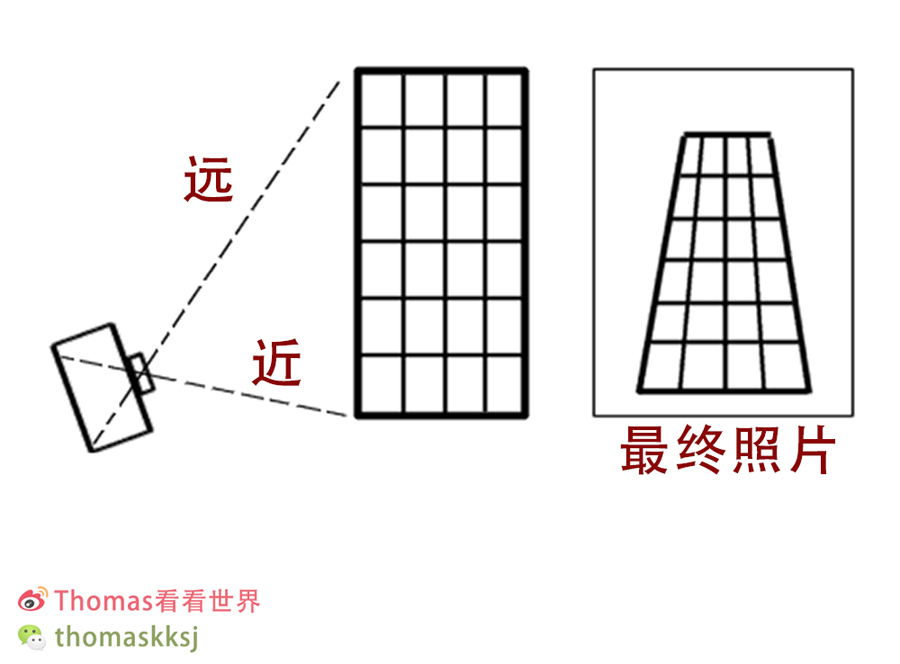
有的时候我们相机拿的不平,照片中应该水平的线条如海平面等并不水平,这种问题我们称为水平线问题。水平线和透视畸变也是可以在ACR中轻松校正的。
水平和透视校正工具,在早期的ACR版本中也是在镜头校正面板下的。但在最新的ACR软件中,你会看到这句提示“Upright已移动至Transform工具”,也就是说这些工具被移动到了箭头所指的Transform工具面板中(图标为一个梯形网格)。(Adobe的这个移动是有道理的,因为水平线和透视问题并不是镜头本身带来的,而是拍摄角度所致。)
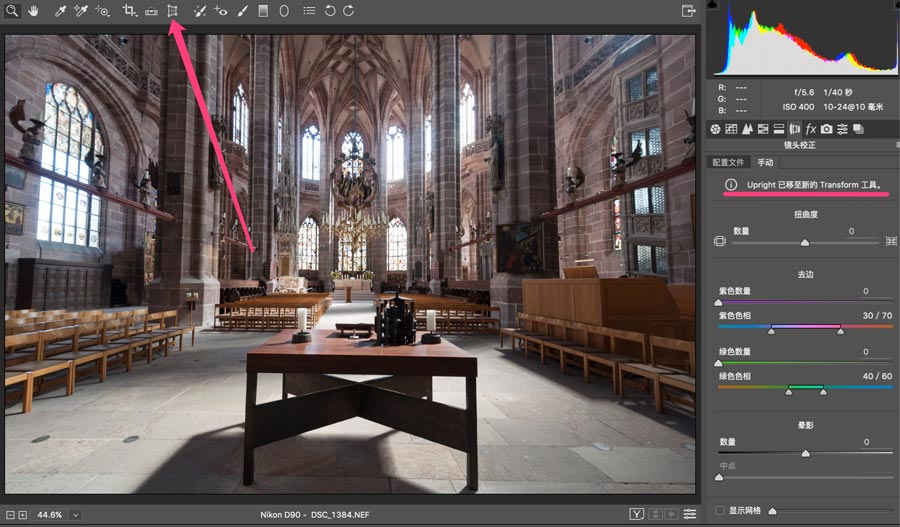
点击“Transform变换”图标,ACR右侧就出现了变换面板。上面1、2、3、4、5、6所标的是我们最常用的6个按钮。下面还有7个手动滑块,99.999%的情况都不会用到。
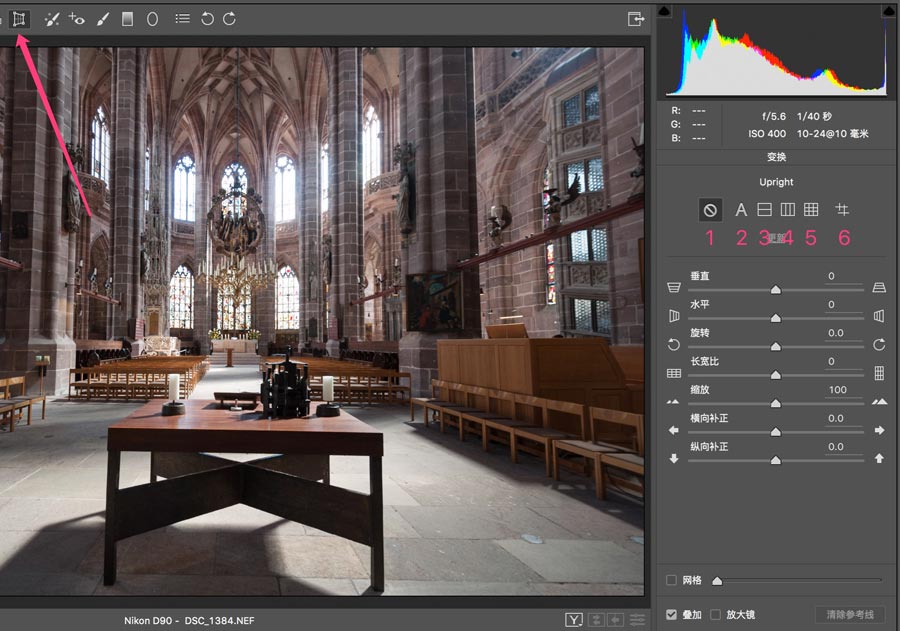
进入变换面板,默认选择的就是这个“圆中间一根斜线”的图标,表示没有进行任何水平和透视校正。

后面的那个A图标,代表了Auto(自动)校正,点击之后ACR软件会自动分析图片,应用相应的水平和透视校正。这是非常智能的一个按钮,60%的情况下都可以准确的做出校正。

 情非得已
情非得已
-
 LR不改变整体色彩调亮儿童面部肤色2020-03-13
LR不改变整体色彩调亮儿童面部肤色2020-03-13
-
 青灰效果:用LR调出ins青灰色调艺术效果2019-07-30
青灰效果:用LR调出ins青灰色调艺术效果2019-07-30
-
 粉彩效果:用LR调出人像粉彩艺术效果2019-04-18
粉彩效果:用LR调出人像粉彩艺术效果2019-04-18
-
 LR教程:调出人像外景质感胶片效果2019-04-07
LR教程:调出人像外景质感胶片效果2019-04-07
-
 Photoshop结合LR调出清新通透的外景人像2018-02-08
Photoshop结合LR调出清新通透的外景人像2018-02-08
-
 LR调出外景人像电影胶片艺术效果2021-03-05
LR调出外景人像电影胶片艺术效果2021-03-05
-
 LR调出人像照片复古暖色艺术效果2021-03-05
LR调出人像照片复古暖色艺术效果2021-03-05
-
 LR调出外景人像秋季金黄色效果2021-03-05
LR调出外景人像秋季金黄色效果2021-03-05
-
 LR不改变整体色彩调亮儿童面部肤色
相关文章4992020-03-13
LR不改变整体色彩调亮儿童面部肤色
相关文章4992020-03-13
-
 Photoshop结合LR调出小清新儿童外景照片
相关文章2482020-03-13
Photoshop结合LR调出小清新儿童外景照片
相关文章2482020-03-13
-
 LR教程:调出人像外景质感胶片效果
相关文章6432019-04-07
LR教程:调出人像外景质感胶片效果
相关文章6432019-04-07
-
 LR调出夏季外景人像小清新艺术效果
相关文章5062018-10-17
LR调出夏季外景人像小清新艺术效果
相关文章5062018-10-17
-
 LR详细解析海景照片后期调色过程
相关文章3202018-09-14
LR详细解析海景照片后期调色过程
相关文章3202018-09-14
-
 Lightroom几个实用技巧提升后期操作的效率
相关文章1762018-08-14
Lightroom几个实用技巧提升后期操作的效率
相关文章1762018-08-14
-
 Lightroom风光摄影照片后期处理技巧
相关文章2992018-07-04
Lightroom风光摄影照片后期处理技巧
相关文章2992018-07-04
-
 LR打造外景人像后期完美胶片色调
相关文章5842018-05-07
LR打造外景人像后期完美胶片色调
相关文章5842018-05-07
