Lightroom快速的校正后期摄影中的色彩(4)
文章来源于 站酷,感谢作者 thomas看看世界 给我们带来经精彩的文章!松开鼠标,桌子变成了水平,同时窗户和墙壁也继续保持垂直状态。
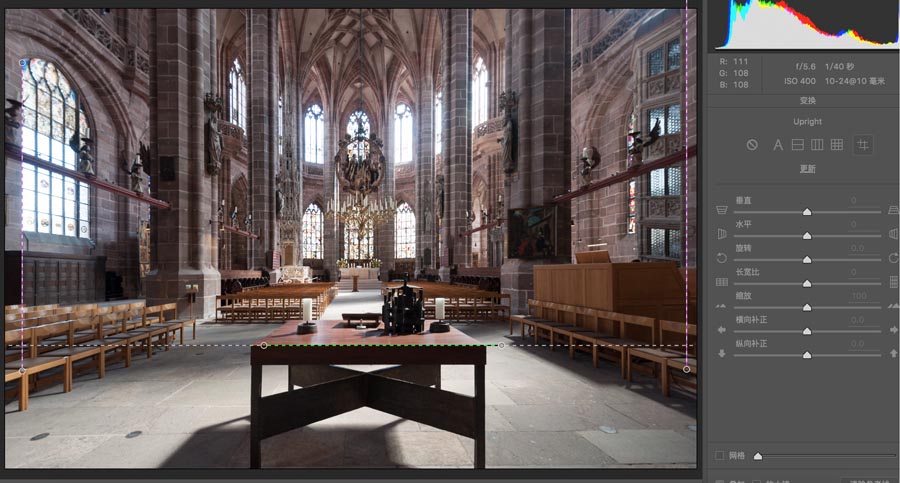
当当当,看一下前后对比图吧,下面横平竖直的教堂是不是更加庄严肃穆了呢?

下面这张树木的照片也是几个自动按钮无法校正的,树木像要往中间倒了一般。只能运用“指导线”神器。

沿着2颗树画两条竖直方向指导线,沿着建筑水平面画一条横向指导线,横平竖直的画面就回来了。
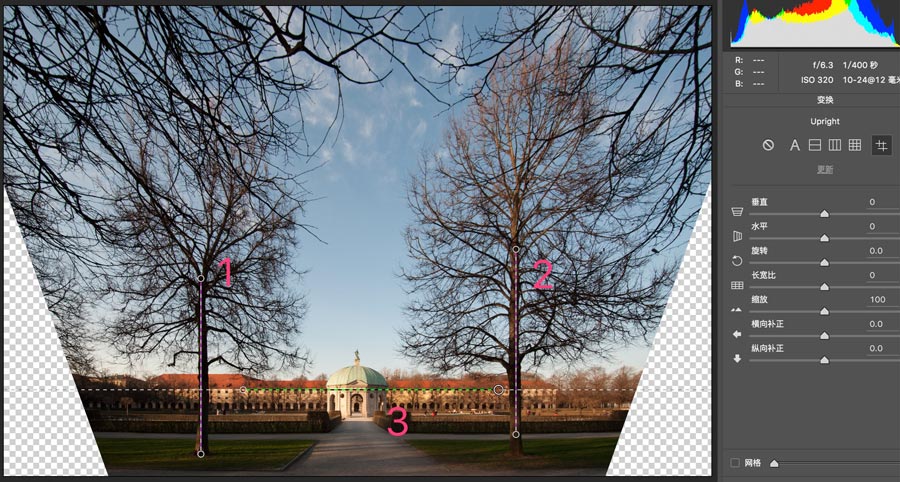
裁剪后比较一下前后效果,校正的威力不言而喻。

竖直方向的指导线一般选在画面边缘的位置比较好,因为画面边缘比中心的畸变更加明显。
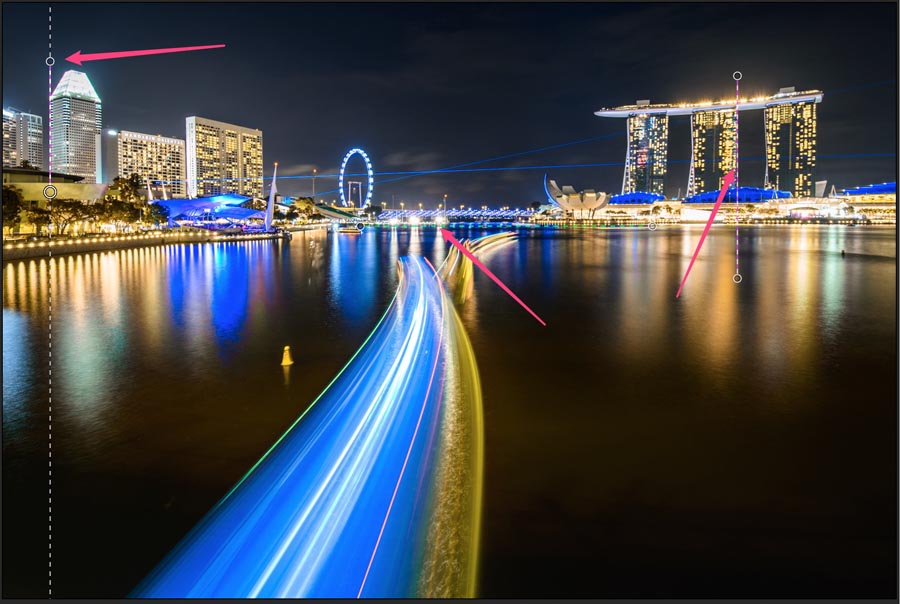
一般来说一条水平指导线就够了,可以让画面恢复水平。如果画面有横向透视畸变的话,我们还可以画第二条水平指导线,纠正横向畸变。
比如这张勃兰登堡门的照片,左右两边的建筑应该是一样大的,但是由于水平透视的关系,右边的建筑比左边还大。

所以这张照片我画了4条指导线,2条横向2条纵向,在解决水平线和纵向透视畸变的同时,还解决了横向的透视畸变。
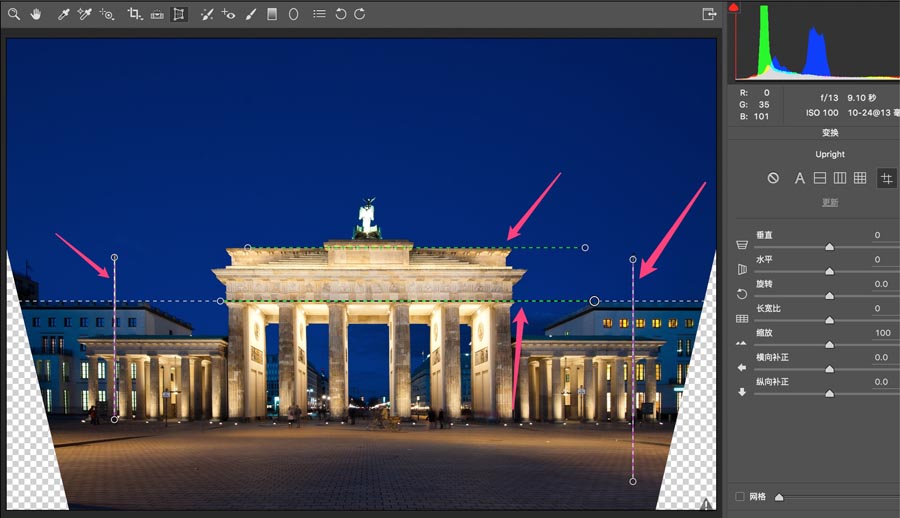
3 污点去除
消除了镜头带来的畸变和色差,解决了拍摄方向带来的透视问题,前期还有一个薄弱环节就是相机感光芯片上的脏点问题了。在换镜头的时候有时会有灰尘进入相机,在照片上留下一些脏点污点。
擦除污点很简单,选择ACR上方的“污点去除”工具(笔刷加十字星的图标),鼠标再移动到画面里的时候就会变成画笔形状。改变画笔大小,涂抹在有污点的地方,ACR就会自动寻找相似纹理把这些污点区域覆盖起来啦。
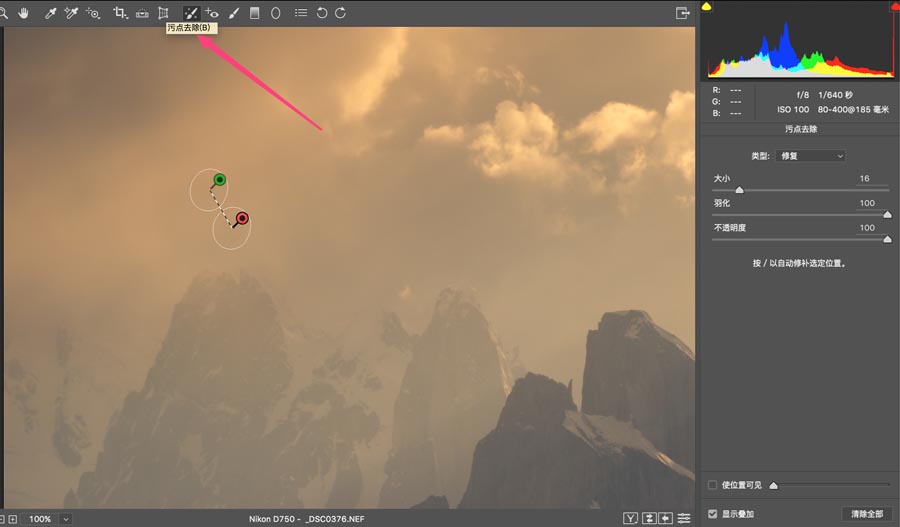
总结
1. 后期处理的第一步就是基本校正,分为镜头校正,水平和透视校正,以及污点去除三步。
2. 勾选镜头校正-配置文件面板中的2个选项,就可以轻松解决镜头带来的桶形/枕形畸变、晕影和色差了。
3. 在Transform变换工具中,可以校正照片的水平线和透视畸变问题。一般情况应用第2-5个按钮,就可以让软件自动分析并修正问题。否则我们可以用第6个(指导线)按钮,通过在图像中画出竖直和水平的指导线来帮助软件进行校正。
4. 用污点清除工具的画笔,涂抹在照片污点处,就可以除去照片的污点。
欢迎关注@Thomas看看世界,
每周学会一个摄影技能。
公众号:thomaskksj
微博:@Thomas看看世界
高高手主页:http://www.gogoup.com/teacher/index/56/
 情非得已
情非得已
-
 LR不改变整体色彩调亮儿童面部肤色2020-03-13
LR不改变整体色彩调亮儿童面部肤色2020-03-13
-
 青灰效果:用LR调出ins青灰色调艺术效果2019-07-30
青灰效果:用LR调出ins青灰色调艺术效果2019-07-30
-
 粉彩效果:用LR调出人像粉彩艺术效果2019-04-18
粉彩效果:用LR调出人像粉彩艺术效果2019-04-18
-
 LR教程:调出人像外景质感胶片效果2019-04-07
LR教程:调出人像外景质感胶片效果2019-04-07
-
 Photoshop结合LR调出清新通透的外景人像2018-02-08
Photoshop结合LR调出清新通透的外景人像2018-02-08
-
 LR调出外景人像电影胶片艺术效果2021-03-05
LR调出外景人像电影胶片艺术效果2021-03-05
-
 LR调出人像照片复古暖色艺术效果2021-03-05
LR调出人像照片复古暖色艺术效果2021-03-05
-
 LR调出外景人像秋季金黄色效果2021-03-05
LR调出外景人像秋季金黄色效果2021-03-05
-
 LR不改变整体色彩调亮儿童面部肤色
相关文章4992020-03-13
LR不改变整体色彩调亮儿童面部肤色
相关文章4992020-03-13
-
 Photoshop结合LR调出小清新儿童外景照片
相关文章2482020-03-13
Photoshop结合LR调出小清新儿童外景照片
相关文章2482020-03-13
-
 LR教程:调出人像外景质感胶片效果
相关文章6432019-04-07
LR教程:调出人像外景质感胶片效果
相关文章6432019-04-07
-
 LR调出夏季外景人像小清新艺术效果
相关文章5062018-10-17
LR调出夏季外景人像小清新艺术效果
相关文章5062018-10-17
-
 LR详细解析海景照片后期调色过程
相关文章3202018-09-14
LR详细解析海景照片后期调色过程
相关文章3202018-09-14
-
 Lightroom几个实用技巧提升后期操作的效率
相关文章1762018-08-14
Lightroom几个实用技巧提升后期操作的效率
相关文章1762018-08-14
-
 Lightroom风光摄影照片后期处理技巧
相关文章2992018-07-04
Lightroom风光摄影照片后期处理技巧
相关文章2992018-07-04
-
 LR打造外景人像后期完美胶片色调
相关文章5842018-05-07
LR打造外景人像后期完美胶片色调
相关文章5842018-05-07
