Photoshop详解风光后期中对比对的应用技巧(2)
文章来源于 图虫网,感谢作者 韩凯 给我们带来经精彩的文章!设计教程/PS教程/其他教程2018-10-10
点击打开到ps中,裁剪,污点修复等 方法二:灰度蒙版结合曲线调整工具 利用中灰度选区,搭配曲线调整工具,照片中最需要加强对比度的地方时中间灰的区域,所以利用通道先把中间灰的区域选区出来,然后针对中间灰来
点击打开到ps中,裁剪,污点修复等
方法二:灰度蒙版结合曲线调整工具
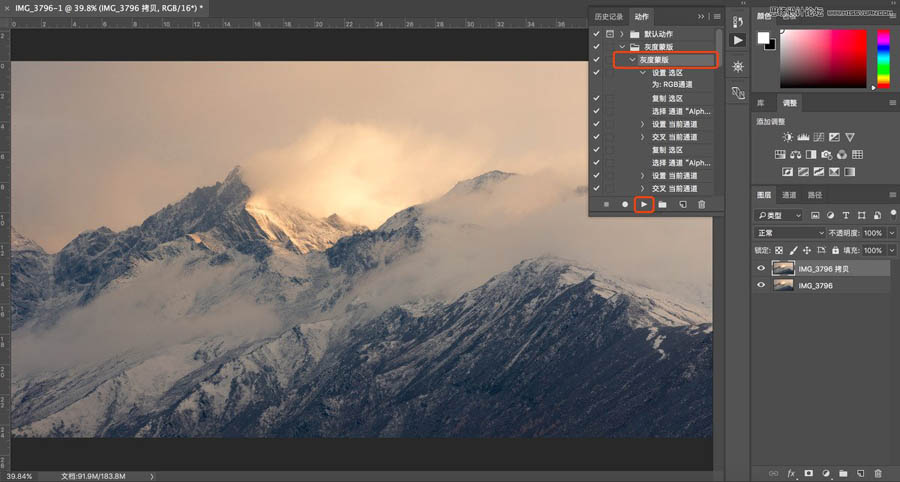
利用中灰度选区,搭配曲线调整工具,照片中最需要加强对比度的地方时中间灰的区域,所以利用通道先把中间灰的区域选区出来,然后针对中间灰来拉一个S曲线
那关于如何选择中间灰区域,我另外的一片教程有详细讲解:http://www.missyuan.net/photoshop/201710/27225.html
我这里简单的使用我之前建立的动作,这个动作上面那篇教程上也有分享
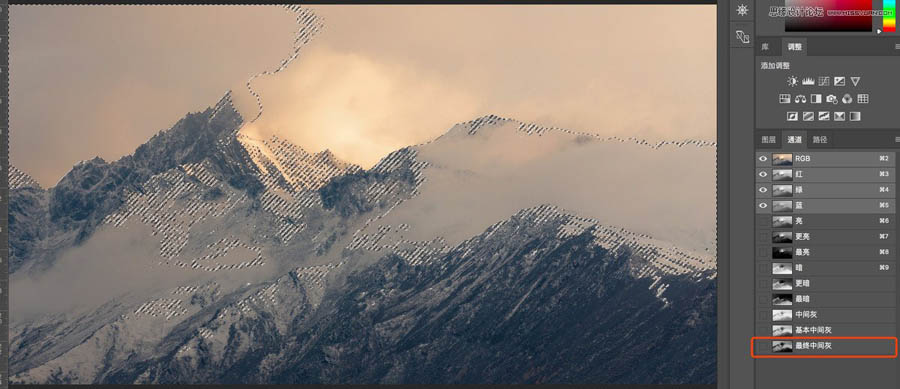
生成中间灰通道后,键盘按住ctrl键,鼠标左键点击最终中间灰,生成中间灰的选区
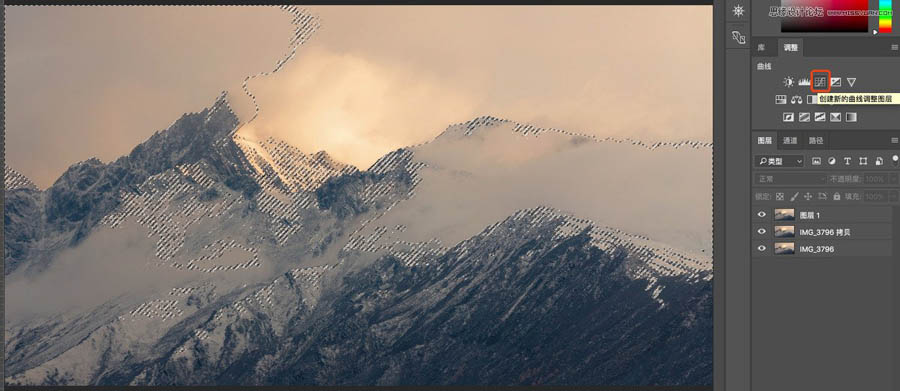
回到图层中,选择曲线调整图层
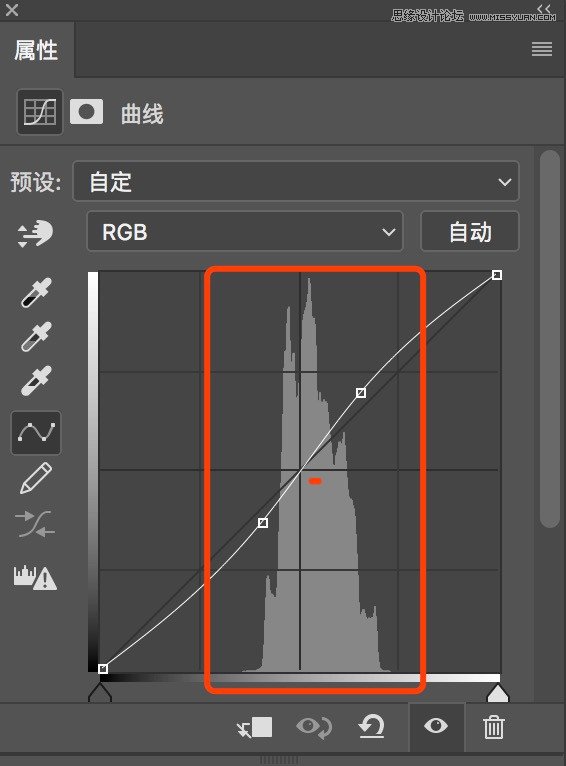
在中间灰的部分拉一个S曲线,增加对比度,这样拉出的s曲线,不会影响到照片中的亮部与暗部,精确的增加了灰色层次的对比度
之前:

之后:
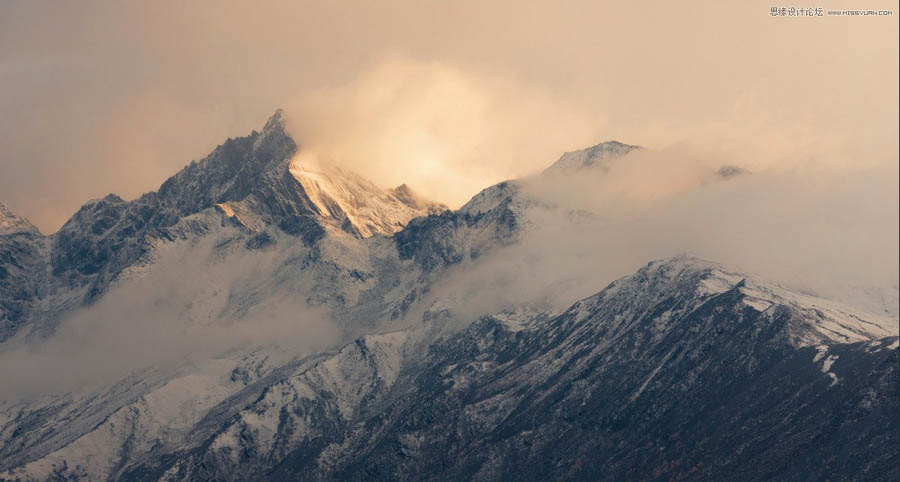
 情非得已
情非得已
推荐文章
-
 Photoshop详解商业磨皮中如何提升照片质感2020-03-19
Photoshop详解商业磨皮中如何提升照片质感2020-03-19
-
 直方图原理:实例解析PS直方图的应用2019-01-17
直方图原理:实例解析PS直方图的应用2019-01-17
-
 工具原理:详解PS渐变映射的使用技巧2019-01-10
工具原理:详解PS渐变映射的使用技巧2019-01-10
-
 Photoshop CC 2019 20.0中文版新功能介绍2018-10-24
Photoshop CC 2019 20.0中文版新功能介绍2018-10-24
-
 Photoshop详解ACR渐变滤镜在后期的妙用2018-09-29
Photoshop详解ACR渐变滤镜在后期的妙用2018-09-29
-
 Photoshop通过调色实例解析直方图使用技巧2018-09-29
Photoshop通过调色实例解析直方图使用技巧2018-09-29
-
 Photoshop详细解析CameraRaw插件使用2018-03-29
Photoshop详细解析CameraRaw插件使用2018-03-29
-
 Photoshop解析新手必须知道的学习笔记2017-06-05
Photoshop解析新手必须知道的学习笔记2017-06-05
-
 Photoshop详细解析曲线工具的使用原理2017-02-08
Photoshop详细解析曲线工具的使用原理2017-02-08
-
 Photoshop详细解析钢笔工具的高级使用技巧2016-12-08
Photoshop详细解析钢笔工具的高级使用技巧2016-12-08
热门文章
-
 儿童调色:用PS详解儿童人像的后期技巧
相关文章10062019-07-10
儿童调色:用PS详解儿童人像的后期技巧
相关文章10062019-07-10
-
 光影技巧:详解PS在人物后期中光影处理
相关文章7332019-04-19
光影技巧:详解PS在人物后期中光影处理
相关文章7332019-04-19
-
 后期修图:详细解析商业后期修图流程
相关文章9472019-04-03
后期修图:详细解析商业后期修图流程
相关文章9472019-04-03
-
 摄影后期:分析后期作品画面和确认思路
相关文章5492019-04-01
摄影后期:分析后期作品画面和确认思路
相关文章5492019-04-01
-
 产品精修:详解PS后期精修的7个要点
相关文章15762019-03-31
产品精修:详解PS后期精修的7个要点
相关文章15762019-03-31
-
 移日大法:用PS解决摄影后期作品中的光线
相关文章9402019-03-23
移日大法:用PS解决摄影后期作品中的光线
相关文章9402019-03-23
-
 去除噪点:PS给照片去噪点的几个技巧
相关文章10712018-12-20
去除噪点:PS给照片去噪点的几个技巧
相关文章10712018-12-20
-
 详解PS后期中可选颜色要怎么使用
相关文章7342018-12-17
详解PS后期中可选颜色要怎么使用
相关文章7342018-12-17
