Photoshop详解Silver Efex Pro 2滤镜的应用(3)
文章来源于 图虫网,感谢作者 韩凯 给我们带来经精彩的文章!设计教程/PS教程/其他教程2018-10-10
3、图层右键复制一个图层,也可以键盘ctrl+j 4、打开Nik Collection中的Silver Efex Pro 2插件 关于插件的安装以及应用可以查看之前的教程; 5、打开Silver Efex Pro 2后左边栏有很多的黑白预设,各种各样,上面的gi
3、图层右键复制一个图层,也可以键盘ctrl+j
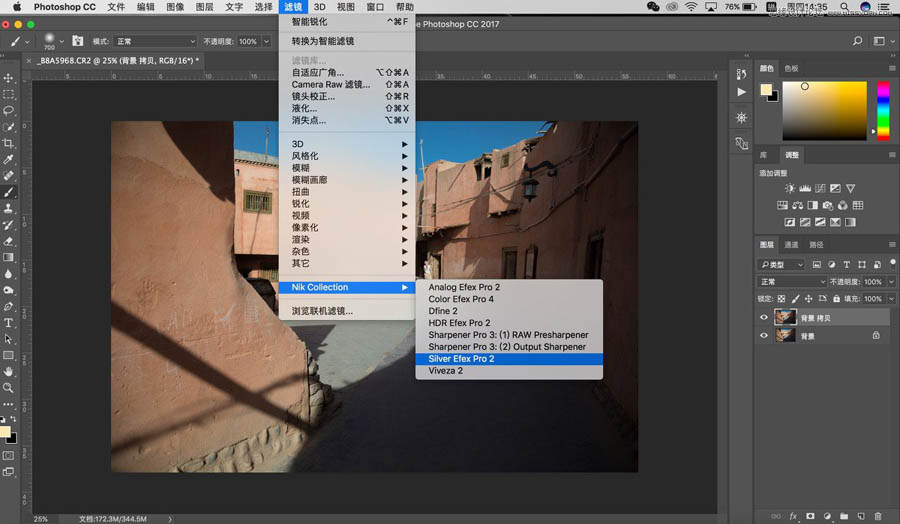
4、打开Nik Collection中的Silver Efex Pro 2插件
关于插件的安装以及应用可以查看之前的教程;
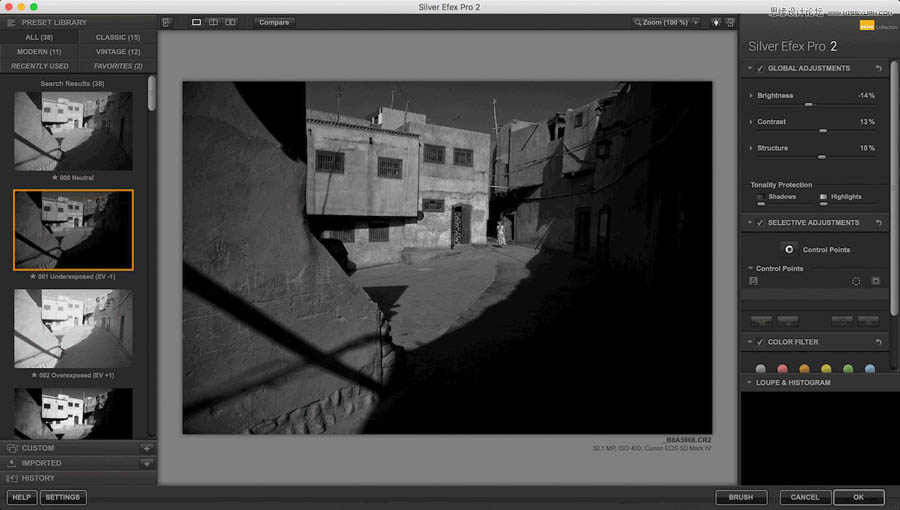
5、打开Silver Efex Pro 2后左边栏有很多的黑白预设,各种各样,上面的gif里面展示了所有的预设,有30多个,所有的预设都不是简单套一下就完事儿,可以套用预设,但是要在预设的基础上进行修改和操作;
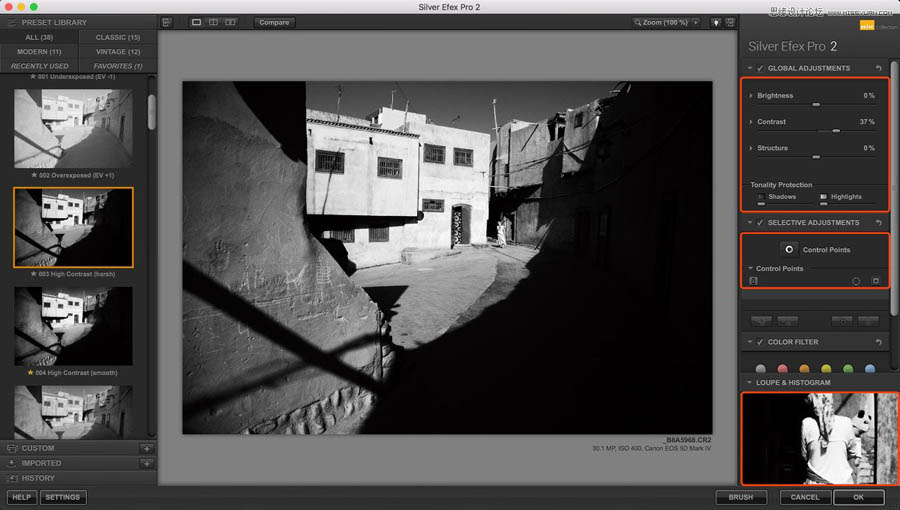
6、选择一个我比较常用的一个预设,强对比度;
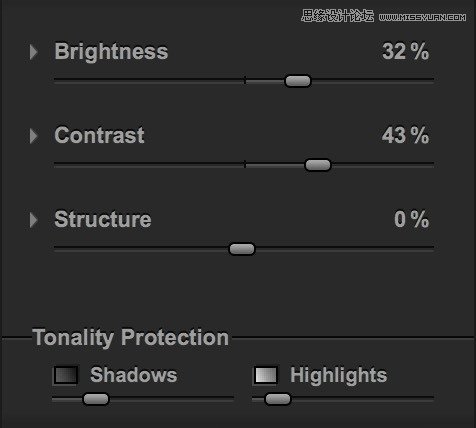
7、选择了预设之后,可以针对,亮度,对比度,细节强度进行调整,如果觉得暗部太暗的话,可以滑动保护阴影,亮部同理,也可以把数值全部恢复到0,然后逐步调整;
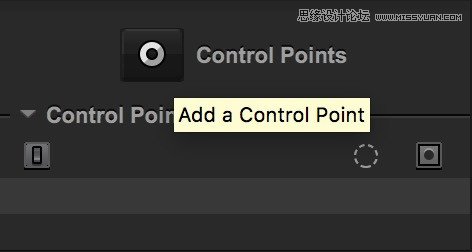
8、这个是Nik所有插件里面的重点,“控制点”的功能,点击增加控制点
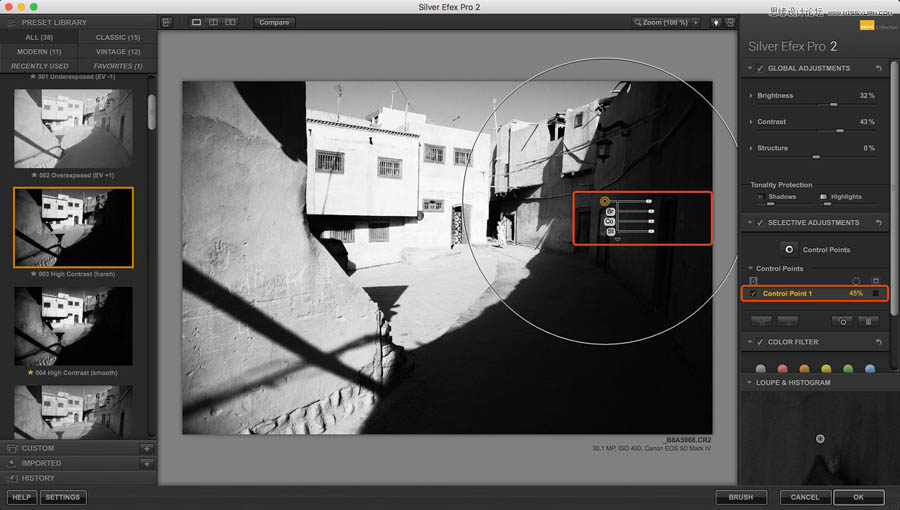
9、点击增加控制点,鼠标放在画面中,右下角的放大视图帮助我们精确放置控制点,放置到我们需要调整的地方(插件会自动的选择旁边灰度一致的区域)
放置好了控制点之后,会出现几个滑块,最上面一个是控制区域大小,往下依次为:控制亮度、控制对比度、控制细节强度(可以理解为清晰度)下面小箭头还有拓展的几个调整;
每建立一个控制点,在右边都会显示出来,主要是用来观察选择的区域
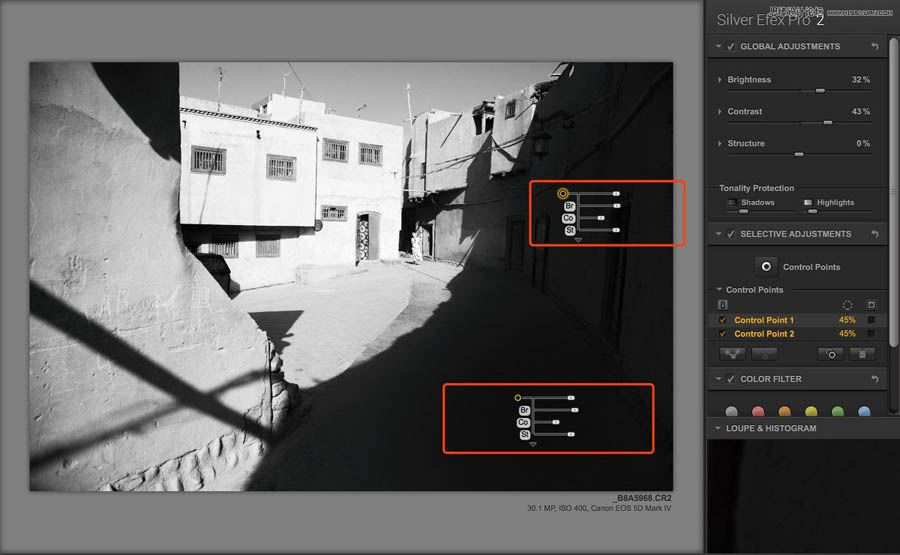
10、在右边暗部区域建立两个控制点,我们要对暗部进行的操作是:减少一些对比度,暗部更加统一,并适当的减少一些细节强度;控制点会精确的选择出右侧的暗部区域,来观察一下
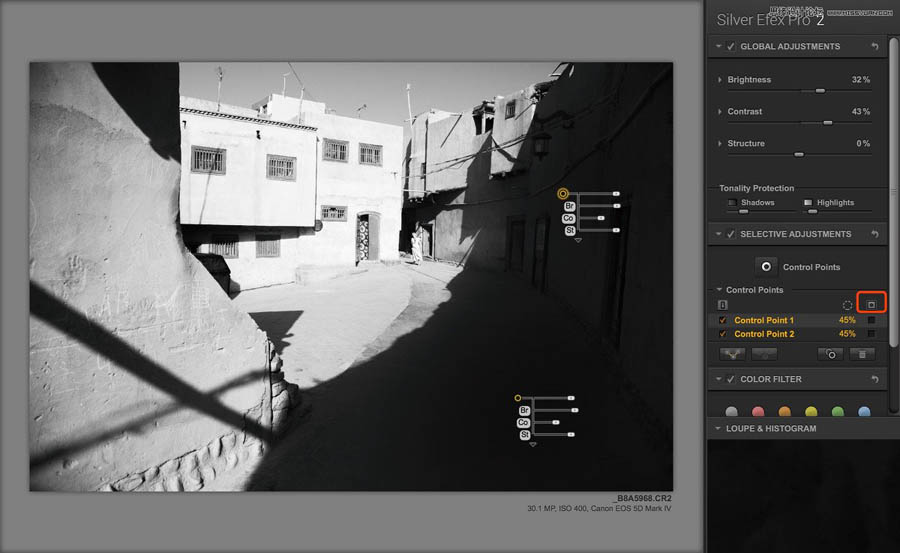
 情非得已
情非得已
推荐文章
-
 Photoshop详解商业磨皮中如何提升照片质感2020-03-19
Photoshop详解商业磨皮中如何提升照片质感2020-03-19
-
 直方图原理:实例解析PS直方图的应用2019-01-17
直方图原理:实例解析PS直方图的应用2019-01-17
-
 工具原理:详解PS渐变映射的使用技巧2019-01-10
工具原理:详解PS渐变映射的使用技巧2019-01-10
-
 Photoshop CC 2019 20.0中文版新功能介绍2018-10-24
Photoshop CC 2019 20.0中文版新功能介绍2018-10-24
-
 Photoshop详解ACR渐变滤镜在后期的妙用2018-09-29
Photoshop详解ACR渐变滤镜在后期的妙用2018-09-29
-
 Photoshop通过调色实例解析直方图使用技巧2018-09-29
Photoshop通过调色实例解析直方图使用技巧2018-09-29
-
 Photoshop详细解析CameraRaw插件使用2018-03-29
Photoshop详细解析CameraRaw插件使用2018-03-29
-
 Photoshop解析新手必须知道的学习笔记2017-06-05
Photoshop解析新手必须知道的学习笔记2017-06-05
-
 Photoshop详细解析曲线工具的使用原理2017-02-08
Photoshop详细解析曲线工具的使用原理2017-02-08
-
 Photoshop详细解析钢笔工具的高级使用技巧2016-12-08
Photoshop详细解析钢笔工具的高级使用技巧2016-12-08
热门文章
-
 Photoshop详解商业磨皮中如何提升照片质感
相关文章10402020-03-19
Photoshop详解商业磨皮中如何提升照片质感
相关文章10402020-03-19
-
 儿童调色:用PS详解儿童人像的后期技巧
相关文章10062019-07-10
儿童调色:用PS详解儿童人像的后期技巧
相关文章10062019-07-10
-
 光影技巧:详解PS在人物后期中光影处理
相关文章7332019-04-19
光影技巧:详解PS在人物后期中光影处理
相关文章7332019-04-19
-
 产品精修:详解PS后期精修的7个要点
相关文章15762019-03-31
产品精修:详解PS后期精修的7个要点
相关文章15762019-03-31
-
 心得技巧:详解PS文件存储容量过大的问题
相关文章8582019-03-08
心得技巧:详解PS文件存储容量过大的问题
相关文章8582019-03-08
-
 曲线工具:详解PS基础工具曲线的使用技巧
相关文章16012019-03-06
曲线工具:详解PS基础工具曲线的使用技巧
相关文章16012019-03-06
-
 曲线工具:详解PS曲线和灰度蒙版的技巧
相关文章11762019-03-06
曲线工具:详解PS曲线和灰度蒙版的技巧
相关文章11762019-03-06
-
 工具使用:详解PS曝光度工具的使用技巧
相关文章9052019-01-26
工具使用:详解PS曝光度工具的使用技巧
相关文章9052019-01-26
