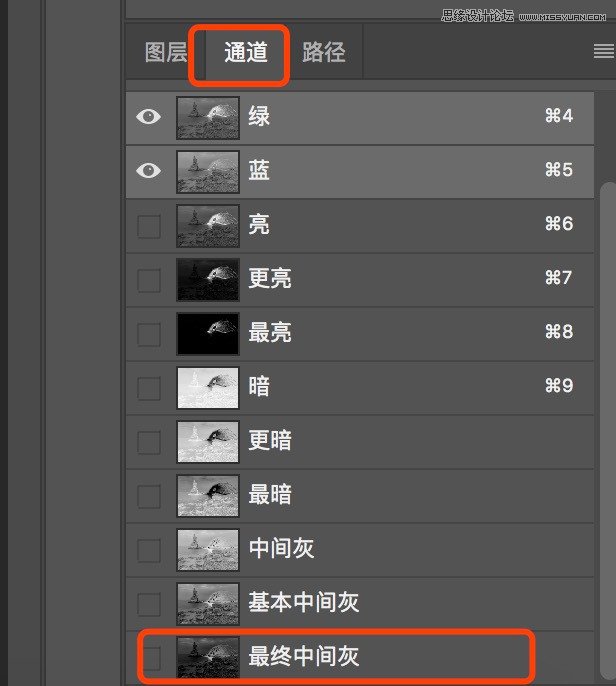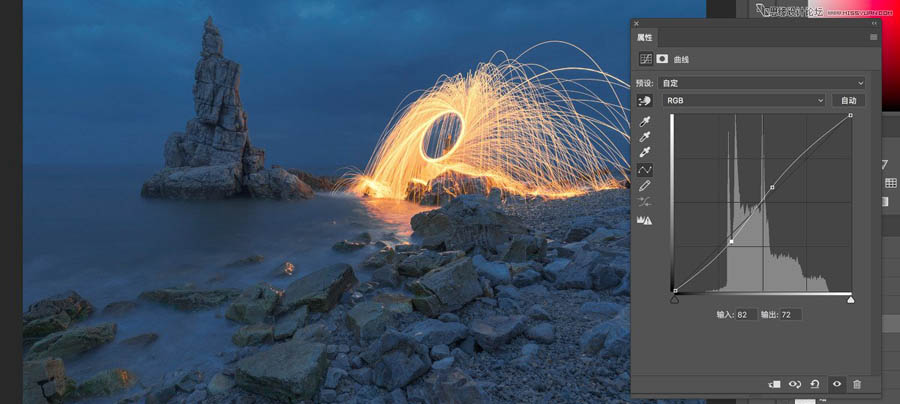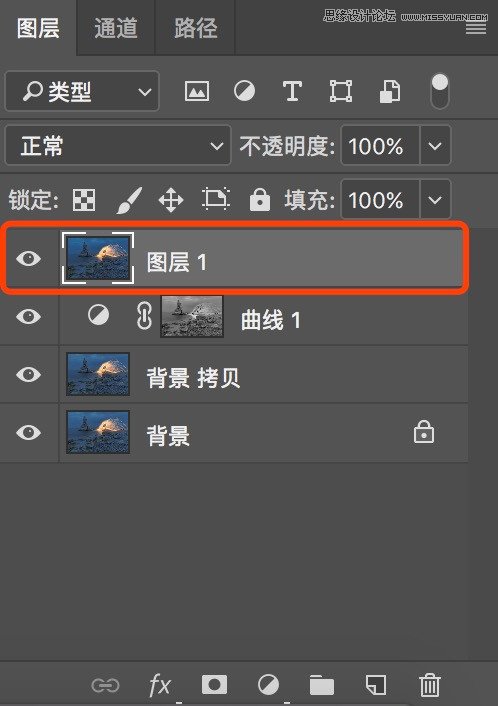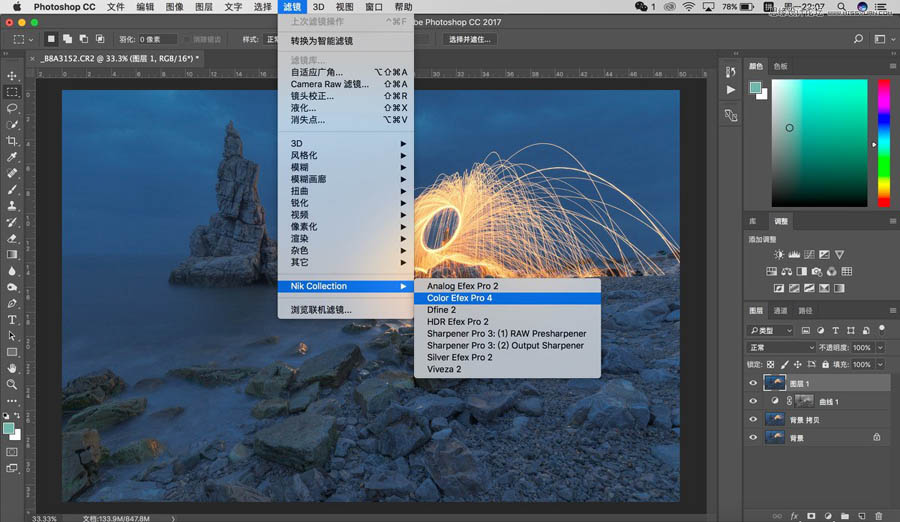Photoshop光影作品的前期拍摄和后期思路(2)
文章来源于 图虫网,感谢作者 韩凯 给我们带来经精彩的文章!设计教程/PS教程/调色教程2018-10-10
5、打开灰度蒙版动作,生成灰度蒙版,还不了解灰度蒙版的朋友可以点击之前的教程 传送门:【原创】风光后期中最重要的灰度蒙版 3s建立无数个灰度选区 6、建立完成后,到通道里面,找到最终中间灰,键盘按住ctrl键,
 情非得已
情非得已
推荐文章
-
 复古效果:用PS调出儿童照片复古电影效果2019-08-02
复古效果:用PS调出儿童照片复古电影效果2019-08-02
-
 暖色效果:用PS调出外景人像暖黄色效果2019-07-29
暖色效果:用PS调出外景人像暖黄色效果2019-07-29
-
 清新人像:用PS调出逆光人像小清新效果2019-04-16
清新人像:用PS调出逆光人像小清新效果2019-04-16
-
 电影色调:用PS减法调出电影胶片效果2019-03-29
电影色调:用PS减法调出电影胶片效果2019-03-29
-
 复古效果:PS调出人像复古电影艺术效果2019-01-17
复古效果:PS调出人像复古电影艺术效果2019-01-17
-
 Photoshop调出外景人像暖色淡雅效果2018-11-29
Photoshop调出外景人像暖色淡雅效果2018-11-29
-
 Photoshop调出梦幻唯美风格的少女照片2018-10-17
Photoshop调出梦幻唯美风格的少女照片2018-10-17
-
 Photoshop详细解析夜景风光如何后期修图2018-09-29
Photoshop详细解析夜景风光如何后期修图2018-09-29
-
 Photoshop调出清晨村庄照片暖色效果2018-09-29
Photoshop调出清晨村庄照片暖色效果2018-09-29
-
 Photoshop调出婚纱外景春夏秋冬四季效果2018-09-20
Photoshop调出婚纱外景春夏秋冬四季效果2018-09-20
热门文章
-
 Photoshop结合CR修出通透干净的人像肤色2021-03-04
Photoshop结合CR修出通透干净的人像肤色2021-03-04
-
 Photoshopo调出外景人像金黄色皮肤效果2021-03-05
Photoshopo调出外景人像金黄色皮肤效果2021-03-05
-
 复古效果:用PS调出儿童照片复古电影效果
相关文章8782019-08-02
复古效果:用PS调出儿童照片复古电影效果
相关文章8782019-08-02
-
 清新效果:用PS调出夏日人像通透效果
相关文章7292019-07-23
清新效果:用PS调出夏日人像通透效果
相关文章7292019-07-23
-
 古风人像:用PS调出清新通透的古典人像
相关文章5562019-07-19
古风人像:用PS调出清新通透的古典人像
相关文章5562019-07-19
-
 清新效果:用PS调出小清新风格的人像
相关文章5912019-07-16
清新效果:用PS调出小清新风格的人像
相关文章5912019-07-16
-
 清新人像:用PS调出逆光人像小清新效果
相关文章9542019-04-16
清新人像:用PS调出逆光人像小清新效果
相关文章9542019-04-16
-
 小清新效果:用PS调出小清新风格的人像
相关文章5712019-04-01
小清新效果:用PS调出小清新风格的人像
相关文章5712019-04-01
-
 Photoshop调出外景人像暖黄色艺术效果
相关文章4732018-11-16
Photoshop调出外景人像暖黄色艺术效果
相关文章4732018-11-16
-
 Photoshop详细解析后期调色中如何同一色彩
相关文章5632018-10-17
Photoshop详细解析后期调色中如何同一色彩
相关文章5632018-10-17