Photoshop巧用动作选出照片中不饱和的选区(3)
文章来源于 图虫网,感谢作者 韩凯 给我们带来经精彩的文章!设计教程/PS教程/其他教程2018-11-15
14、打开这张图片后 15、复制背景图层,然后点击调整面板中的可选颜色 16、在弹出的可选颜色对话框中,选区颜色 17、然后把红色、黄色、绿色、青色、蓝色、洋红这六个颜色的黑色全部拖动到+100,选择绝对(重要) 18
14、打开这张图片后
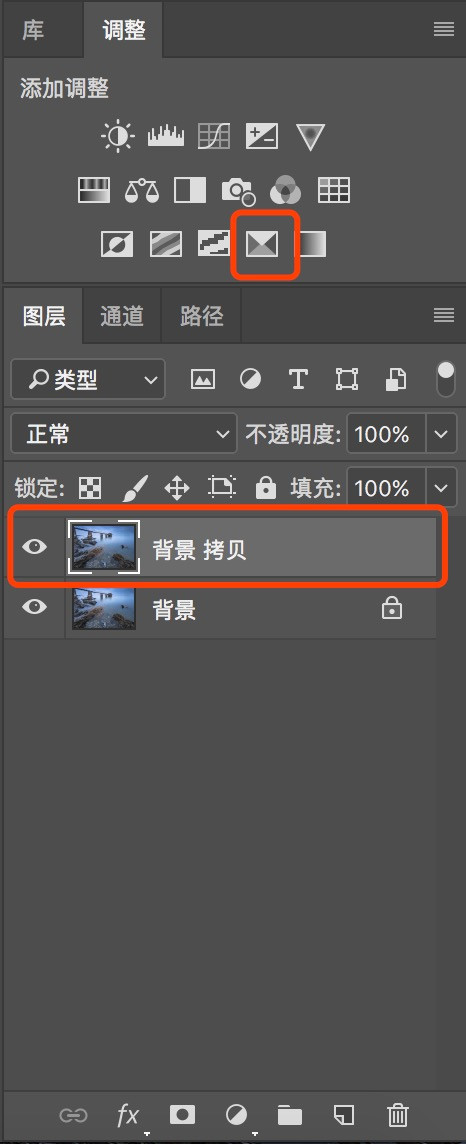
15、复制背景图层,然后点击调整面板中的可选颜色
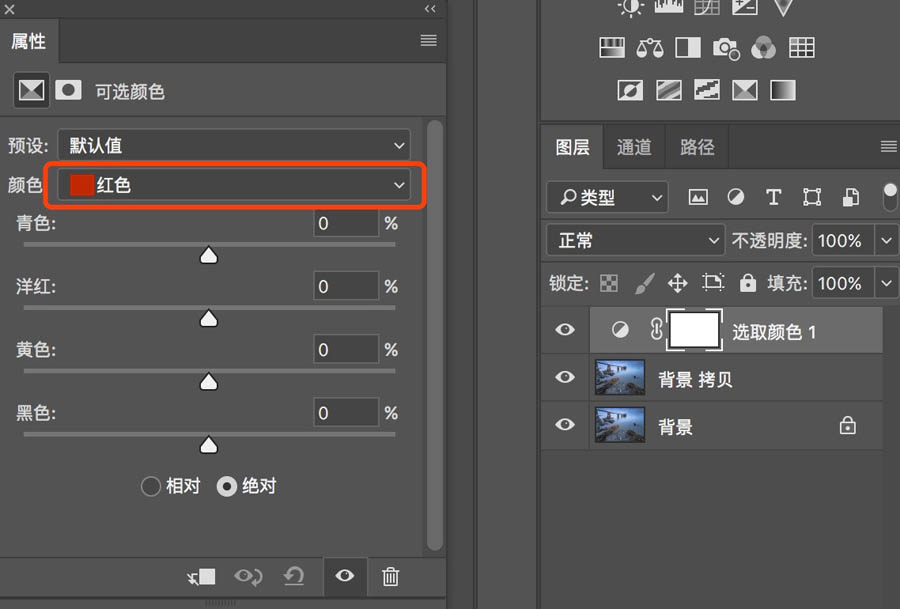
16、在弹出的可选颜色对话框中,选区颜色
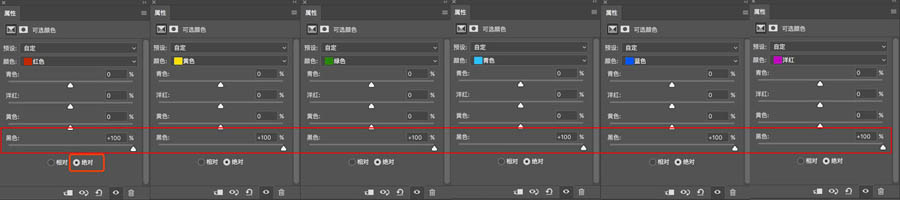
17、然后把红色、黄色、绿色、青色、蓝色、洋红这六个颜色的黑色全部拖动到+100,选择绝对(重要)
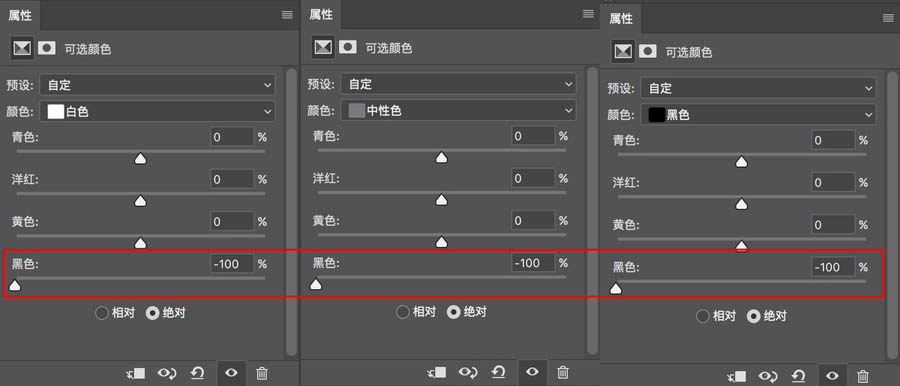
18、把白色、中性色、黑色的黑色全部拖动到-100选择绝对
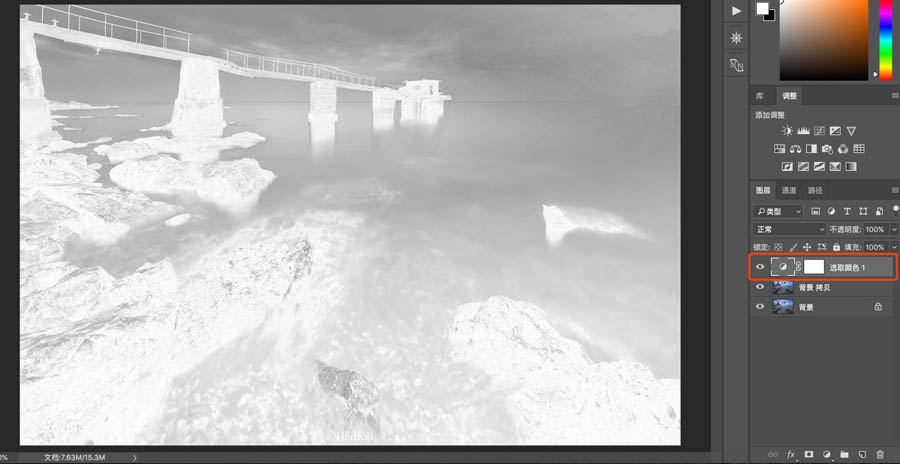
19、此时照片变成了黑白灰,这个没关系,我们点击进去通道面板
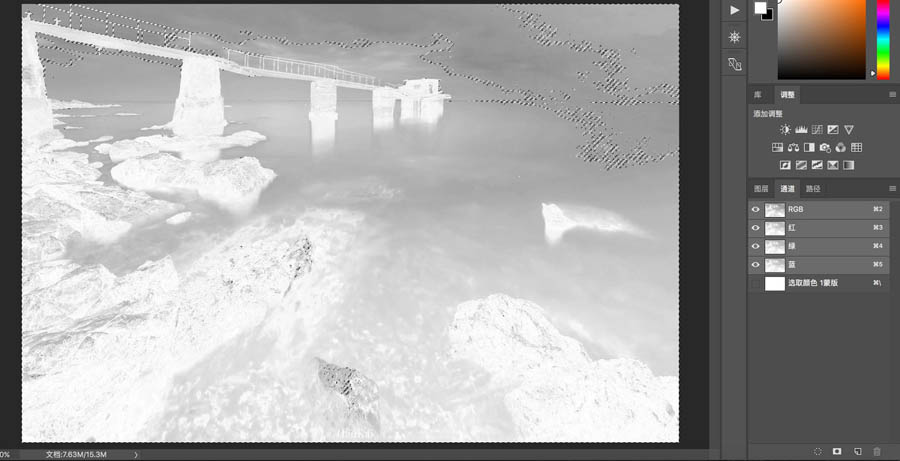
20、到通道面板后,键盘按住ctrl键鼠标点击RGB这个通道,生成选区
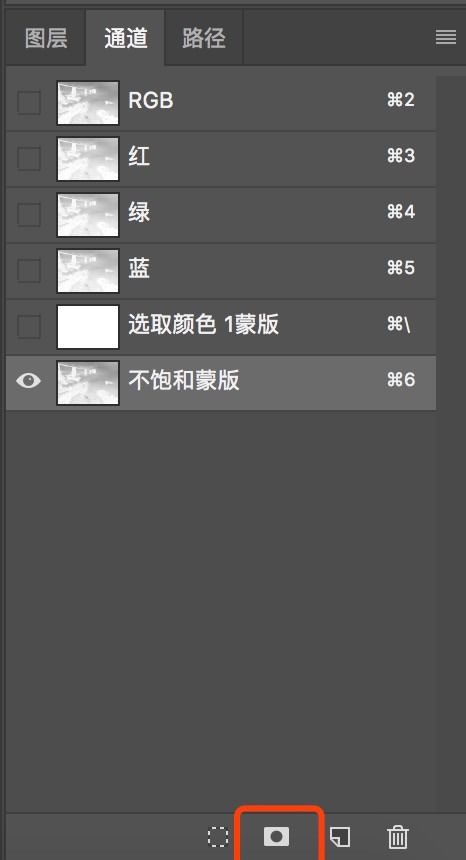
21、然后点击右下角新生成通道,改名为不饱和蒙版
到这里我们精确的颜色蒙版(不饱和地方的选区)就生成了
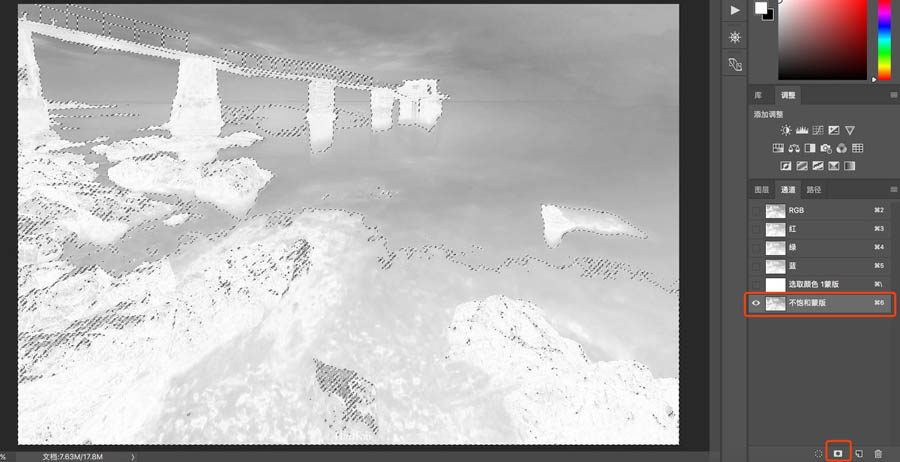
22、为了让颜色蒙版选区更加精确,在选上不饱和蒙版的情况下,键盘按住ctrl+shift+alt,鼠标左键点击不饱和蒙版,选区进一步缩小,更佳的精确
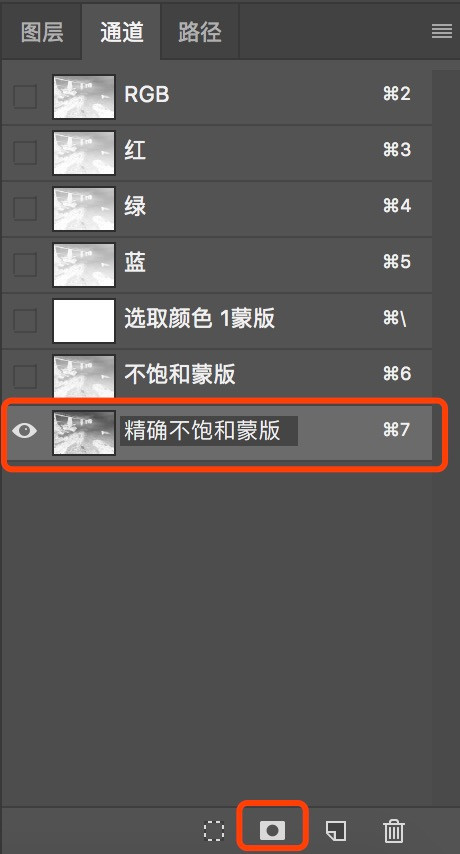
23、选择新建通道,改名为精确不饱和蒙版
到这里,最终的精确不饱和蒙版就建立出来了
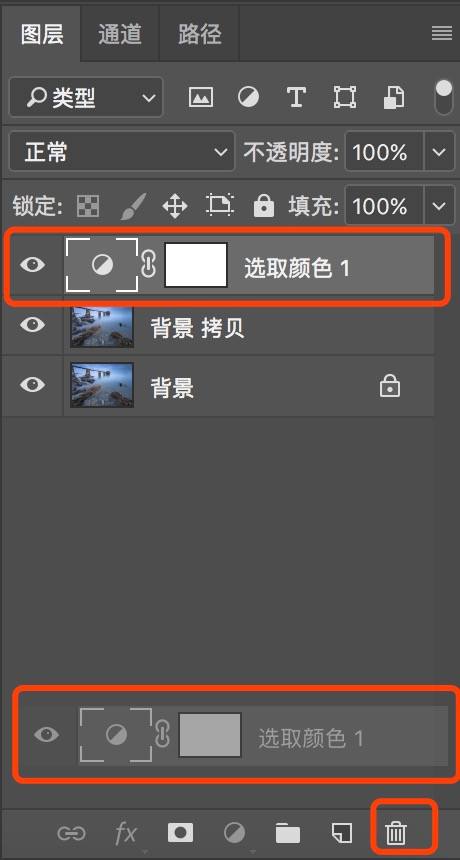
24、回到图层中,把刚刚的可选颜色调整图层删除
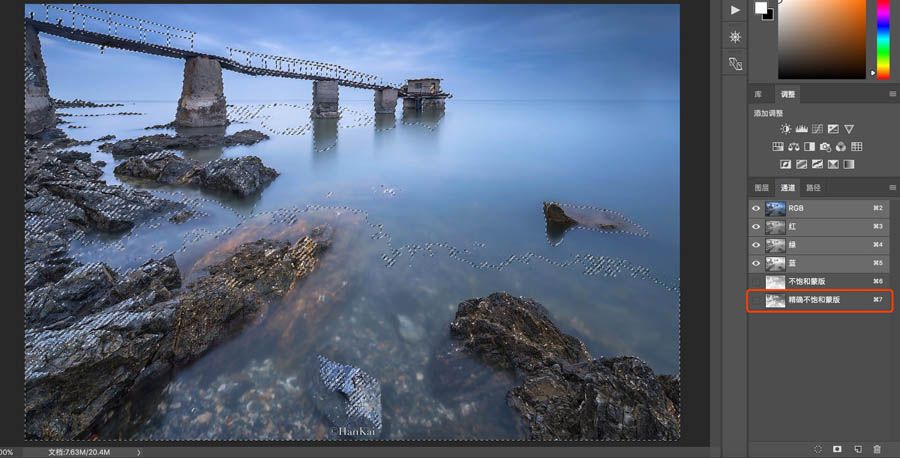
 情非得已
情非得已
推荐文章
-
 Photoshop详解商业磨皮中如何提升照片质感2020-03-19
Photoshop详解商业磨皮中如何提升照片质感2020-03-19
-
 直方图原理:实例解析PS直方图的应用2019-01-17
直方图原理:实例解析PS直方图的应用2019-01-17
-
 工具原理:详解PS渐变映射的使用技巧2019-01-10
工具原理:详解PS渐变映射的使用技巧2019-01-10
-
 Photoshop CC 2019 20.0中文版新功能介绍2018-10-24
Photoshop CC 2019 20.0中文版新功能介绍2018-10-24
-
 Photoshop详解ACR渐变滤镜在后期的妙用2018-09-29
Photoshop详解ACR渐变滤镜在后期的妙用2018-09-29
-
 Photoshop通过调色实例解析直方图使用技巧2018-09-29
Photoshop通过调色实例解析直方图使用技巧2018-09-29
-
 Photoshop详细解析CameraRaw插件使用2018-03-29
Photoshop详细解析CameraRaw插件使用2018-03-29
-
 Photoshop解析新手必须知道的学习笔记2017-06-05
Photoshop解析新手必须知道的学习笔记2017-06-05
-
 Photoshop详细解析曲线工具的使用原理2017-02-08
Photoshop详细解析曲线工具的使用原理2017-02-08
-
 Photoshop详细解析钢笔工具的高级使用技巧2016-12-08
Photoshop详细解析钢笔工具的高级使用技巧2016-12-08
热门文章
-
 Photoshop详解商业磨皮中如何提升照片质感
相关文章10402020-03-19
Photoshop详解商业磨皮中如何提升照片质感
相关文章10402020-03-19
-
 操作技巧:如果用PS提高照片的清晰度
相关文章7042019-07-24
操作技巧:如果用PS提高照片的清晰度
相关文章7042019-07-24
-
 水印制作:用PS给照片添加水印效果
相关文章10292019-04-07
水印制作:用PS给照片添加水印效果
相关文章10292019-04-07
-
 摄影后期:分析后期作品画面和确认思路
相关文章5492019-04-01
摄影后期:分析后期作品画面和确认思路
相关文章5492019-04-01
-
 修图技巧:十个常见的PS修图错误分析
相关文章12312019-03-08
修图技巧:十个常见的PS修图错误分析
相关文章12312019-03-08
-
 工具使用:详解PS曝光度工具的使用技巧
相关文章9052019-01-26
工具使用:详解PS曝光度工具的使用技巧
相关文章9052019-01-26
-
 直方图原理:实例解析PS直方图的应用
相关文章7402019-01-17
直方图原理:实例解析PS直方图的应用
相关文章7402019-01-17
-
 工具技巧:巧用PS白平衡调整出创意色调
相关文章7002019-01-16
工具技巧:巧用PS白平衡调整出创意色调
相关文章7002019-01-16
