换脸教程:使用PS快速给自己变得漂亮(3)
文章来源于 站酷,感谢作者 牛小波 给我们带来经精彩的文章!设计教程/PS教程/照片处理2019-02-19
13、左边的眉毛用复制后的图层【自由变换:Ctrl+T】中的【水平翻转】进行镜像得出。 三、发型调整 1、可以看出原人像的发际线较高,发量较少,接下来我们将对这部分进行修补。使用【钢笔工具:P】抠出额头以上的头
13、左边的眉毛用复制后的图层【自由变换:Ctrl+T】中的【水平翻转】进行镜像得出。
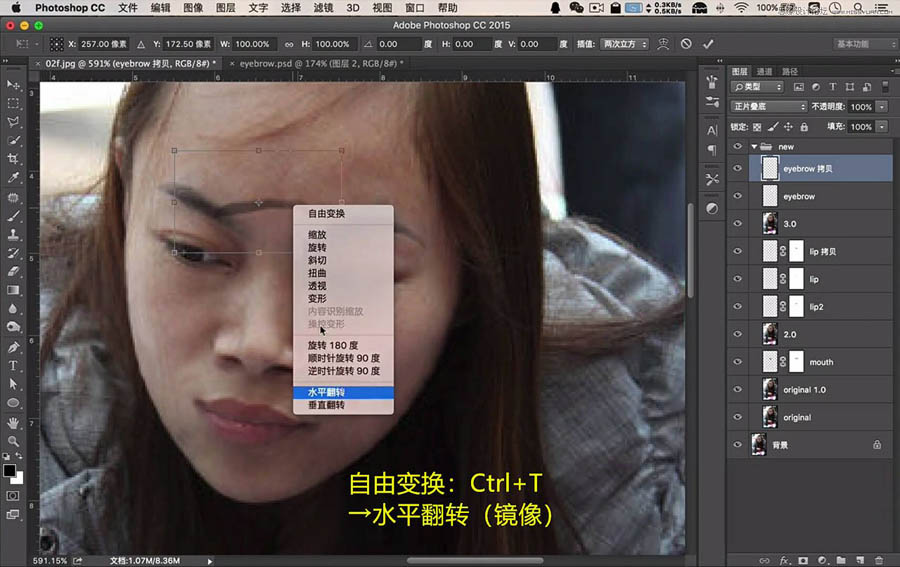
三、发型调整
1、可以看出原人像的发际线较高,发量较少,接下来我们将对这部分进行修补。使用【钢笔工具:P】抠出额头以上的头发。
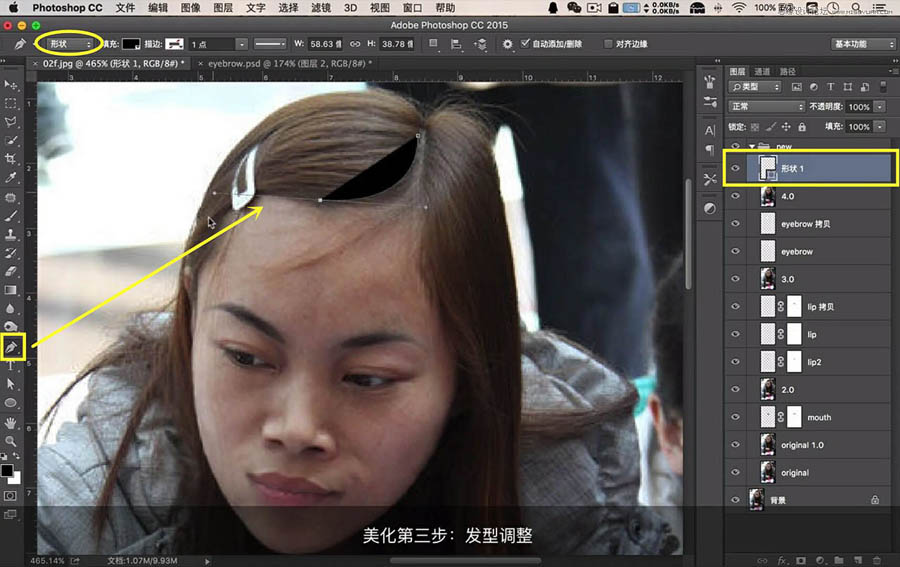
2、大家注意我如何提取此部分区域: ①按住Ctrl键;②点击【形状】图层的略缩图。

3、出现选区,再点击形状下方的人物图层,按【Ctrl+J】复制一层。
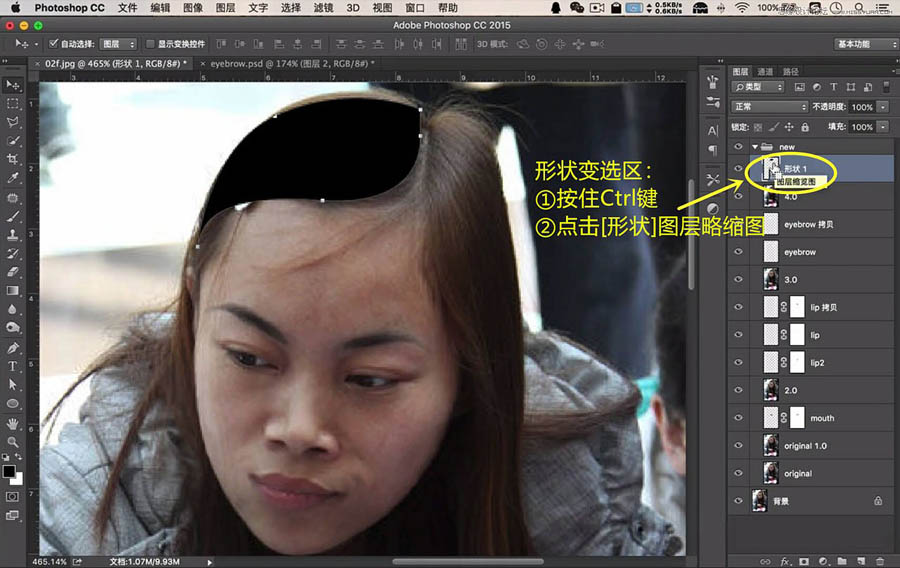
4、新图层即为抠出的头发部分。
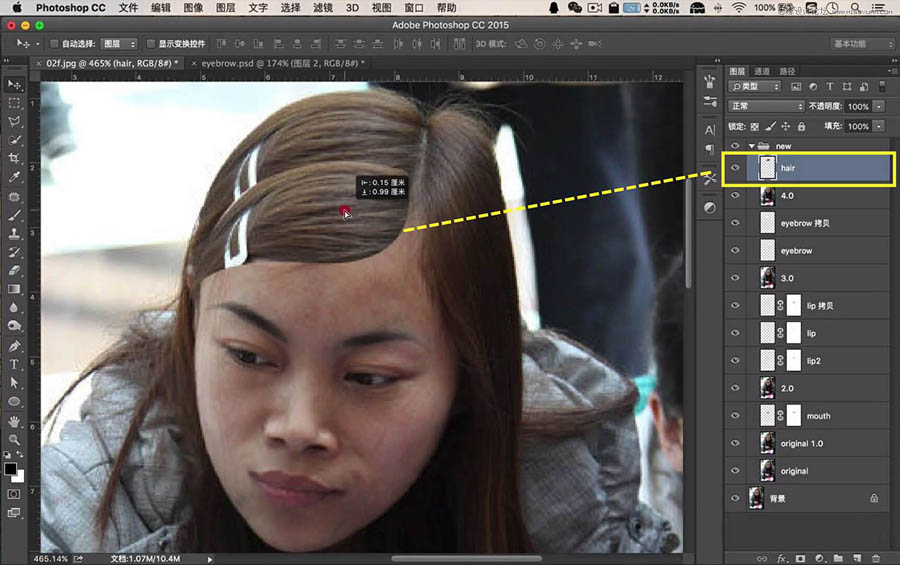
5、右侧的头发同样使用【钢笔工具:P】,但在这里我们也可以将上方选择【路径】,描绘后按【Ctrl+回车】,将会自动生成选区,避免和上面一样产生新的形状。
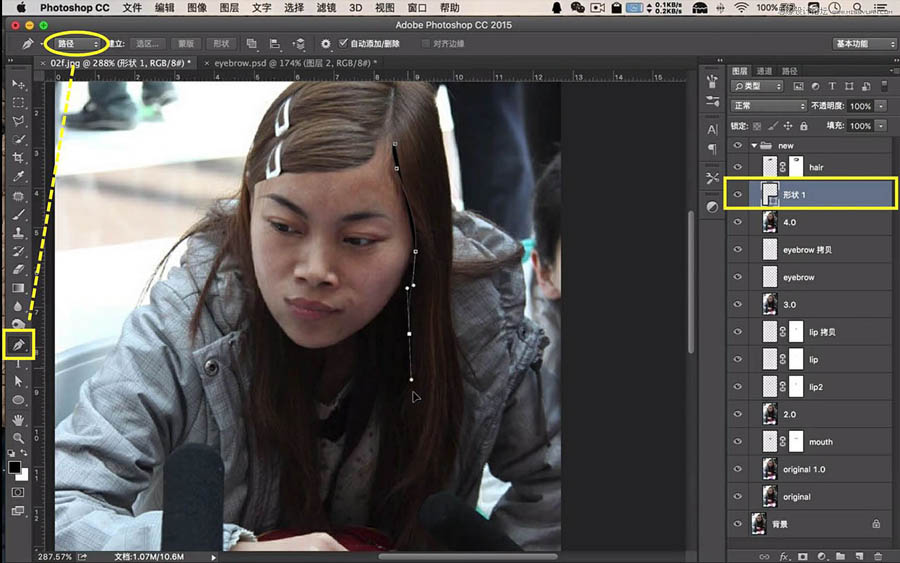
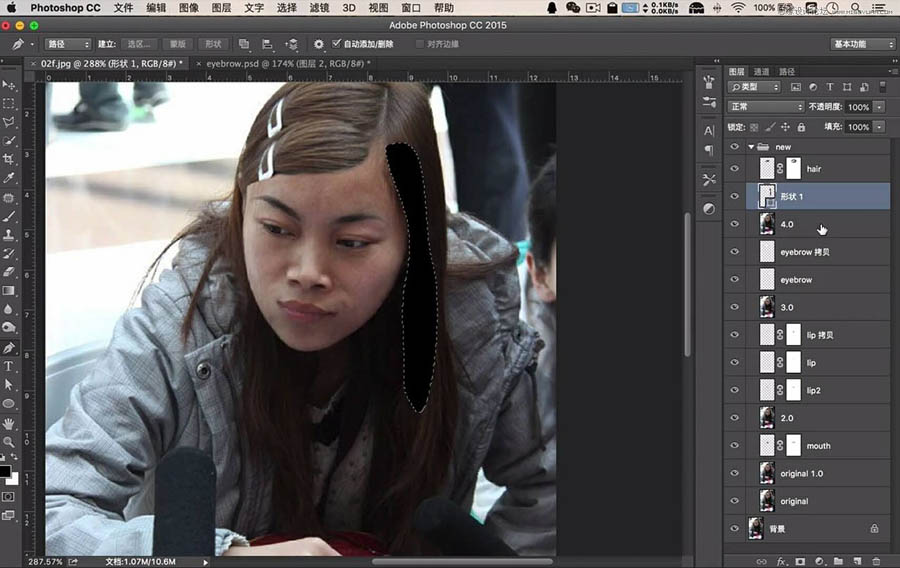
6、老规矩进行盖印,用【仿制图章工具】进一步优化头发。
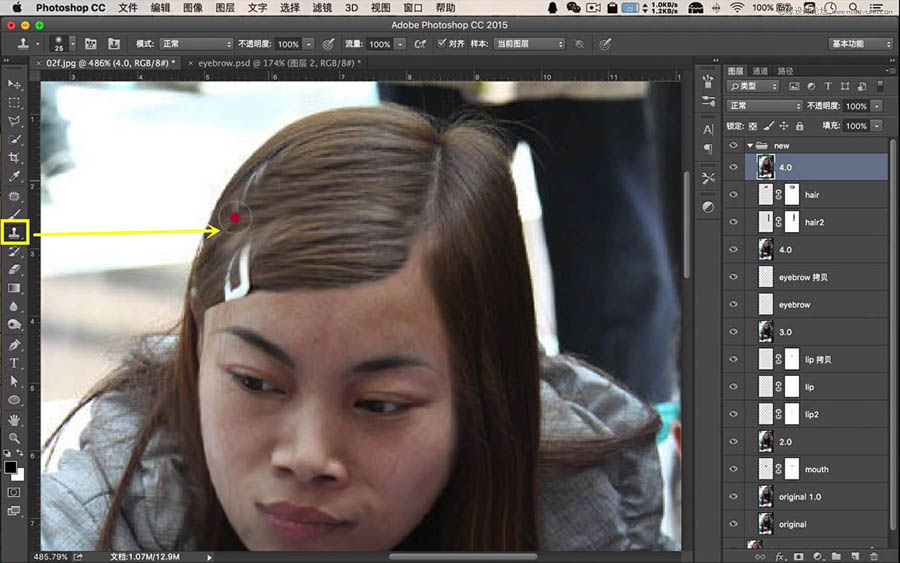
 情非得已
情非得已
推荐文章
-
 Photoshop制作唯美可爱的女生头像照片2020-03-17
Photoshop制作唯美可爱的女生头像照片2020-03-17
-
 Photoshop快速给人物添加火焰燃烧效果2020-03-12
Photoshop快速给人物添加火焰燃烧效果2020-03-12
-
 Photoshop调出人物写真甜美通透艺术效果2020-03-06
Photoshop调出人物写真甜美通透艺术效果2020-03-06
-
 Photoshop保留质感修出古铜色人像皮肤2020-03-06
Photoshop保留质感修出古铜色人像皮肤2020-03-06
-
 Photoshop制作模特人像柔润的头发效果2020-03-04
Photoshop制作模特人像柔润的头发效果2020-03-04
-
 古风效果:用PS调出外景人像中国风意境效果2019-11-08
古风效果:用PS调出外景人像中国风意境效果2019-11-08
-
 插画效果:用PS把风景照片转插画效果2019-10-21
插画效果:用PS把风景照片转插画效果2019-10-21
-
 胶片效果:用PS调出人像复古胶片效果2019-08-02
胶片效果:用PS调出人像复古胶片效果2019-08-02
-
 素描效果:用PS制作人像彩色铅笔画效果2019-07-12
素描效果:用PS制作人像彩色铅笔画效果2019-07-12
-
 后期精修:用PS给人物皮肤均匀的磨皮2019-05-10
后期精修:用PS给人物皮肤均匀的磨皮2019-05-10
热门文章
-
 Photoshop利用素材制作炫丽的科技背景2021-03-11
Photoshop利用素材制作炫丽的科技背景2021-03-11
-
 Photoshop使用中性灰磨皮法给人像精修2021-02-23
Photoshop使用中性灰磨皮法给人像精修2021-02-23
-
 Photoshop制作水彩风格的风景图2021-03-10
Photoshop制作水彩风格的风景图2021-03-10
-
 Photoshop制作创意的文字排版人像效果2021-03-09
Photoshop制作创意的文字排版人像效果2021-03-09
-
 Photoshop制作逼真的投影效果2021-03-11
Photoshop制作逼真的投影效果2021-03-11
-
 Photoshop制作故障干扰艺术效果2021-03-09
Photoshop制作故障干扰艺术效果2021-03-09
-
 Photoshop制作被切割的易拉罐效果图2021-03-10
Photoshop制作被切割的易拉罐效果图2021-03-10
-
 Photoshop制作人物支离破碎的打散效果2021-03-10
Photoshop制作人物支离破碎的打散效果2021-03-10
-
 怀旧效果:用PS调出人像港式电影胶片效果
相关文章5382019-07-23
怀旧效果:用PS调出人像港式电影胶片效果
相关文章5382019-07-23
-
 黑白效果:用PS调出质感的人像黑白效果
相关文章4342019-07-19
黑白效果:用PS调出质感的人像黑白效果
相关文章4342019-07-19
-
 Photoshop调出外景人像照片暗色艺术效果
相关文章3692018-11-03
Photoshop调出外景人像照片暗色艺术效果
相关文章3692018-11-03
-
 Photoshop制作抽象主题风格的烟雾效果图
相关文章5532017-05-15
Photoshop制作抽象主题风格的烟雾效果图
相关文章5532017-05-15
-
 Photoshop简单的制作绚丽的星空头像教程
相关文章35502017-04-19
Photoshop简单的制作绚丽的星空头像教程
相关文章35502017-04-19
-
 Photoshop快速制作单色复古艺术效果
相关文章5062017-03-09
Photoshop快速制作单色复古艺术效果
相关文章5062017-03-09
-
 Photoshop用创造性光线提升人像作品的质感
相关文章3222016-09-27
Photoshop用创造性光线提升人像作品的质感
相关文章3222016-09-27
-
 Photoshop调出背着花楼的女孩清新通透肤色
相关文章7342016-07-27
Photoshop调出背着花楼的女孩清新通透肤色
相关文章7342016-07-27
