CorelDRAW鼠绘教程:矢量抽象人物装饰画的绘制(3)
文章来源于 中国教程网论坛,感谢作者 四季轮回 给我们带来经精彩的文章!21、单击“钢笔工具”,创建头的大概轮廓,单击“形状工具”,在所需调节的点上右击选择“曲线”(或称为“反转曲线”)命令,进行圆滑调节,如图21A所示:

选择调色板中的相应颜色,填充图形,如图21B所示:

将其再复制一份,填充颜色,如图21C所示:
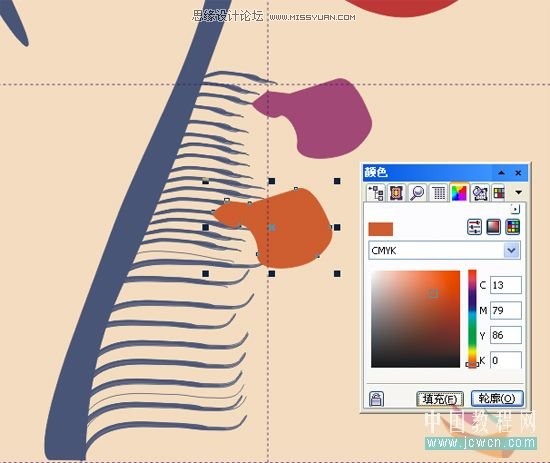
效果如图21D所示:

22、单击“钢笔工具”,创建头的大概轮廓,单击“形状工具”,在所需调节的点上右击选择“曲线”(或称为“反转曲线”)命令,进行圆滑调节,如图22A所示:
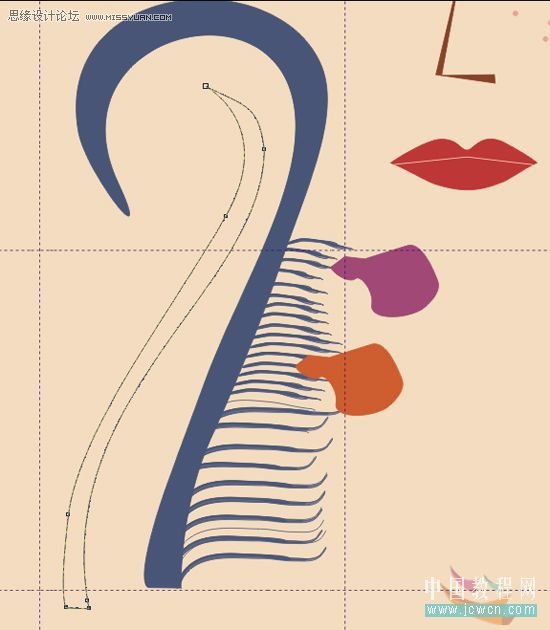
选择调色板中的相应颜色,填充图形,如图22B所示:
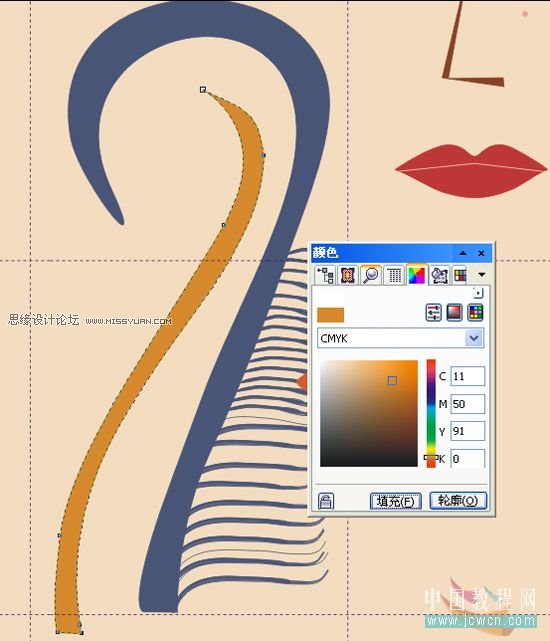
将其再复制一份,填充颜色,如图22C所示:
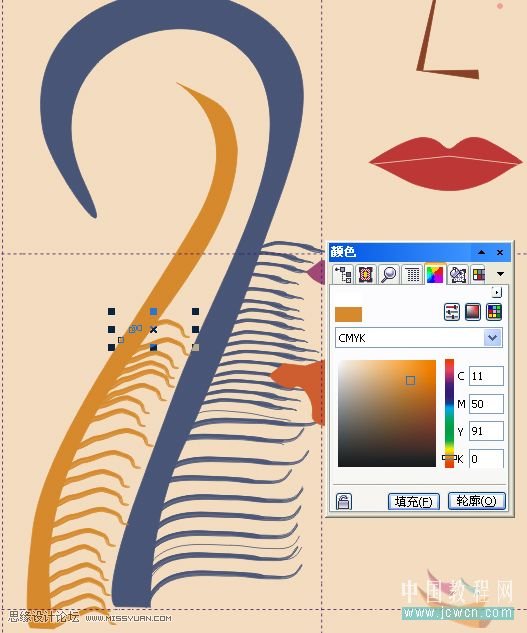
效果如图22D所示:
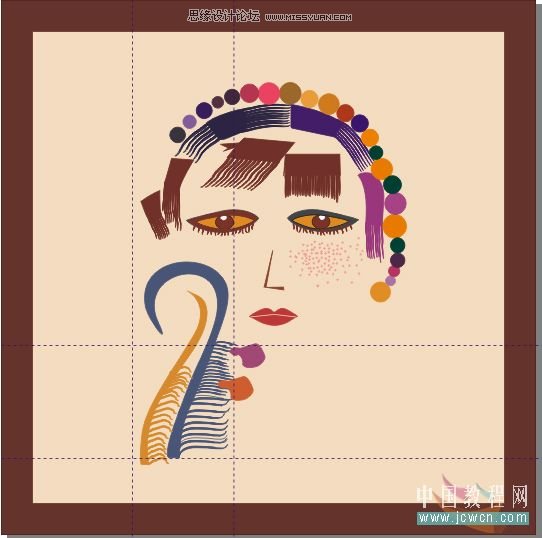
23、单击“钢笔工具”,创建头的大概轮廓,单击“形状工具”,在所需调节的点上右击选择“曲线”(或称为“反转曲线”)命令,进行圆滑调节,如图23A所示:

选择调色板中的相应颜色,填充图形,如图23B所示:
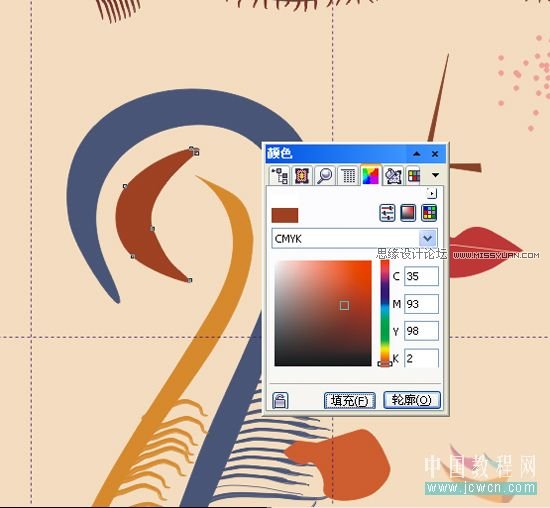
效果如图23C所示:
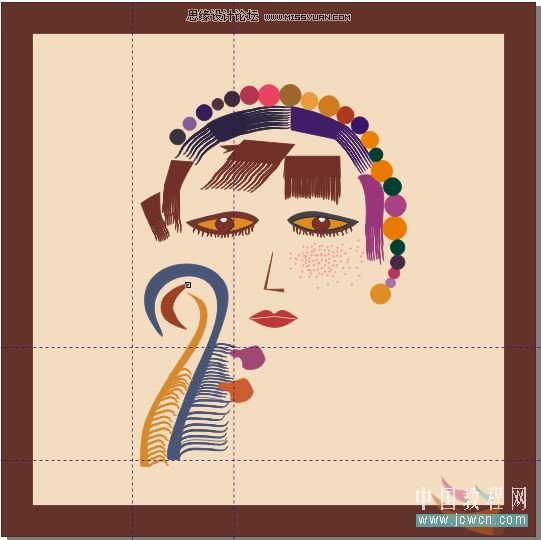
24、单击“艺术笔工具”,并设置属性中笔的大小及类型,创建图形后,可以用“形状工具”进行调整。然后运用同样的方法进行填充图形,如图24A所示。

效果如图24B所示:
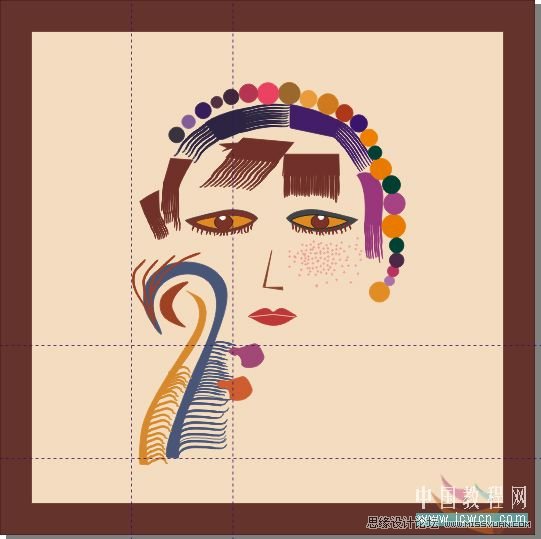
25、单击“钢笔工具”,创建头的大概轮廓,单击“形状工具”,在所需调节的点上右击选择“曲线”(或称为“反转曲线”)命令,进行圆滑调节。然后,选择调色板中的相应颜色,填充图形,如图25A所示:
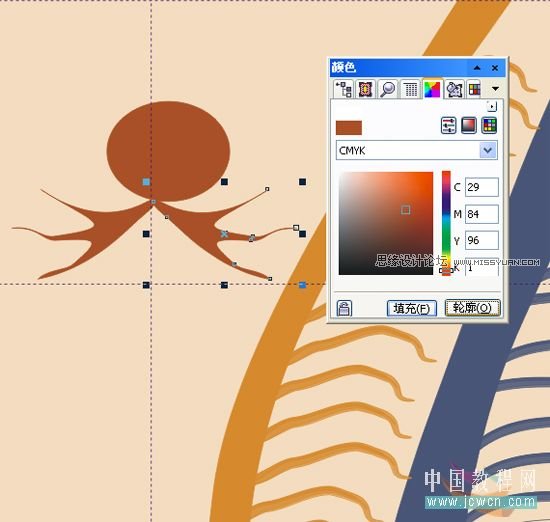
用“椭圆工具”绘制一个椭圆形,填充颜色,如图25B所示:

效果如图25C所示:
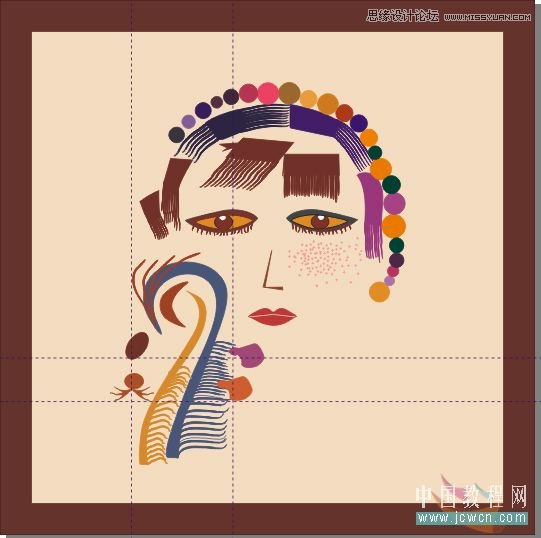
26、单击“钢笔工具”,创建图形,单击“形状工具”,在所需调节的点上右击选择“曲线”(或称为“反转曲线”)命令,进行圆滑调节。如图26A所示:

然后,选择调色板中的相应颜色,填充图形,如图26B所示:

将其复制一份,进行适当缩小,再填充图形,如图26C所示:
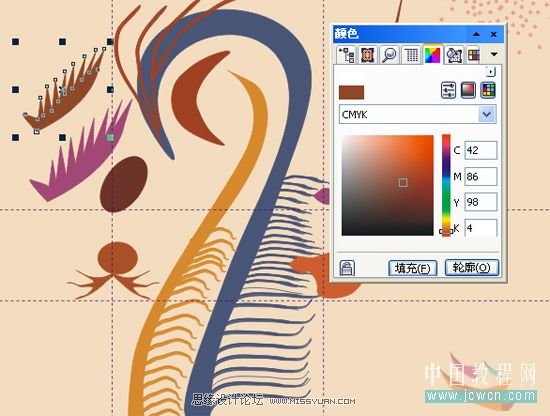
效果如图26D所示:
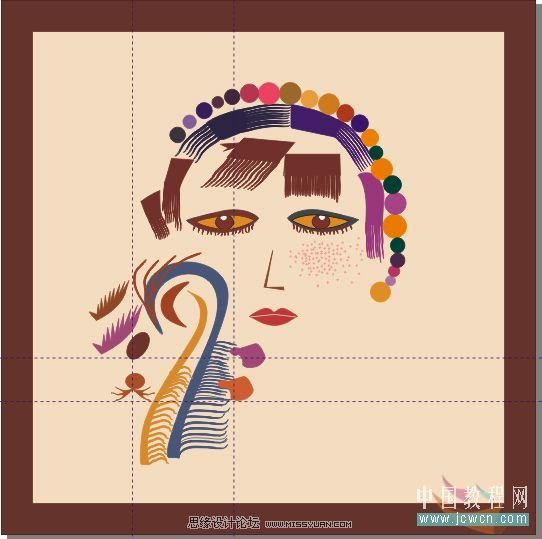
27、单击“钢笔工具”,创建图形,单击“形状工具”,在所需调节的点上右击选择“曲线”(或称为“反转曲线”)命令,进行圆滑调节。然后,选择调色板中的相应颜色,填充图形。如图27A所示:

效果如图27B所示:
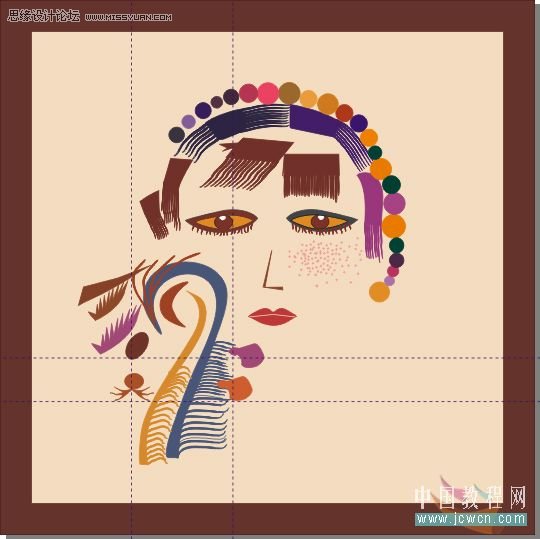
28、单击“钢笔工具”,创建图形,单击“形状工具”进行调整;然后,选择调色板中的相应颜色,填充图形。如图28A所示:

效果如图28B所示:
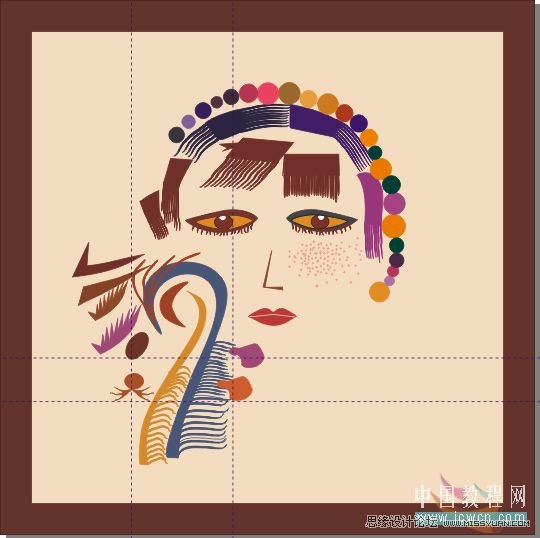
29、单击“钢笔工具”,创建图形,如图29A所示:

选择调色板中的相应颜色,填充图形。如图29B所示:
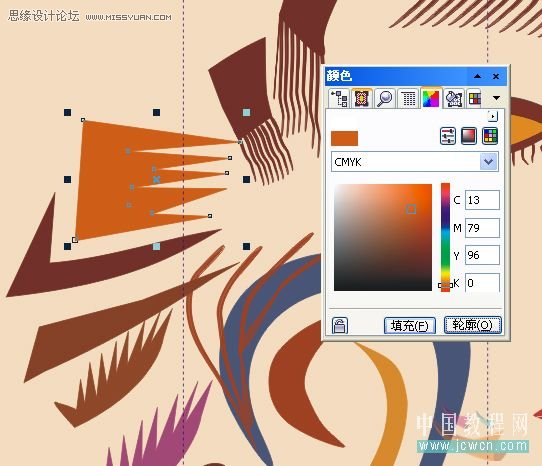
效果如图29C所示:
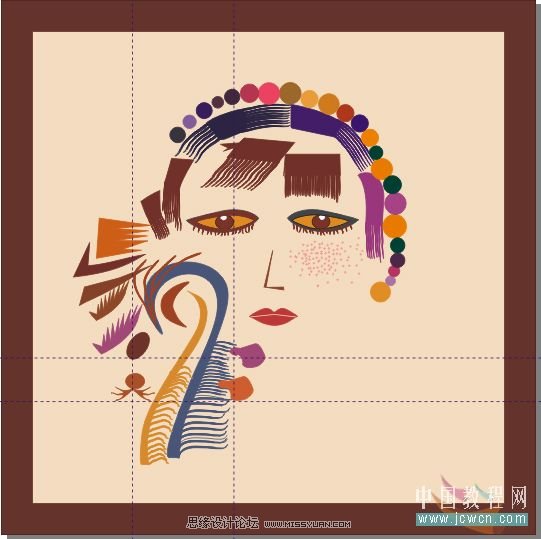
 情非得已
情非得已
-
 CorelDRAW结合PS制作超酷的海报立体字2016-11-28
CorelDRAW结合PS制作超酷的海报立体字2016-11-28
-
 CorelDRAW巧用网格工具绘制恶魔谷插画2014-03-29
CorelDRAW巧用网格工具绘制恶魔谷插画2014-03-29
-
 CorelDraw绘制颓废风格的立体字教程2012-12-08
CorelDraw绘制颓废风格的立体字教程2012-12-08
-
 CorelDRAW实例教程:绘制中国风国画教程2012-06-03
CorelDRAW实例教程:绘制中国风国画教程2012-06-03
-
 CorelDRAW绘制时尚风格的美少女漫画2012-05-23
CorelDRAW绘制时尚风格的美少女漫画2012-05-23
-
 CorelDRAW绘制卡通插画美女教程清晨的阳光2012-05-23
CorelDRAW绘制卡通插画美女教程清晨的阳光2012-05-23
-
 CorelDRAW实例教程:绘制中国风瓷器醉花阴2012-05-23
CorelDRAW实例教程:绘制中国风瓷器醉花阴2012-05-23
-
 CorelDRAW模拟人物照片绘画全过程分析2012-05-23
CorelDRAW模拟人物照片绘画全过程分析2012-05-23
-
 CorelDRAW详细解析报纸文字排版2010-08-22
CorelDRAW详细解析报纸文字排版2010-08-22
-
 CorelDRAW鼠绘教程:矢量抽象人物装饰画的绘制2010-07-21
CorelDRAW鼠绘教程:矢量抽象人物装饰画的绘制2010-07-21
-
 Photoshop简单制作抽象的同比缩放3维线条
相关文章23622017-01-16
Photoshop简单制作抽象的同比缩放3维线条
相关文章23622017-01-16
-
 CorelDRAW绘制抽象绚丽的圆点螺旋效果
相关文章48742016-11-28
CorelDRAW绘制抽象绚丽的圆点螺旋效果
相关文章48742016-11-28
-
 CorelDRAW绘制人物工笔画美女人物教程
相关文章119202012-06-03
CorelDRAW绘制人物工笔画美女人物教程
相关文章119202012-06-03
-
 CorelDRAW实例教程:绘制现代装饰油画效果
相关文章13112012-05-23
CorelDRAW实例教程:绘制现代装饰油画效果
相关文章13112012-05-23
-
 CorelDRAW模拟人物照片绘画全过程分析
相关文章87312012-05-23
CorelDRAW模拟人物照片绘画全过程分析
相关文章87312012-05-23
-
 CorelDRAW教程:将人物照片转成矢量插画路径
相关文章56482010-07-21
CorelDRAW教程:将人物照片转成矢量插画路径
相关文章56482010-07-21
-
 Coreldraw鼠绘漂亮的矢量蜘蛛女侠
相关文章36292009-09-03
Coreldraw鼠绘漂亮的矢量蜘蛛女侠
相关文章36292009-09-03
