CorelDRAW鼠绘教程:矢量抽象人物装饰画的绘制
文章来源于 中国教程网论坛,感谢作者 四季轮回 给我们带来经精彩的文章!本例为CorelDRAW鼠绘实例教程,主要学习如何运用CD绘制矢量抽象人物装饰画,主要学习钢笔、矩形、椭圆等CorelDRAW绘画工具、曲线、形状及填充工具的运用,教程讲解的比较详细,适合初学者学习掌握工具的运用~~
用CorelDRAW鼠绘一幅人物饰画,画面运用各种不同的装饰图形组合而成,充分体现装饰画的形式美。画面中点、线、面的合理构成达到了较强的装饰性效果,在制作装饰画时,颜色搭配起决定性因素。大家应着重把握哦。
最终效果图:

制作步骤:
1、新建一个宽度和高度为267.0mm的文档,如图1所示:
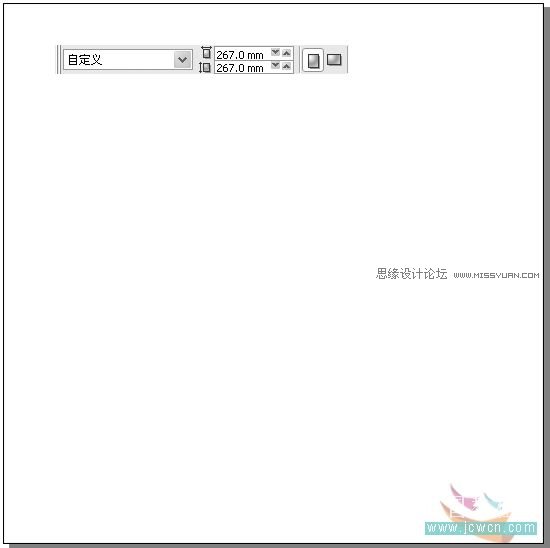
2、双击“矩形工具”创建一个与文档同样大小的矩形,并将其填充(按Shift+F11组合键,弹出“均匀填充”对话框)为朱褐色(C:60,M:93,Y:93,K:19),轮廓线也填充为朱褐色。如图2所示:

3、右键单击鼠标,选择“锁定对象”,如图3所示:
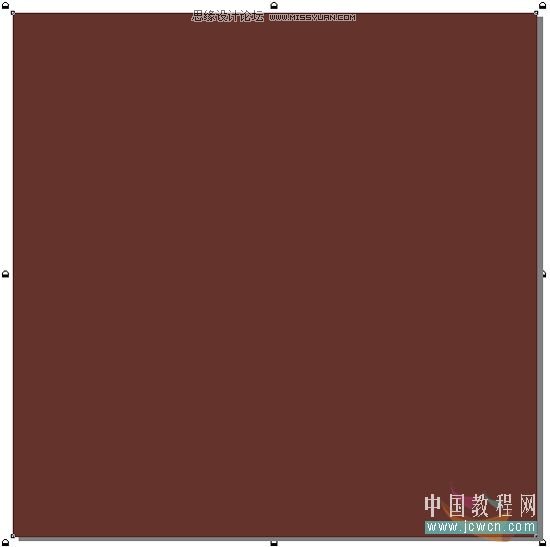
4、双击“矩形工具”按钮,按住“Shift”键的同时拖动鼠标进行比例的适当缩小,创建矩形后,按 “Ctrl+PageUP”将它向前移动一位。单击“填充工具”,填充为:肤色,设置参数如图4A所示:

并将其轮廓线也填充为肤色,养成一种好习惯,运用标尺来定位(请依据实际情况灵活运用啊)。如图4B所示:
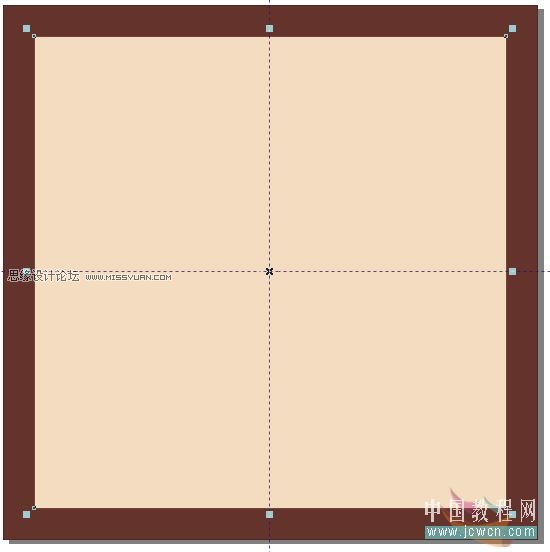
5、单击“钢笔工具”,创建右眼图形的轮廓,运用“钢笔工具”创建的图形需结合“形状工具”,在所需调节的点上右击选择 “曲线”(或称为“反转曲线”)命令,进行圆滑调节,如图5A所示:
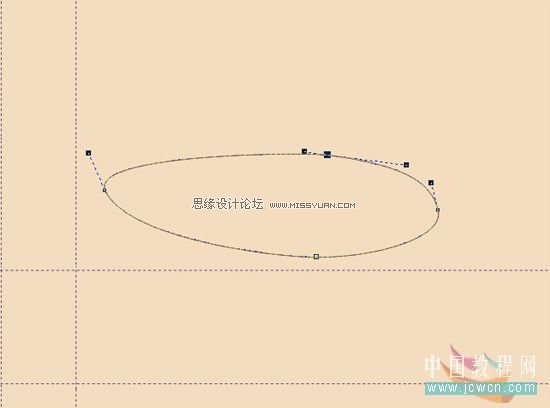
单击“填充工具”进行颜色参数的设置,如图5B所示:
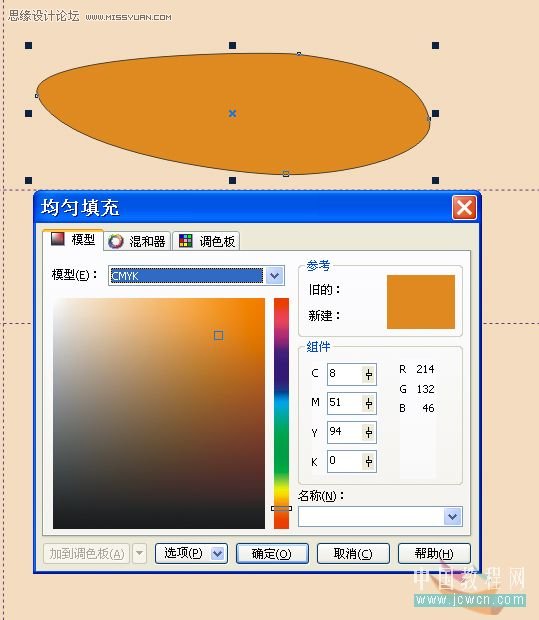
6、单击“椭圆工具”,创建椭圆,如图6A所示:
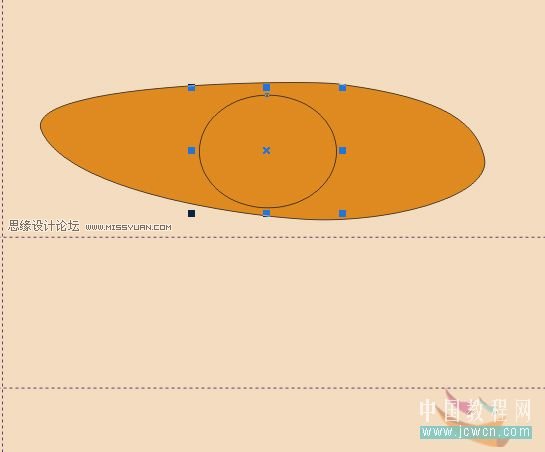
选择调色板中的相应颜色,填充图形,如图6B所示:
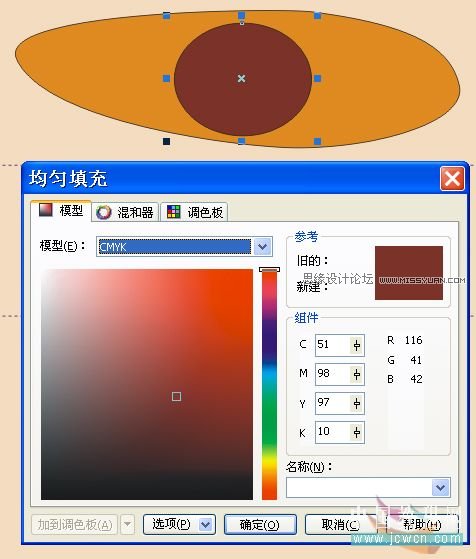
7、同步骤6,运用同样的方法创建一个眼睛的高光椭圆形,并填充为白色,如图7所示:
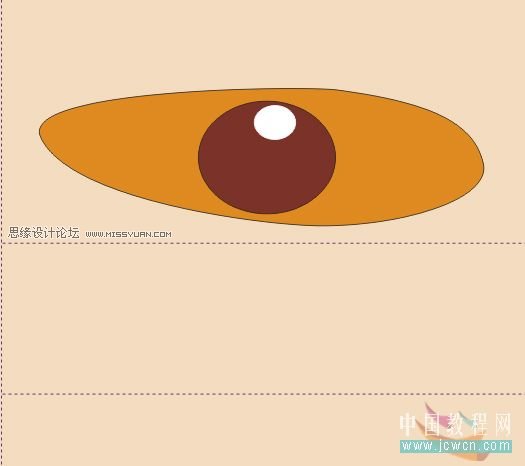
8、单击“钢笔工具”,创建两个眼眶图形轮廓,运用“钢笔工具”创建的图形需结合“形状工具”,在所需调节的点上右击选择 “曲线”(或称为“反转曲线”)命令,进行圆滑调节,如图8A所示:
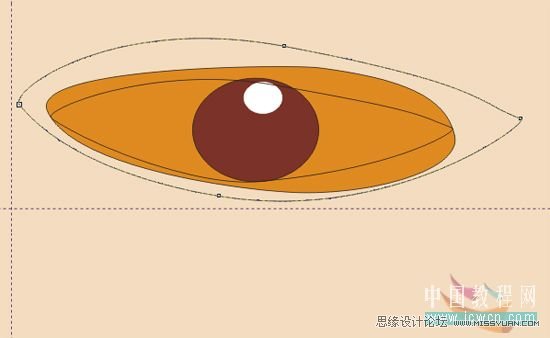
同时选中绘画好的两个眼眶图形后,在其属性栏中选择“修剪”按钮,单击“填充工具”为其填充颜色,如图8B所示:

9、单击“艺术笔工具”,并设置属性中笔的大小及类型,创建图形,如图9A所示:

调整合适大小及位置,选择调色板中的相应颜色,填充图形,如图9B所示:
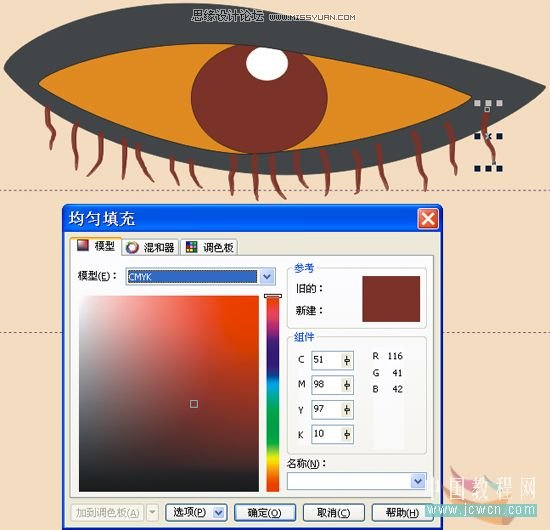
10、将5-9步骤中创建好的右眼图形复制一份,作为左眼图形,全部选择后,按“镜像”按钮,将眼眶填充颜色为(C:51;M:98;Y:97;K:10),其轮廓线也进行相应的填充,如图10A所示:
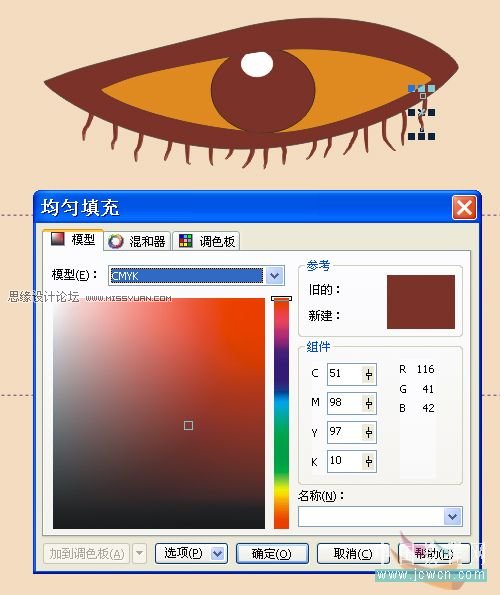
将左眼图形(和右眼图形)分别全部选中,进行群组,放置到合适位置,效果如图10B所示:
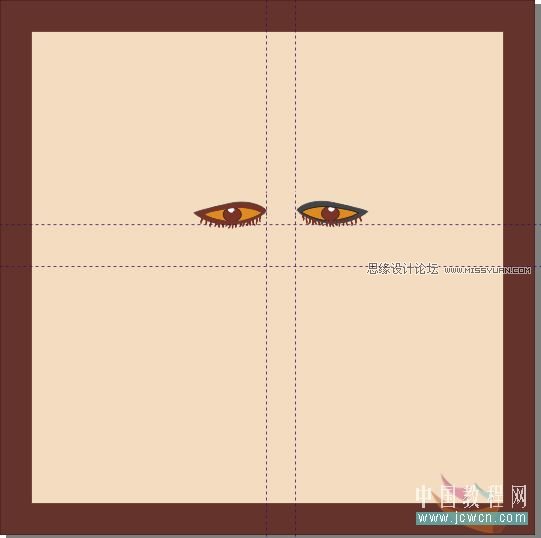
 情非得已
情非得已
-
 CorelDRAW结合PS制作超酷的海报立体字2016-11-28
CorelDRAW结合PS制作超酷的海报立体字2016-11-28
-
 CorelDRAW巧用网格工具绘制恶魔谷插画2014-03-29
CorelDRAW巧用网格工具绘制恶魔谷插画2014-03-29
-
 CorelDraw绘制颓废风格的立体字教程2012-12-08
CorelDraw绘制颓废风格的立体字教程2012-12-08
-
 CorelDRAW实例教程:绘制中国风国画教程2012-06-03
CorelDRAW实例教程:绘制中国风国画教程2012-06-03
-
 CorelDRAW绘制时尚风格的美少女漫画2012-05-23
CorelDRAW绘制时尚风格的美少女漫画2012-05-23
-
 CorelDRAW绘制卡通插画美女教程清晨的阳光2012-05-23
CorelDRAW绘制卡通插画美女教程清晨的阳光2012-05-23
-
 CorelDRAW实例教程:绘制中国风瓷器醉花阴2012-05-23
CorelDRAW实例教程:绘制中国风瓷器醉花阴2012-05-23
-
 CorelDRAW模拟人物照片绘画全过程分析2012-05-23
CorelDRAW模拟人物照片绘画全过程分析2012-05-23
-
 CorelDRAW详细解析报纸文字排版2010-08-22
CorelDRAW详细解析报纸文字排版2010-08-22
-
 CorelDRAW鼠绘教程:矢量抽象人物装饰画的绘制2010-07-21
CorelDRAW鼠绘教程:矢量抽象人物装饰画的绘制2010-07-21
-
 Photoshop简单制作抽象的同比缩放3维线条
相关文章23622017-01-16
Photoshop简单制作抽象的同比缩放3维线条
相关文章23622017-01-16
-
 CorelDRAW绘制抽象绚丽的圆点螺旋效果
相关文章48742016-11-28
CorelDRAW绘制抽象绚丽的圆点螺旋效果
相关文章48742016-11-28
-
 CorelDRAW绘制人物工笔画美女人物教程
相关文章119202012-06-03
CorelDRAW绘制人物工笔画美女人物教程
相关文章119202012-06-03
-
 CorelDRAW实例教程:绘制现代装饰油画效果
相关文章13112012-05-23
CorelDRAW实例教程:绘制现代装饰油画效果
相关文章13112012-05-23
-
 CorelDRAW模拟人物照片绘画全过程分析
相关文章87312012-05-23
CorelDRAW模拟人物照片绘画全过程分析
相关文章87312012-05-23
-
 CorelDRAW教程:将人物照片转成矢量插画路径
相关文章56482010-07-21
CorelDRAW教程:将人物照片转成矢量插画路径
相关文章56482010-07-21
-
 Coreldraw鼠绘漂亮的矢量蜘蛛女侠
相关文章36292009-09-03
Coreldraw鼠绘漂亮的矢量蜘蛛女侠
相关文章36292009-09-03
