Illustrator教程:制作QuickTime Logo教程(2)
文章来源于 活力盒子翻译,感谢作者 佚名 给我们带来经精彩的文章!步骤7
再来看步骤6绘制的形状。首先,选择它,然后执行对象菜单>路径>添加锚点。现在,选择直接选择工具(A),选中如图#1高光标出的锚点,向上移动5px。然后选择转换锚点工具(Shift+C),单击锚点向右拖拉。拖拉后这个锚点就有了圆弧的效果。选择形状,然后复制它(Ctrl+C,Ctrl+F)。选择副本,向下移动45px。现在,选择这2个形状,单击路径查找器调板里的“分割”按钮。这将得到由4个形状组成的群组。如图4所示,删除不需要的2个形状。
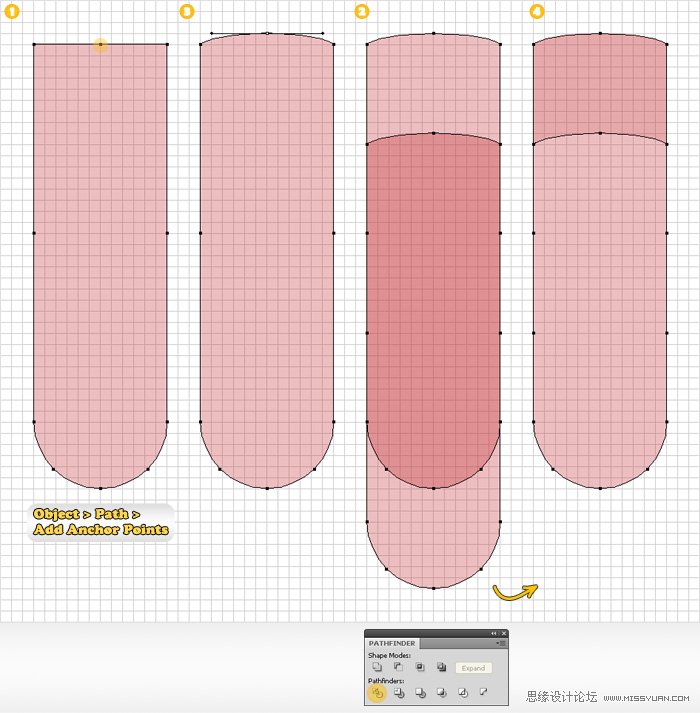
步骤8
现在,再来看看步骤7分割后处在上面的形状。首先,填充:白,然后新增4个填充,应用如图所示的线性渐变。
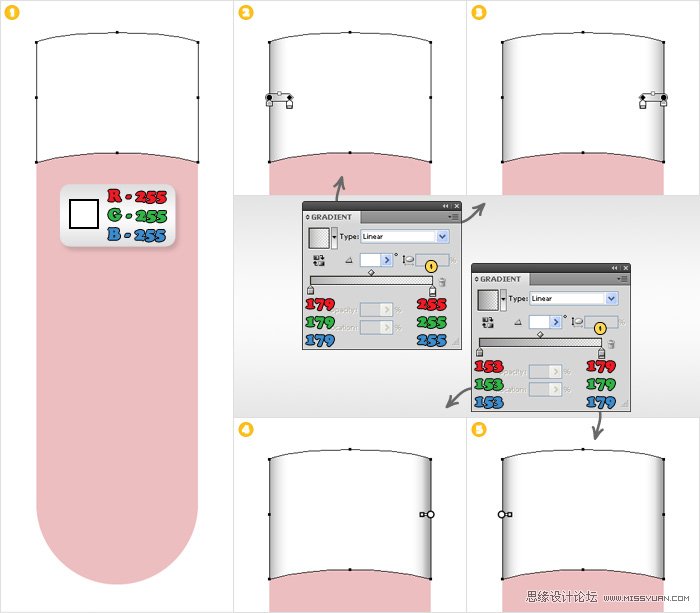
步骤9
下一步,给步骤7分割后处在下面的形状上色。填充:R=8 G=130 B=228,然后新增一个填充,应用如图2的线性渐变。
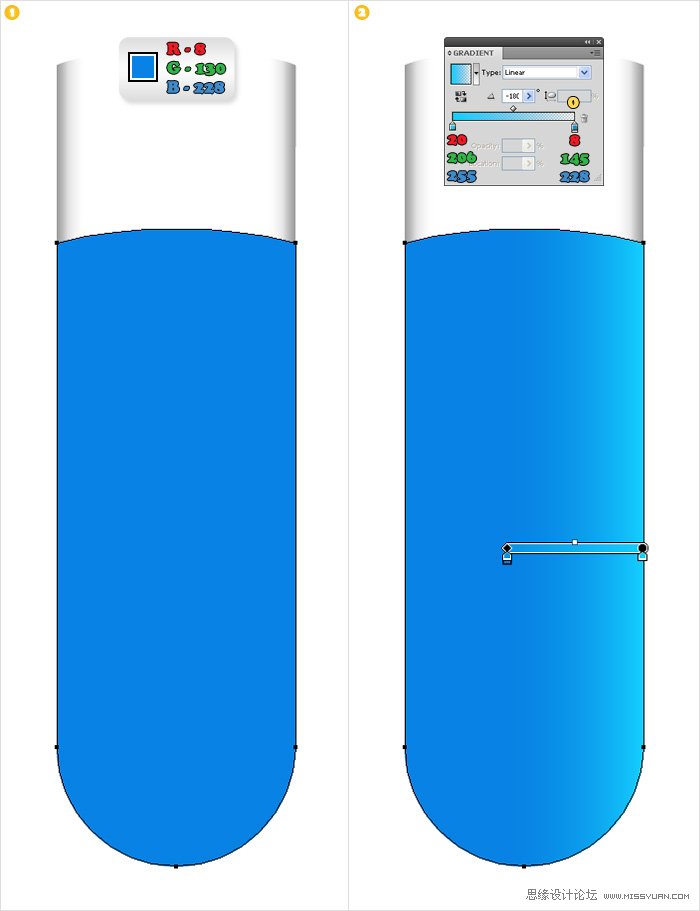
步骤10
复制蓝色的形状,然后选择矩形工具(M),绘制图1红色显示的形状。然后选择它和蓝色形状副本,单击路径查找器调板里的“与形状区域相交”按钮。得到的形状,填充如图2所示的线性渐变,然后新增一个填充,应用同样的线性渐变(如图所示)。选择这2个填充,降低不透明度为30%。
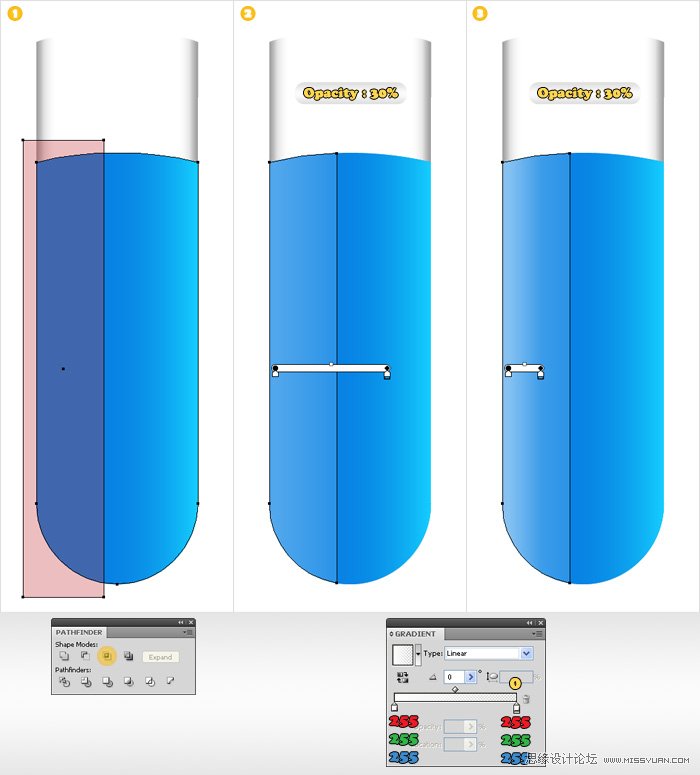
步骤11
隐藏网格和关闭对齐网格。执行编辑菜单>首选项>常规,在键盘增量框内输入1。制作2个蓝色形状的副本,然后选择顶层的副本,单击键盘上的左键6次(向左移动6px)。然后选择这2个副本,单击路径查找器调板里的“与形状区域相减”按钮。得到的形状,填充:R=0 G=30 B=157,降低不透明度为10%。执行编辑菜单>首选项>常规,在键盘增量框内输入0.5。再制作2个蓝色形状的副本,然后选择最上层的副本,单击键盘上的左键3次(向左移动1.5px)。选择这2个副本,单击路径查找器面板里的“与形状区域相减”按钮。得到的形状,填充:R=2G=97 B=254,降低不透明度为50%。然后再制作2个蓝色形状的副本,然后选择最上层的副本,单击键盘上的右键9次(向右移动4.5px)。选择这2个副本,单击路径查找器面板里的“与形状区域相减”按钮。得到的形状,填充:如图6所示的线性渐变。
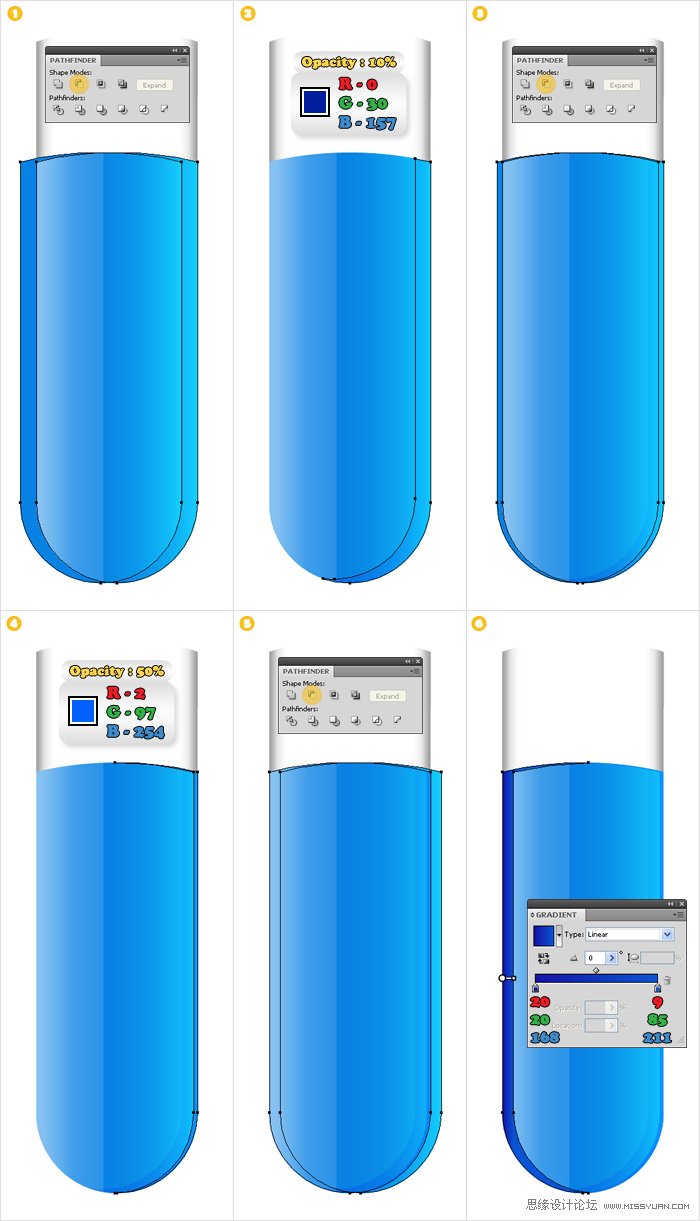
步骤12
选择后6步绘制的形状,群组(Ctrl+G)。选择这个群组,执行对象菜单>变换>旋转。输入-45度,单击确定,然后把它放到如图2所示的位置。
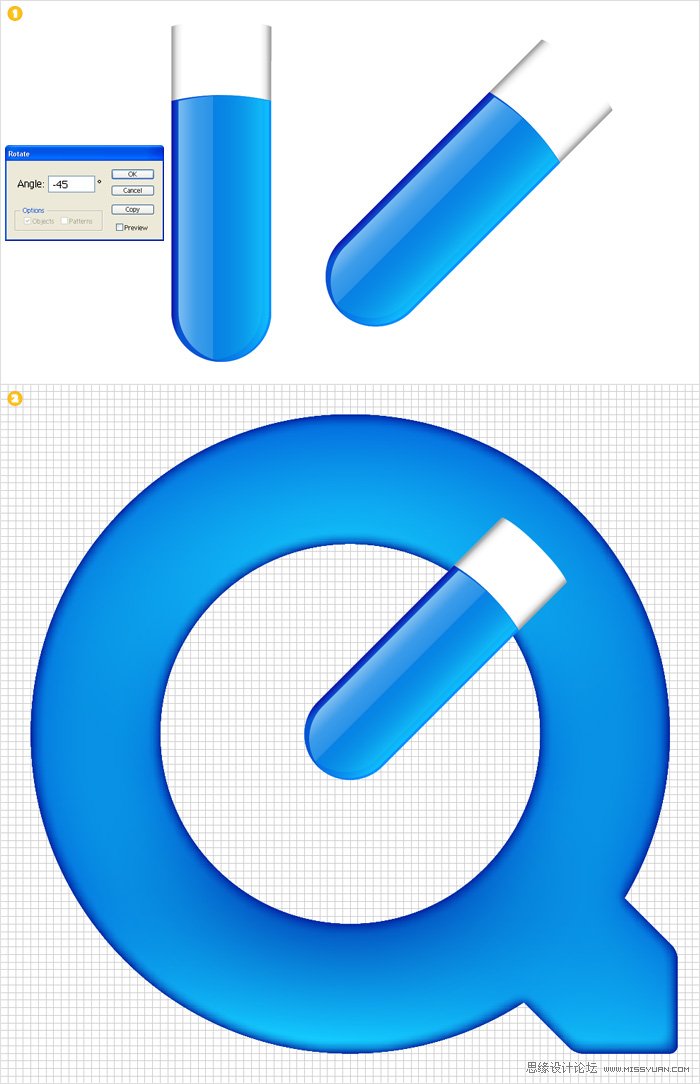
 情非得已
情非得已
-
 Illustrator绘制扁平化风格的建筑图2020-03-19
Illustrator绘制扁平化风格的建筑图2020-03-19
-
 Illustrator制作扁平化风格的电视机2020-03-18
Illustrator制作扁平化风格的电视机2020-03-18
-
 Illustrator绘制渐变风格的建筑场景插画2020-03-12
Illustrator绘制渐变风格的建筑场景插画2020-03-12
-
 佩奇插画:用AI绘制卡通风格的小猪佩奇2019-02-26
佩奇插画:用AI绘制卡通风格的小猪佩奇2019-02-26
-
 插画设计:AI绘制复古风格的宇航员海报2019-01-24
插画设计:AI绘制复古风格的宇航员海报2019-01-24
-
 房屋插画:AI绘制圣诞节主题的房屋插画2019-01-21
房屋插画:AI绘制圣诞节主题的房屋插画2019-01-21
-
 圣诞插画:AI绘制简约风格圣诞节插画2019-01-21
圣诞插画:AI绘制简约风格圣诞节插画2019-01-21
-
 灯塔绘制:AI绘制的灯塔插画2019-01-21
灯塔绘制:AI绘制的灯塔插画2019-01-21
-
 时尚船锚:AI绘制鲜花装饰的船锚图标2019-01-18
时尚船锚:AI绘制鲜花装饰的船锚图标2019-01-18
-
 扁平宝箱图形:AI绘制游戏中常见的宝箱2019-01-18
扁平宝箱图形:AI绘制游戏中常见的宝箱2019-01-18
-
 Illustrator制作复古风格的邮票效果2021-03-10
Illustrator制作复古风格的邮票效果2021-03-10
-
 Illustrator制作复古风格的邮票效果
相关文章2112021-03-10
Illustrator制作复古风格的邮票效果
相关文章2112021-03-10
-
 Illustrator设计简洁的乒乓球主题页面
相关文章8532020-09-28
Illustrator设计简洁的乒乓球主题页面
相关文章8532020-09-28
-
 Illustrator绘制扁平化风格的室内效果图
相关文章15042020-03-19
Illustrator绘制扁平化风格的室内效果图
相关文章15042020-03-19
-
 Illustrator绘制扁平化风格的建筑图
相关文章7132020-03-19
Illustrator绘制扁平化风格的建筑图
相关文章7132020-03-19
-
 Illustrator快速的设计复杂的箭头
相关文章2542020-03-19
Illustrator快速的设计复杂的箭头
相关文章2542020-03-19
-
 Illustrator设计紫色立体效果的企业LOGO
相关文章9252020-03-19
Illustrator设计紫色立体效果的企业LOGO
相关文章9252020-03-19
-
 Illustrator制作扁平化风格的电视机
相关文章5132020-03-18
Illustrator制作扁平化风格的电视机
相关文章5132020-03-18
-
 Illustrator制作卡通风格的法国建筑图
相关文章6122020-03-18
Illustrator制作卡通风格的法国建筑图
相关文章6122020-03-18
