Illustrator教程:制作QuickTime Logo教程(3)
文章来源于 活力盒子翻译,感谢作者 佚名 给我们带来经精彩的文章!步骤13
显示网格,打开对齐网格。选择椭圆工具(L)。首先,绘制一个320*280px的椭圆,然后绘制一个270*235px的椭圆,然后把它放在如图2所示的位置。选择这2个圆,单击路径查找器调板里的“与形状区域相减”按钮。下一步,选择矩形工具(M),绘制一个如图4所示的矩形。然后选择它和椭圆,单击路径查找器面板里的“与形状区域相减”按钮。
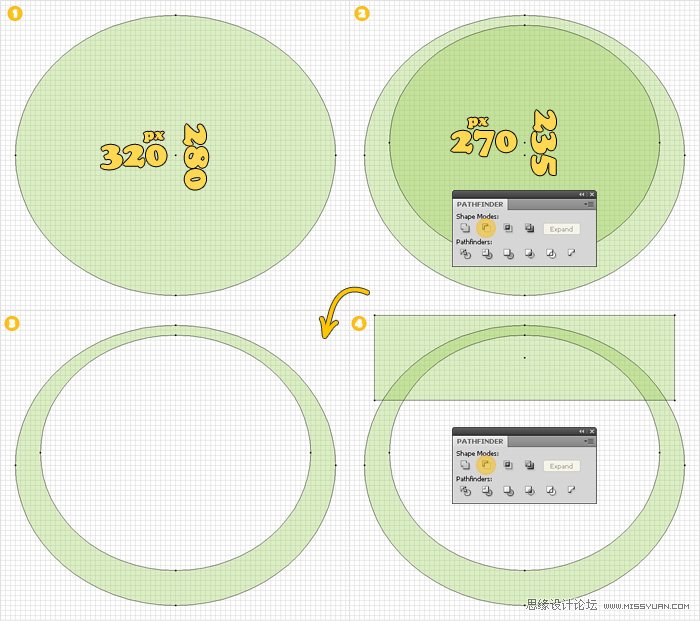
步骤14
选择步骤13绘制的形状,置于顶层(Shift + Ctrl + ]),把它放在如图所示的位置,然后填充径向渐变。不要忘了白色文字表示位置,黄色文字表示不透明度。
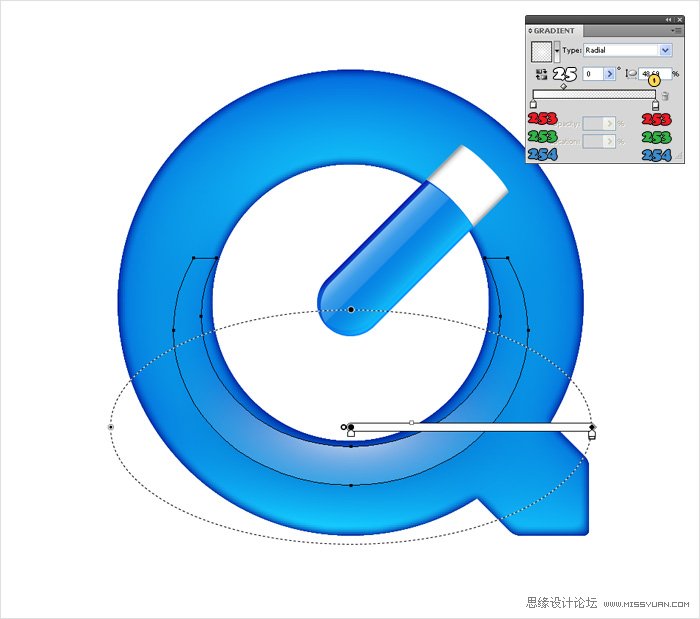
步骤15
选择椭圆工具(L),绘制一个295*35px的椭圆,然后选择转换锚点工具(Shift+ C),单击如图#1高光标出的锚点。选择刚绘制的形状,添加弧形效果(效果菜单>变形>弧形),然后执行对象菜单>扩展外观。
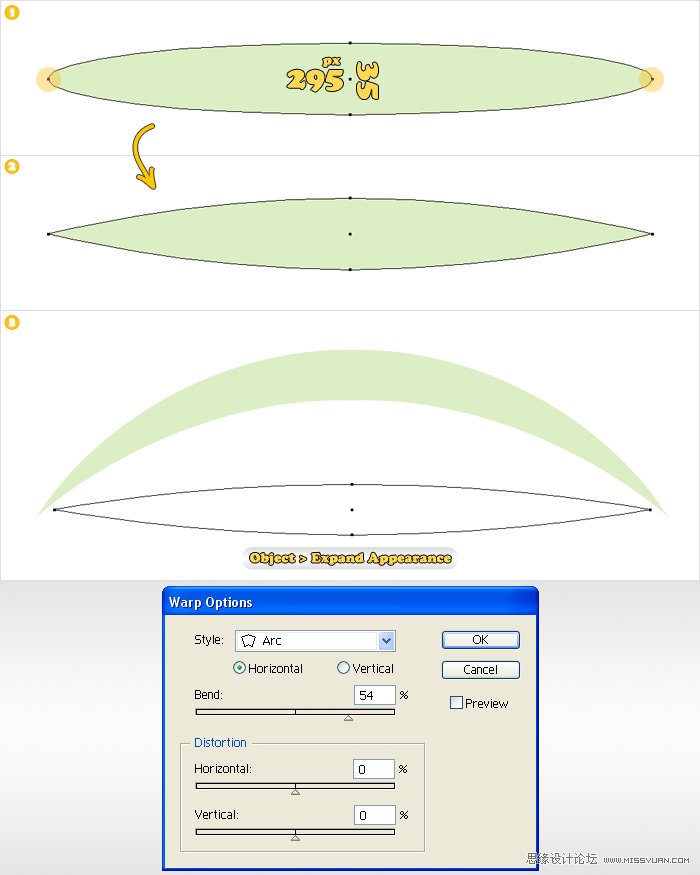
步骤16
选择步骤15绘制的形状,置于顶层(Shift + Ctrl + ]),把它放在如图所示的位置,然后填充径向渐变。
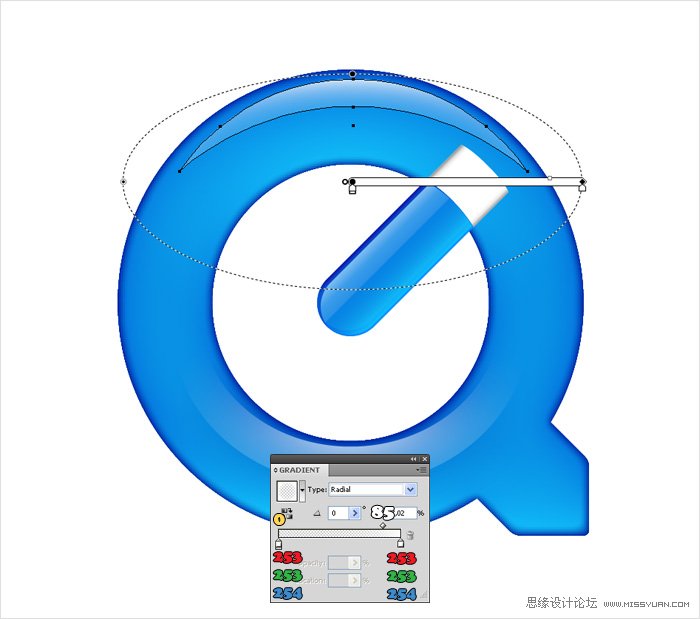
步骤17
选择大的、蓝色的形状,然后执行对象菜单>路径>偏移路径。输入-3px,单击确定。选择钢笔工具(P),绘制一个如图2红色显示的形状。然后选择它和蓝色形状副本,单击路径查找器面板里的“与形状区域相交”按钮。得到的形状,填充径向渐变,然后降低不透明度为85%。下一步,你要隐藏掉这个形状的一部分。复制它,然后打开透明度调板(窗口菜单>透明度)。选择副本,填充如图4所示的线性渐变。现在,选择副本和原形状,打开透明度调板的弹出菜单,选择新建不透明蒙版。最后,得到的形状如图5所示。
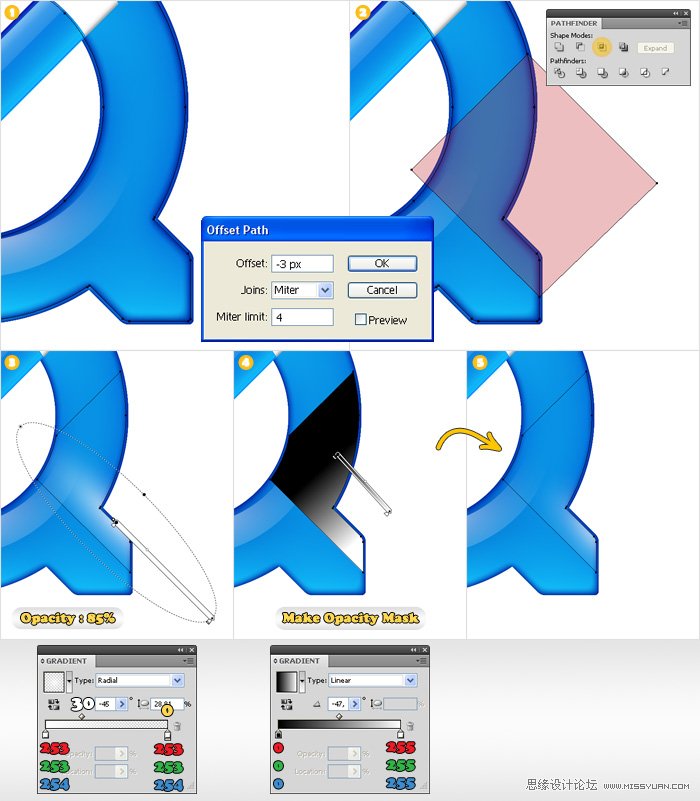
步骤18
最后,选择所有的形状,群组(Ctrl + G)。选择这个群组,然后执行效果菜单>风格化>投影。输入如图所示的数值,单击确定,logo就完成了。
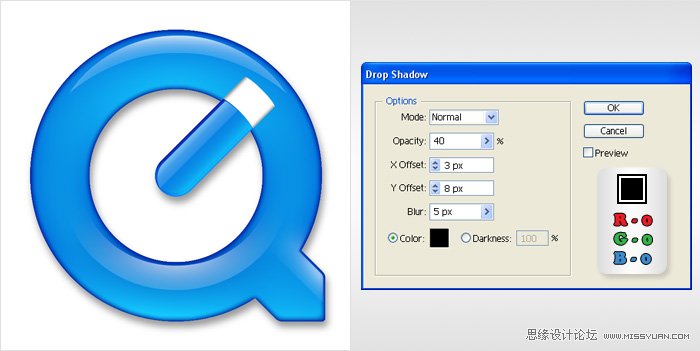
最后
现在logo完成了。如下图。
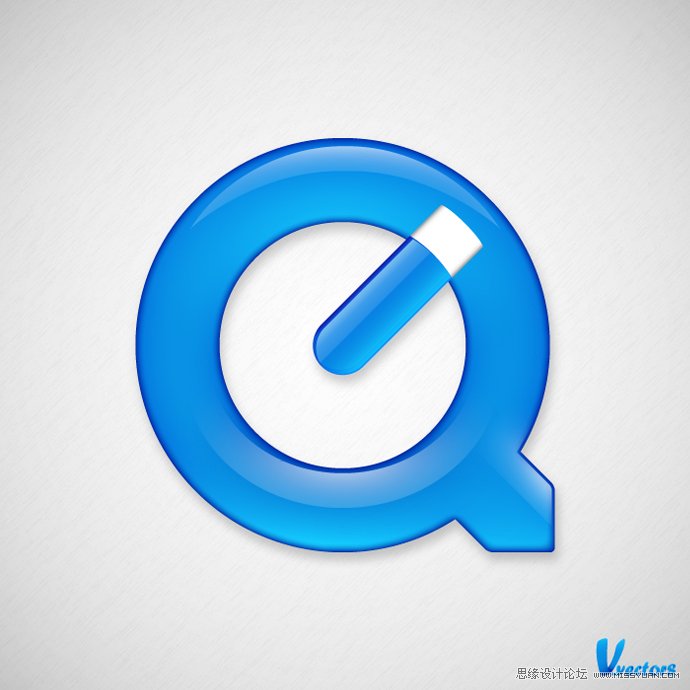
 情非得已
情非得已
-
 Illustrator绘制扁平化风格的建筑图2020-03-19
Illustrator绘制扁平化风格的建筑图2020-03-19
-
 Illustrator制作扁平化风格的电视机2020-03-18
Illustrator制作扁平化风格的电视机2020-03-18
-
 Illustrator绘制渐变风格的建筑场景插画2020-03-12
Illustrator绘制渐变风格的建筑场景插画2020-03-12
-
 佩奇插画:用AI绘制卡通风格的小猪佩奇2019-02-26
佩奇插画:用AI绘制卡通风格的小猪佩奇2019-02-26
-
 插画设计:AI绘制复古风格的宇航员海报2019-01-24
插画设计:AI绘制复古风格的宇航员海报2019-01-24
-
 房屋插画:AI绘制圣诞节主题的房屋插画2019-01-21
房屋插画:AI绘制圣诞节主题的房屋插画2019-01-21
-
 圣诞插画:AI绘制简约风格圣诞节插画2019-01-21
圣诞插画:AI绘制简约风格圣诞节插画2019-01-21
-
 灯塔绘制:AI绘制的灯塔插画2019-01-21
灯塔绘制:AI绘制的灯塔插画2019-01-21
-
 时尚船锚:AI绘制鲜花装饰的船锚图标2019-01-18
时尚船锚:AI绘制鲜花装饰的船锚图标2019-01-18
-
 扁平宝箱图形:AI绘制游戏中常见的宝箱2019-01-18
扁平宝箱图形:AI绘制游戏中常见的宝箱2019-01-18
-
 Illustrator制作复古风格的邮票效果2021-03-10
Illustrator制作复古风格的邮票效果2021-03-10
-
 Illustrator制作复古风格的邮票效果
相关文章2112021-03-10
Illustrator制作复古风格的邮票效果
相关文章2112021-03-10
-
 Illustrator设计简洁的乒乓球主题页面
相关文章8532020-09-28
Illustrator设计简洁的乒乓球主题页面
相关文章8532020-09-28
-
 Illustrator绘制扁平化风格的室内效果图
相关文章15042020-03-19
Illustrator绘制扁平化风格的室内效果图
相关文章15042020-03-19
-
 Illustrator绘制扁平化风格的建筑图
相关文章7132020-03-19
Illustrator绘制扁平化风格的建筑图
相关文章7132020-03-19
-
 Illustrator快速的设计复杂的箭头
相关文章2542020-03-19
Illustrator快速的设计复杂的箭头
相关文章2542020-03-19
-
 Illustrator设计紫色立体效果的企业LOGO
相关文章9252020-03-19
Illustrator设计紫色立体效果的企业LOGO
相关文章9252020-03-19
-
 Illustrator制作扁平化风格的电视机
相关文章5132020-03-18
Illustrator制作扁平化风格的电视机
相关文章5132020-03-18
-
 Illustrator制作卡通风格的法国建筑图
相关文章6122020-03-18
Illustrator制作卡通风格的法国建筑图
相关文章6122020-03-18
