CorelDRAW实例制作时尚家居插画教程(3)
文章来源于 腾龙设计,感谢作者 情非得已 给我们带来经精彩的文章!(7)将组成床的所有图形群组,然后参照绘制床图形的方法,在页面中绘制出其他家具图形以及吊灯图形,如图6-211所示。在这里读者可以打开本书附带光盘\Chapter-06\“家居装饰.cdr”文件,然后复制相应图形到当前文档中即可。
提示:由于绘制的方法与前面绘制的方法相同,都是通过绘制曲线轮廓,然后填充颜色,从而制作出相关图形效果,在此不再具体介绍。

图6-211 制作其他图形
(8)在“对象管理器”泊坞窗中,再次单击泊坞窗底部的“新建图层”按钮,将新建的图层名称更改为“装饰花纹和文字信息”,如图6-212所示。

图6-212 新建图层
(9)执行“文件”→“打开”命令,打开本书附带光盘\Chapter-06\“纹样.cdr”文件,首先将该文档中页面右侧的纹样复制到当前编辑的文档中,并将其轮廓色设置为白色,然后将纹样再制多个,并分别对其进行调整,如图6-213所示。
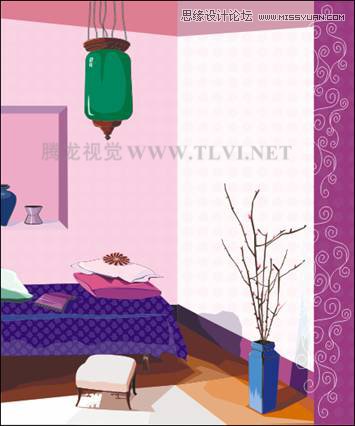
图6-213 添加花纹图形
(10)选择工具箱中的“选择”工具,将页面右侧的花纹图形全部选中,按下键进行群组。然后使用“交互式透明”工具,参照图6-214所示,为花纹图形添加透明效果。

图6-214 为图形添加透明效果
(11)将“纹样.cdr”文档中页面左侧的花纹图形复制到当前编辑的文档中,将花纹图形的填充色设置为无,并对轮廓宽度进行设置。将其再制多个,并分别对其进行调整,然后将其焊接为一个整体。完毕后为其添加交互式透明效果,如图6-215所示。

图6-215 添加花纹并设置透明效果
(12)通过精确剪裁图形的方法,将页面外的花纹图形隐藏,然后在页面中再添加相关的文字信息和装饰图形,完成整个实例的制作,如图6-216所示。如果读者在制作过程中遇到什么问题,可以打开本书附带光盘\Chapter-06\“家居.cdr”文件进行查看。

 情非得已
情非得已
-
 CorelDRAW结合PS制作超酷的海报立体字2016-11-28
CorelDRAW结合PS制作超酷的海报立体字2016-11-28
-
 CorelDRAW巧用网格工具绘制恶魔谷插画2014-03-29
CorelDRAW巧用网格工具绘制恶魔谷插画2014-03-29
-
 CorelDraw绘制颓废风格的立体字教程2012-12-08
CorelDraw绘制颓废风格的立体字教程2012-12-08
-
 CorelDRAW实例教程:绘制中国风国画教程2012-06-03
CorelDRAW实例教程:绘制中国风国画教程2012-06-03
-
 CorelDRAW绘制时尚风格的美少女漫画2012-05-23
CorelDRAW绘制时尚风格的美少女漫画2012-05-23
-
 CorelDRAW绘制卡通插画美女教程清晨的阳光2012-05-23
CorelDRAW绘制卡通插画美女教程清晨的阳光2012-05-23
-
 CorelDRAW实例教程:绘制中国风瓷器醉花阴2012-05-23
CorelDRAW实例教程:绘制中国风瓷器醉花阴2012-05-23
-
 CorelDRAW模拟人物照片绘画全过程分析2012-05-23
CorelDRAW模拟人物照片绘画全过程分析2012-05-23
-
 CorelDRAW详细解析报纸文字排版2010-08-22
CorelDRAW详细解析报纸文字排版2010-08-22
-
 CorelDRAW鼠绘教程:矢量抽象人物装饰画的绘制2010-07-21
CorelDRAW鼠绘教程:矢量抽象人物装饰画的绘制2010-07-21
-
 字体教程:CDR制作时尚的镂空艺术字
相关文章8542018-12-20
字体教程:CDR制作时尚的镂空艺术字
相关文章8542018-12-20
-
 CorelDRAW制作剪纸风格的创意花纹
相关文章6832018-02-09
CorelDRAW制作剪纸风格的创意花纹
相关文章6832018-02-09
-
 CorelDRAW绘制卡通风格的圣诞节插画
相关文章4352018-01-10
CorelDRAW绘制卡通风格的圣诞节插画
相关文章4352018-01-10
-
 CorelDRAW制作简洁风格的三八天猫标志
相关文章20172017-03-09
CorelDRAW制作简洁风格的三八天猫标志
相关文章20172017-03-09
-
 CorelDRAW快速制作黑白风格的人像照片
相关文章24142017-02-08
CorelDRAW快速制作黑白风格的人像照片
相关文章24142017-02-08
-
 CorelDRAW制作中国风水墨荷花效果图
相关文章14142017-02-08
CorelDRAW制作中国风水墨荷花效果图
相关文章14142017-02-08
-
 CorelDRAW快速制作雨天雪天和雾天效果
相关文章12832017-01-16
CorelDRAW快速制作雨天雪天和雾天效果
相关文章12832017-01-16
-
 CorelDRAW制作半调网屏艺术效果
相关文章13322017-01-16
CorelDRAW制作半调网屏艺术效果
相关文章13322017-01-16
