CorelDRAW实例教程:绘制植树节创意字体教程(3)
文章来源于 未知,感谢作者 腾龙设计 给我们带来经精彩的文章!(8)参照图6-106所示再次使用“贝塞尔”工具,绘制出叶子的其它组成部分。
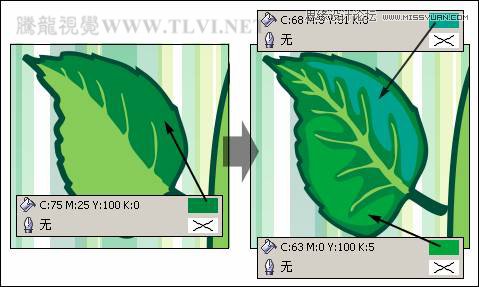
图6-106 绘制叶子的其他部分
(9)使用“挑选”工具将组成叶子的相关图形全部选择,按下键将其组合,按下小键盘上的键将叶子图形原位置再制,并更改再制图形的填充颜色,然后使用“交互式透明”工具为再制图形添加透明效果,如图6-107所示。
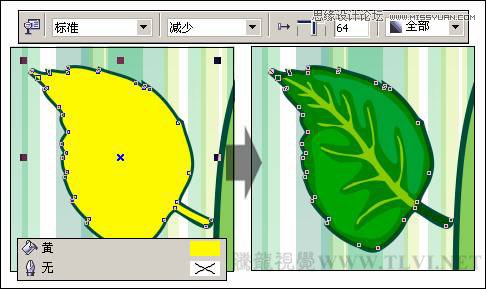
图6-107 再制图形并调整
(10)参照以上的制作方法,再制作其它不同颜色和形状的叶子图形,丰富画面效果,如图6-108所示。

图6-108 绘制其他叶子图形
(11)结合以上的制作方法,在视图中制作如图6-109所示的叶子和树枝图形,另外读者可以将本书附带光盘\Chapter-06\“树叶.cdr”文件导入到文档中,并按下键取消图形的群组。然后使用“挑选”工具将部分叶子和树枝图形选择,并将选中对象原位置再制,然后更改再制图形的填充颜色。
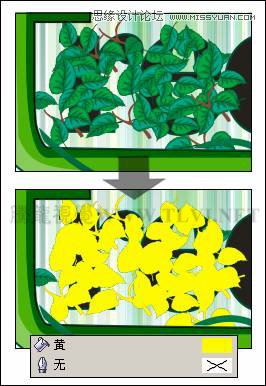
图6-109 绘制叶子和树枝图形并再制
(12)保持再制图形的选择状态,执行“排列”→“修整”→“焊接”命令,然后使用“交互式透明”工具为焊接后的图形添加透明效果,并调整图形的顺序,如图6-110所示。
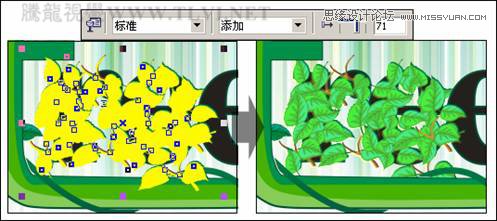
图6-110 再制图形并添加透明
(13)使用“挑选”工具将字母“r”“e”同时选择将其群组,接着将步骤(11)中绘制的叶子和树枝图形以及焊接图形选择,执行“效果”→“图框精确剪裁”→“放置在容器中”命令,将叶子和树枝图形放置到字母当中,效果如图6-111所示。

图6-111 执行图框精确剪裁
(14)参照以上的制作方法,再制作其它文字的树叶效果,如图6-112所示。
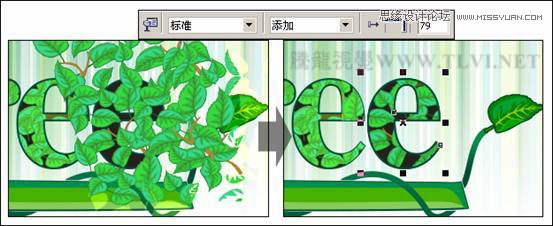
图6-112 绘制图形并执行图框剪裁
(15)最后再添加相关文字信息、标志和装饰图形,完成该实例的制作,如图6-113所示。读者可打开本书附带光盘\Chapter-06\“绿叶字效.cdr”文件进行查阅。
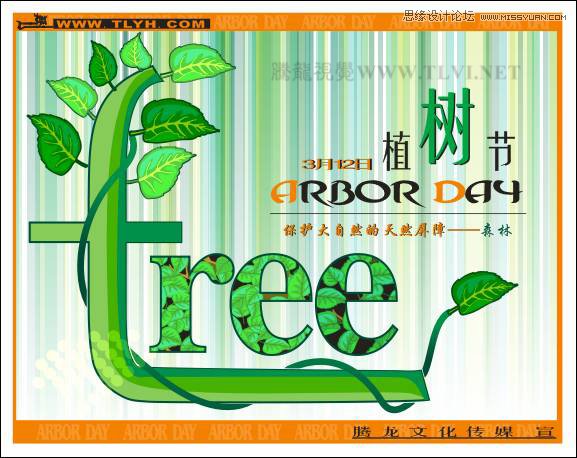
图6-113 最终效果
 情非得已
情非得已
-
 CorelDRAW结合PS制作超酷的海报立体字2016-11-28
CorelDRAW结合PS制作超酷的海报立体字2016-11-28
-
 CorelDRAW巧用网格工具绘制恶魔谷插画2014-03-29
CorelDRAW巧用网格工具绘制恶魔谷插画2014-03-29
-
 CorelDraw绘制颓废风格的立体字教程2012-12-08
CorelDraw绘制颓废风格的立体字教程2012-12-08
-
 CorelDRAW实例教程:绘制中国风国画教程2012-06-03
CorelDRAW实例教程:绘制中国风国画教程2012-06-03
-
 CorelDRAW绘制时尚风格的美少女漫画2012-05-23
CorelDRAW绘制时尚风格的美少女漫画2012-05-23
-
 CorelDRAW绘制卡通插画美女教程清晨的阳光2012-05-23
CorelDRAW绘制卡通插画美女教程清晨的阳光2012-05-23
-
 CorelDRAW实例教程:绘制中国风瓷器醉花阴2012-05-23
CorelDRAW实例教程:绘制中国风瓷器醉花阴2012-05-23
-
 CorelDRAW模拟人物照片绘画全过程分析2012-05-23
CorelDRAW模拟人物照片绘画全过程分析2012-05-23
-
 CorelDRAW详细解析报纸文字排版2010-08-22
CorelDRAW详细解析报纸文字排版2010-08-22
-
 CorelDRAW鼠绘教程:矢量抽象人物装饰画的绘制2010-07-21
CorelDRAW鼠绘教程:矢量抽象人物装饰画的绘制2010-07-21
-
 CorelDRAW如何快速调整字体间距
相关文章3512020-03-12
CorelDRAW如何快速调整字体间距
相关文章3512020-03-12
-
 字体教程:CDR制作时尚的镂空艺术字
相关文章8542018-12-20
字体教程:CDR制作时尚的镂空艺术字
相关文章8542018-12-20
-
 CorelDRAW制作剪纸风格的创意花纹
相关文章6832018-02-09
CorelDRAW制作剪纸风格的创意花纹
相关文章6832018-02-09
-
 CorelDraw绘制海报中炫酷的中文立体字
相关文章108142017-03-13
CorelDraw绘制海报中炫酷的中文立体字
相关文章108142017-03-13
-
 CorelDRAW绘制抽象绚丽的圆点螺旋效果
相关文章48742016-11-28
CorelDRAW绘制抽象绚丽的圆点螺旋效果
相关文章48742016-11-28
-
 CorelDRAW结合PS制作超酷的立体字教程
相关文章28832016-11-23
CorelDRAW结合PS制作超酷的立体字教程
相关文章28832016-11-23
-
 CorelDRAW绘制立体风格的UI开关教程
相关文章40132016-07-20
CorelDRAW绘制立体风格的UI开关教程
相关文章40132016-07-20
-
 CorelDraw制作渐变风格的艺术字教程
相关文章49622016-06-30
CorelDraw制作渐变风格的艺术字教程
相关文章49622016-06-30
