CorelDRAW实例教程:绘制中国风梅雀图教程(4)
文章来源于 未知,感谢作者 腾龙设计 给我们带来经精彩的文章!(13)使用工具箱中的“椭圆”工具,绘制两个椭圆形,将其填充不同颜色,轮廓色均设置为无。然后按下键,将椭圆转换为曲线并参照图7-18所示对椭圆的形状、角度和位置进行调整。
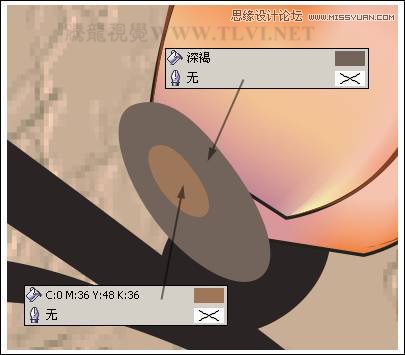
图7-18 绘制图形
(14)选择“交互式调和”工具,在两个椭圆之间添加调和效果,如图7-19所示。
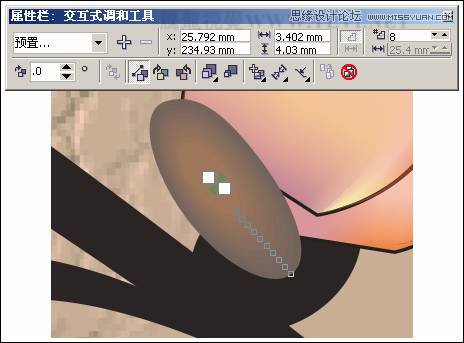
图7-19 添加调和效果
(15)使用同样方法制作出其他两个调和图形,组成如图7-20所示的花萼图形。
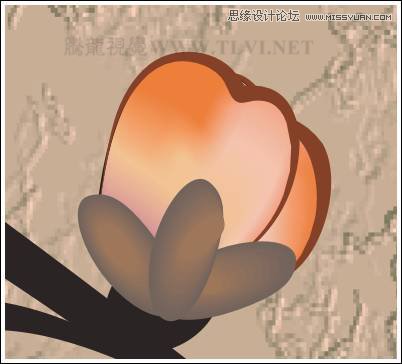
图7-20 绘制花萼图形
(16)参照前面的操作步骤,使用网格填充和艺术笔刷工具,制作的其他形态的花朵图形,如图7-21所示。花蕊图形是通过阴影工具制作的,先使用绘制椭圆,然后为椭圆添加阴影效果,接着将阴影拆分完成花蕊的制作。

图7-21 绘制花朵
(17)读者可以执行“文件”→“导入”命令,将本书附带光盘\Chapter-07\“工笔花朵.cdr”文件导入,更快捷完成图示效果。
(1)植物图形绘制完毕后,接下来绘制鸟图形。使用“贝塞尔”工具,绘制出鸟的轮廓路径,然后将其填充为任意一种颜色,轮廓色设置无。使用“交互式网格填充”工具,对其进行网格填充,如图7-22所示。
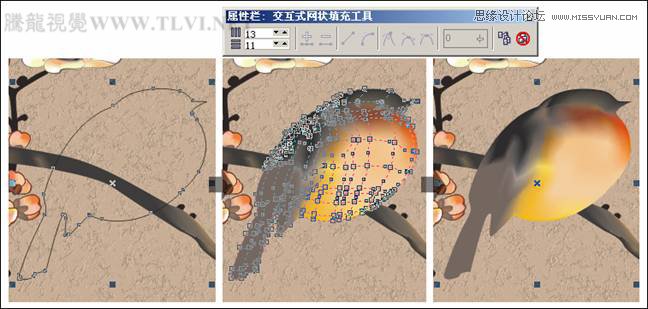
图7-22 网格填充图形
(2)读者在这里可以执行“文件”→“导入”命令,将本书附带光盘\Chapter-07\“鸟轮廓.cdr”文件导入,完成上面的操作。
提示:在对进行网格填充的图形内双击可添加交叉点,在交叉点上双击可删除交叉点。
(3)使用“贝塞尔”工具,绘制一个填充任意颜色的不规则图形,然后使用“交互式阴影”工具,为图形添加阴影效果,如图7-23所示。
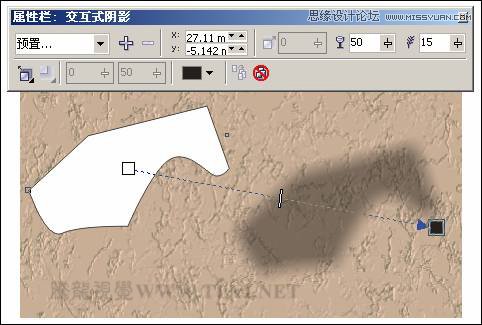
图7-23 设置阴影
(4)在阴影图形上单击,将其选中,然后执行“排列”→“拆分阴影群组在图层 1”命令,将阴影拆分,接着将原图形删除,并调整阴影图像的位置,如图7-24所示。
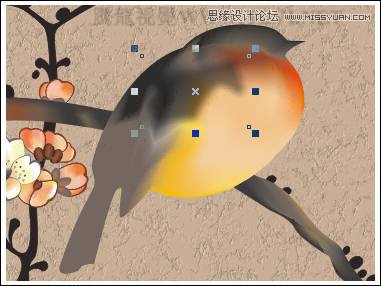
图7-24 调整阴影图形
(5)接下来参照图所示,在鸟嘴的上方绘制两个图形,然后使用“交互式透明”工具为底部的黑色图形添加线性透明效果,如图7-25所示。
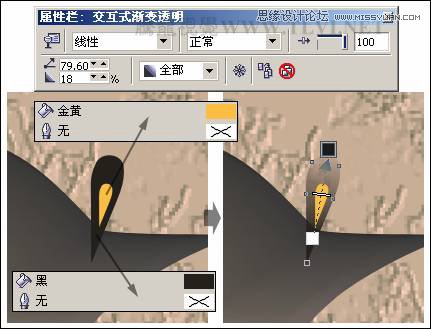
图7-25 添加透明效果
(6)使用“交互式调和”工具在两个图形之间添加调和效果,将调和后的图形再制,并对再制图形进行调整,然后调整两个调和图形的顺序,如图7-26所示。
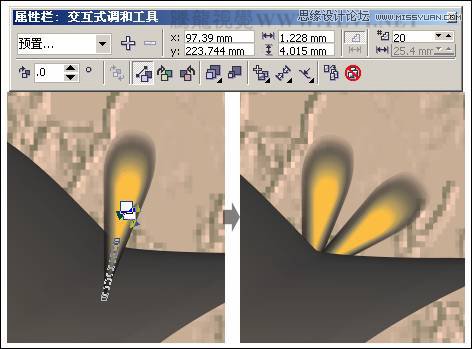
图7-26 添加调和效果
(7)使用“贝塞尔”工具,沿鸟图形的下侧绘制路径,然后使用“艺术笔”工具,为绘制的曲线路径添加艺术样式效果,并将其填充为“栗”色,轮廓色设置为无,如图7-27所示。
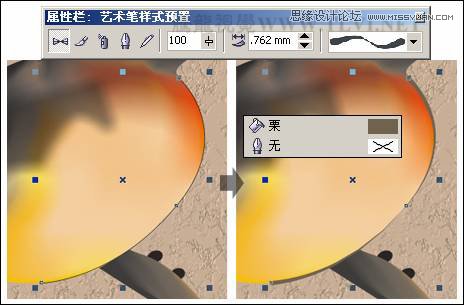
图7-27 绘制图形
(8)下面来制作鸟的尾巴图形。首先在页面内绘制两个填充不同颜色的曲线对象,然后为其中一个曲线对象添加线性透明效果,接着在这两个曲线对象之间添加调和效果,如图7-28所示。
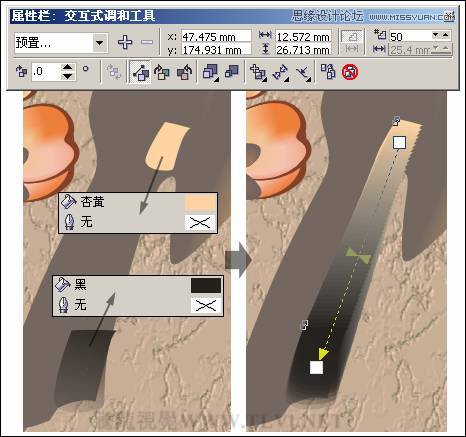
图7-28 调和图形
 情非得已
情非得已
-
 CorelDRAW结合PS制作超酷的海报立体字2016-11-28
CorelDRAW结合PS制作超酷的海报立体字2016-11-28
-
 CorelDRAW巧用网格工具绘制恶魔谷插画2014-03-29
CorelDRAW巧用网格工具绘制恶魔谷插画2014-03-29
-
 CorelDraw绘制颓废风格的立体字教程2012-12-08
CorelDraw绘制颓废风格的立体字教程2012-12-08
-
 CorelDRAW实例教程:绘制中国风国画教程2012-06-03
CorelDRAW实例教程:绘制中国风国画教程2012-06-03
-
 CorelDRAW绘制时尚风格的美少女漫画2012-05-23
CorelDRAW绘制时尚风格的美少女漫画2012-05-23
-
 CorelDRAW绘制卡通插画美女教程清晨的阳光2012-05-23
CorelDRAW绘制卡通插画美女教程清晨的阳光2012-05-23
-
 CorelDRAW实例教程:绘制中国风瓷器醉花阴2012-05-23
CorelDRAW实例教程:绘制中国风瓷器醉花阴2012-05-23
-
 CorelDRAW模拟人物照片绘画全过程分析2012-05-23
CorelDRAW模拟人物照片绘画全过程分析2012-05-23
-
 CorelDRAW详细解析报纸文字排版2010-08-22
CorelDRAW详细解析报纸文字排版2010-08-22
-
 CorelDRAW鼠绘教程:矢量抽象人物装饰画的绘制2010-07-21
CorelDRAW鼠绘教程:矢量抽象人物装饰画的绘制2010-07-21
-
 抖音LOGO:CDR绘制抖音APP图标
相关文章16062019-01-18
抖音LOGO:CDR绘制抖音APP图标
相关文章16062019-01-18
-
 字体教程:CDR制作时尚的镂空艺术字
相关文章8542018-12-20
字体教程:CDR制作时尚的镂空艺术字
相关文章8542018-12-20
-
 CorelDRAW制作剪纸风格的创意花纹
相关文章6832018-02-09
CorelDRAW制作剪纸风格的创意花纹
相关文章6832018-02-09
-
 CorelDRAW绘制时尚简洁的纸风车效果图
相关文章19882017-05-12
CorelDRAW绘制时尚简洁的纸风车效果图
相关文章19882017-05-12
-
 CorelDRAW制作简洁风格的三八天猫标志
相关文章20172017-03-09
CorelDRAW制作简洁风格的三八天猫标志
相关文章20172017-03-09
-
 Photoshop简单制作抽象的同比缩放3维线条
相关文章23622017-01-16
Photoshop简单制作抽象的同比缩放3维线条
相关文章23622017-01-16
-
 CorelDRAW绘制抽象绚丽的圆点螺旋效果
相关文章48742016-11-28
CorelDRAW绘制抽象绚丽的圆点螺旋效果
相关文章48742016-11-28
-
 CorelDRAW结合PS制作超酷的立体字教程
相关文章28832016-11-23
CorelDRAW结合PS制作超酷的立体字教程
相关文章28832016-11-23
