Illustrator绘制卡通风格的信封图标
文章来源于 活力盒子,感谢作者 佚名 给我们带来经精彩的文章!在接下来的步骤里你将会学习到如何使用Adobe Illustrator创建一个详细的信封插图。从开始你将会学习到如何建立一个网格和如何创建一个图形样式。接下来,使用那个图形样式和一些基本的工具、矢量形状建筑技术,你将学习到如何给信封创造出需要的部分。继续学习使用基本效应和充分利用外观面板给整体插图添加阴影,深度和光亮。最后,主要使用外观面板和一些基本蒙版技术,学习如何创造一个邮票和两个漂亮的印章。
先看看效果图

1.创建一个新文件&建立一个网格
点击Control + N去创建一个新文件。在宽度和高度栏里输入600,然后点击高级按钮。选择RGB,分辨率 (72ppi),启用网格(视图>显示网格),和对齐网格,(视图>对齐网格)。如下图所示。

2.创建一个图案和一个图表类别
步骤1
选择矩形工具(M)。描边设置为无,然后选择填充,设置颜色为R=255 G=222 B=23。然后简单地创建一个10 x 40px矩形,对齐网格应该会简化你的工作。设置填充颜色为R=162 G=179 B=189,创建一个10 x 15px矩形,如第二个图像所示那样进行放置。然后设置填充颜色为R=225 G=176 B=169,创建另一个10 x 15px矩形,像第二个图像显示的那样进行放置,选择直接选择工具 (A)。在第二个图像里选择突出的四个锚点,简单地把它们拖下来5px。如下图所示。重新选择黄色的矩形,从填充里去除颜色。选择所有的三个形状,将它们向色板面板内部拖拽(窗口 >色板),保存它们为一个图案 。一旦你有了你的图案,你可以删除你的形状从你的面板。
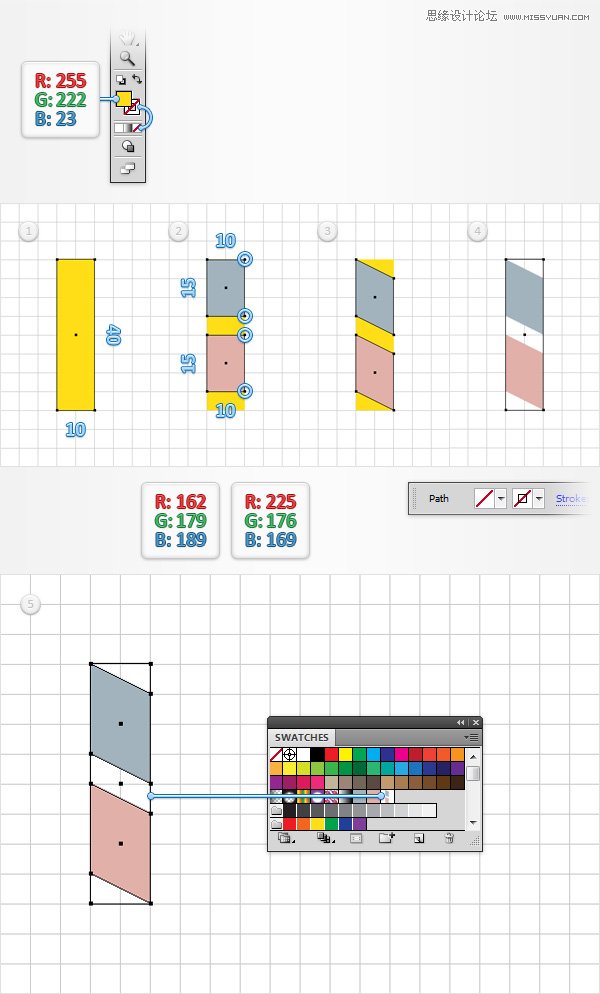
步骤2
选择矩形工具(M),创建一个随意的形状,填充为黑色,降低不透明度为15%。确保这个新形状保持选中状态,打开图形样式面板(窗口 > 图形样式然后点击新建图形样式按钮(小蓝箭头所指)。双击这个最新保存的图形样式,命名为黑色"black"。返回到你的面板,删掉现有的形状。
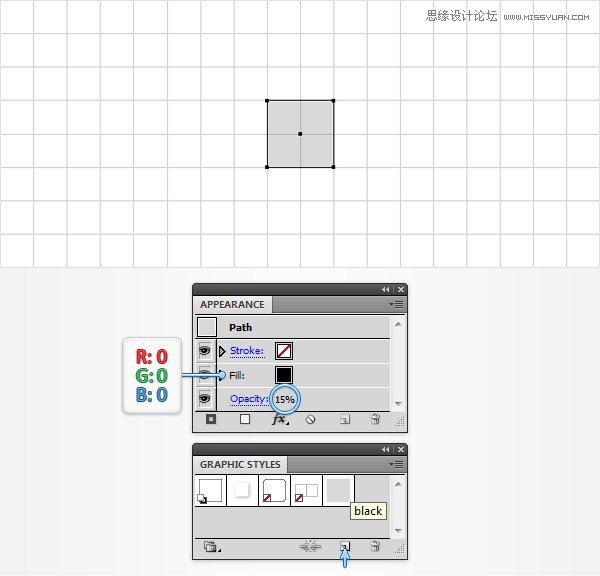
3,创建信封
步骤1
使用矩形工具(M),创建一个250 x 160px形状,填充为线性渐变,如下所示,进入到效果>风格化>圆角。输入10px半径,点击OK,进入对象>扩展外观。到图层面板 (窗口 >图层),在存在的形状上双击鼠标,命名为"main"。选择"main",在前面做一个复制(Control + C > Control + F),你之后将需要它。如下图所示。
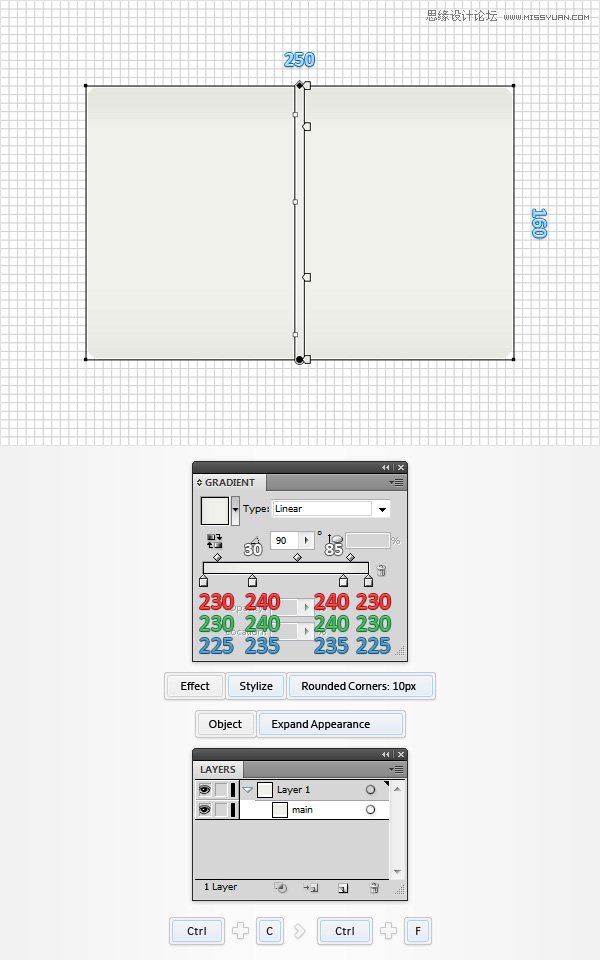
 情非得已
情非得已
-
 Illustrator绘制扁平化风格的建筑图2020-03-19
Illustrator绘制扁平化风格的建筑图2020-03-19
-
 Illustrator制作扁平化风格的电视机2020-03-18
Illustrator制作扁平化风格的电视机2020-03-18
-
 Illustrator绘制渐变风格的建筑场景插画2020-03-12
Illustrator绘制渐变风格的建筑场景插画2020-03-12
-
 佩奇插画:用AI绘制卡通风格的小猪佩奇2019-02-26
佩奇插画:用AI绘制卡通风格的小猪佩奇2019-02-26
-
 插画设计:AI绘制复古风格的宇航员海报2019-01-24
插画设计:AI绘制复古风格的宇航员海报2019-01-24
-
 房屋插画:AI绘制圣诞节主题的房屋插画2019-01-21
房屋插画:AI绘制圣诞节主题的房屋插画2019-01-21
-
 圣诞插画:AI绘制简约风格圣诞节插画2019-01-21
圣诞插画:AI绘制简约风格圣诞节插画2019-01-21
-
 灯塔绘制:AI绘制的灯塔插画2019-01-21
灯塔绘制:AI绘制的灯塔插画2019-01-21
-
 时尚船锚:AI绘制鲜花装饰的船锚图标2019-01-18
时尚船锚:AI绘制鲜花装饰的船锚图标2019-01-18
-
 扁平宝箱图形:AI绘制游戏中常见的宝箱2019-01-18
扁平宝箱图形:AI绘制游戏中常见的宝箱2019-01-18
-
 Illustrator制作复古风格的邮票效果2021-03-10
Illustrator制作复古风格的邮票效果2021-03-10
-
 Illustrator制作复古风格的邮票效果
相关文章2112021-03-10
Illustrator制作复古风格的邮票效果
相关文章2112021-03-10
-
 Illustrator绘制扁平化风格的室内效果图
相关文章15042020-03-19
Illustrator绘制扁平化风格的室内效果图
相关文章15042020-03-19
-
 Illustrator绘制扁平化风格的建筑图
相关文章7132020-03-19
Illustrator绘制扁平化风格的建筑图
相关文章7132020-03-19
-
 Illustrator制作扁平化风格的电视机
相关文章5132020-03-18
Illustrator制作扁平化风格的电视机
相关文章5132020-03-18
-
 Illustrator制作卡通风格的法国建筑图
相关文章6122020-03-18
Illustrator制作卡通风格的法国建筑图
相关文章6122020-03-18
-
 Illustrator绘制扁平化风格的办公室插画
相关文章9502020-03-12
Illustrator绘制扁平化风格的办公室插画
相关文章9502020-03-12
-
 Illustrator绘制渐变风格的建筑场景插画
相关文章2072020-03-12
Illustrator绘制渐变风格的建筑场景插画
相关文章2072020-03-12
-
 标志设计:用AI制作2.5D风格的LOGO图标
相关文章26042019-04-16
标志设计:用AI制作2.5D风格的LOGO图标
相关文章26042019-04-16
