Illustrator制作万圣节带血丝的恐怖眼球(2)
文章来源于 站酷,感谢作者 newgnauh 给我们带来经精彩的文章!3.画眼球上的血丝
第1步
如下图,用【铅笔工具】(N)在眼球上随机画出一些路径。在【画笔库菜单】>【艺术效果】>【艺术油墨】里找到叫“锥形描边”的画笔,用它来描边。这些线条不必是相同的宽度,因此,在外观面板中双击笔刷,打开“艺术画笔选项”的窗口。在“宽度”字段中键入一个较小的值,如果有必要可勾选翻转。记住笔刷尖部应该朝里。如图,我们把红色血丝设成宽度30%,绿色血丝设成宽度20%。
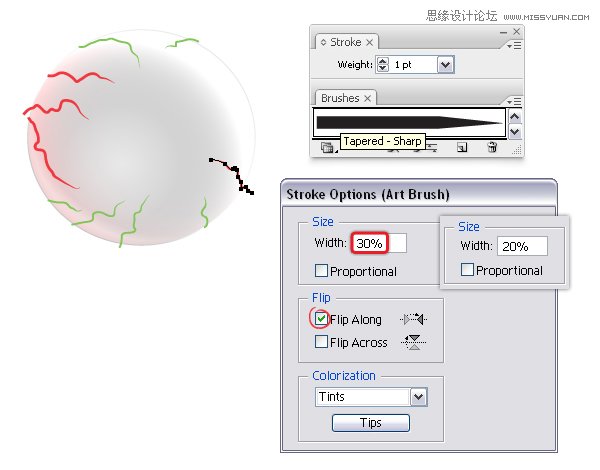
第2步
在上一步中创建的主要的几个血丝上,用【铅笔工具】(N)同样地绘制几个分支(蓝色的血丝)。然后在眼球右侧的部分画一些更小的血丝。
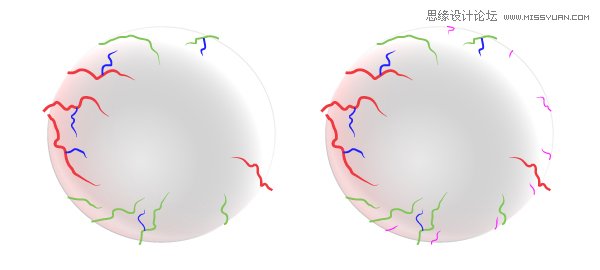
第3步
现在,你需要填充所有的笔触。选择所有血丝,在【对象】菜单中选择【外观扩展】,然后 【取消组合】(Shift Control G)两次。用如图所示的线性渐变,填充血丝(除了蓝色分枝),并根据每个血丝的位置调整角度。静脉的顶端应该是白色,底部是红色的。用其他渐变填充分支,你需要为每一个分支调整一个角度。记住顶端白色底部红色,下图特写镜头是错误的示范。
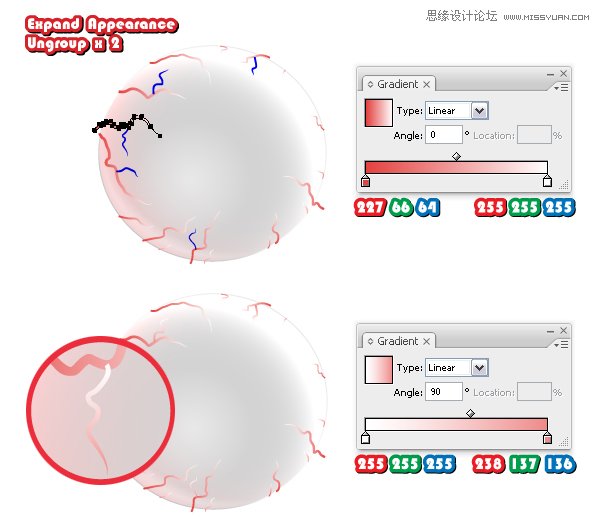
第4步
选择5个分支,组合它们(Control G),并设置混合模式为【正片叠加】。现在还不需要裁剪它们,因为之后我们会处理,不会让它们超出眼球边缘。选择剩下的血丝,也把它们组合(Control G)。现在,将“回圈”复制并粘贴到前面(Control F),删除现有的渐变,执行【对象】>【排列】>置于顶层(Shift Control ]),把它置于最顶层。选择这个“回圈”副本和整组血丝,点击【路径寻找器】中的裁剪按钮(这样超出眼球边缘的血丝就被修理干净了)。设置所有剪裁过的血丝为【正片叠加】。
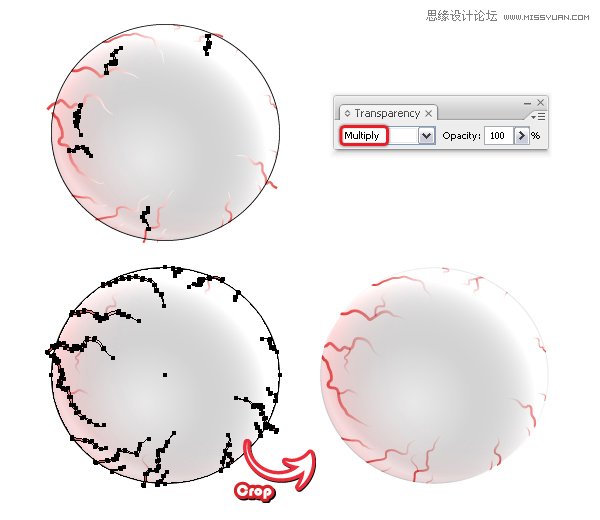
第5步
下一步,选择一些主血丝,复制并粘贴到前面(ControlF)。保持现有的渐变,但设置混合模式为【颜色加深】。这会让它们更加突出。
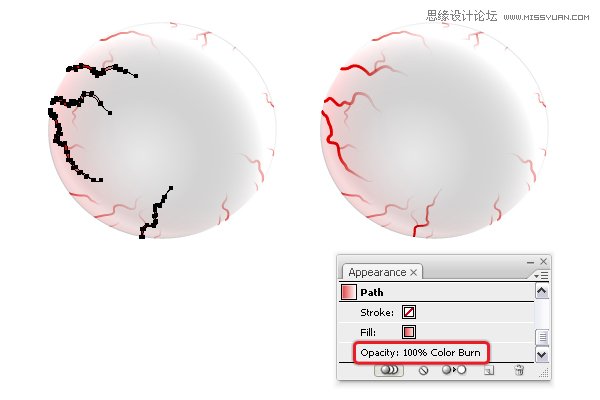
4.画虹膜
第1步
用【椭圆工具】(L),如图所示尺寸画一个圆圈。用下图所示的【径向渐变】填充它。
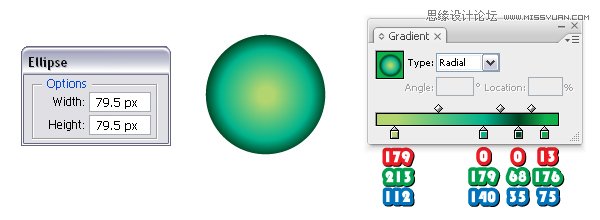
第2步
画另一个圆做瞳孔,并填充为黑色。选择这个圆圈,执行【对象】>【路径】>【添加锚点】,添加一些锚点。在填色的下方复制第二个填色,执行【效果】>【扭曲和变换】>【收缩和膨胀】和【变换】,数值如下图。将这个填色不透明度设置为75%。
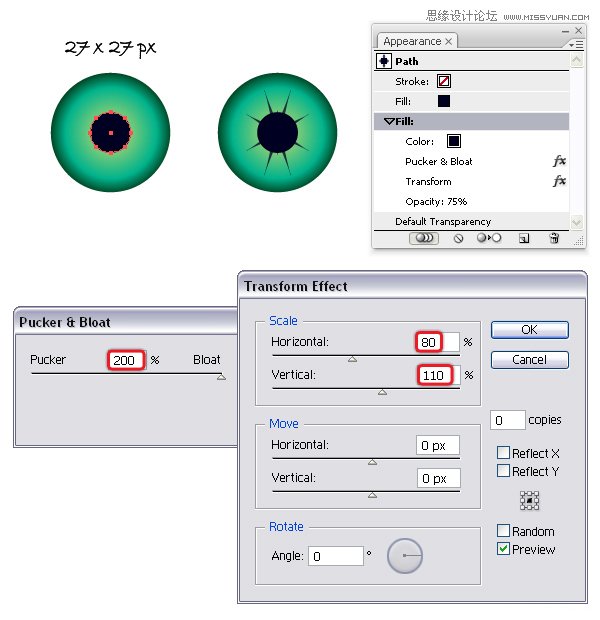
 情非得已
情非得已
-
 Illustrator绘制扁平化风格的建筑图2020-03-19
Illustrator绘制扁平化风格的建筑图2020-03-19
-
 Illustrator制作扁平化风格的电视机2020-03-18
Illustrator制作扁平化风格的电视机2020-03-18
-
 Illustrator绘制渐变风格的建筑场景插画2020-03-12
Illustrator绘制渐变风格的建筑场景插画2020-03-12
-
 佩奇插画:用AI绘制卡通风格的小猪佩奇2019-02-26
佩奇插画:用AI绘制卡通风格的小猪佩奇2019-02-26
-
 插画设计:AI绘制复古风格的宇航员海报2019-01-24
插画设计:AI绘制复古风格的宇航员海报2019-01-24
-
 房屋插画:AI绘制圣诞节主题的房屋插画2019-01-21
房屋插画:AI绘制圣诞节主题的房屋插画2019-01-21
-
 圣诞插画:AI绘制简约风格圣诞节插画2019-01-21
圣诞插画:AI绘制简约风格圣诞节插画2019-01-21
-
 灯塔绘制:AI绘制的灯塔插画2019-01-21
灯塔绘制:AI绘制的灯塔插画2019-01-21
-
 时尚船锚:AI绘制鲜花装饰的船锚图标2019-01-18
时尚船锚:AI绘制鲜花装饰的船锚图标2019-01-18
-
 扁平宝箱图形:AI绘制游戏中常见的宝箱2019-01-18
扁平宝箱图形:AI绘制游戏中常见的宝箱2019-01-18
-
 Illustrator制作复古风格的邮票效果2021-03-10
Illustrator制作复古风格的邮票效果2021-03-10
-
 Illustrator制作复古风格的邮票效果
相关文章2112021-03-10
Illustrator制作复古风格的邮票效果
相关文章2112021-03-10
-
 Illustrator制作扁平化风格的电视机
相关文章5132020-03-18
Illustrator制作扁平化风格的电视机
相关文章5132020-03-18
-
 Illustrator制作卡通风格的法国建筑图
相关文章6122020-03-18
Illustrator制作卡通风格的法国建筑图
相关文章6122020-03-18
-
 文字设计:用AI制作趣味剪影文字效果
相关文章12412019-08-15
文字设计:用AI制作趣味剪影文字效果
相关文章12412019-08-15
-
 霓虹文字:用AI制作立体灯管艺术字
相关文章17302019-08-15
霓虹文字:用AI制作立体灯管艺术字
相关文章17302019-08-15
-
 标志设计:用AI制作2.5D风格的LOGO图标
相关文章26042019-04-16
标志设计:用AI制作2.5D风格的LOGO图标
相关文章26042019-04-16
-
 AI结合AE制作字体动画艺术效果
相关文章7232019-04-08
AI结合AE制作字体动画艺术效果
相关文章7232019-04-08
-
 饼图工具:用AI制作立体图形教程
相关文章17832019-03-26
饼图工具:用AI制作立体图形教程
相关文章17832019-03-26
