Illustrator制作万圣节带血丝的恐怖眼球(3)
文章来源于 站酷,感谢作者 newgnauh 给我们带来经精彩的文章!设计教程/矢量教程/Illustrator教程2013-10-28
第3步 通过点击外观面板底部的复制图标,复制第二个填色。保持现有的外观,但双击【变换】效果,再次打开【变换效果】窗口。设置以下的数值,点击确认。 第4步 使用【椭圆工具】(L)在瞳孔上方来绘制一个椭圆,然后
第3步
通过点击“外观”面板底部的复制图标,复制第二个填色。保持现有的外观,但双击【变换】效果,再次打开【变换效果】窗口。设置以下的数值,点击确认。
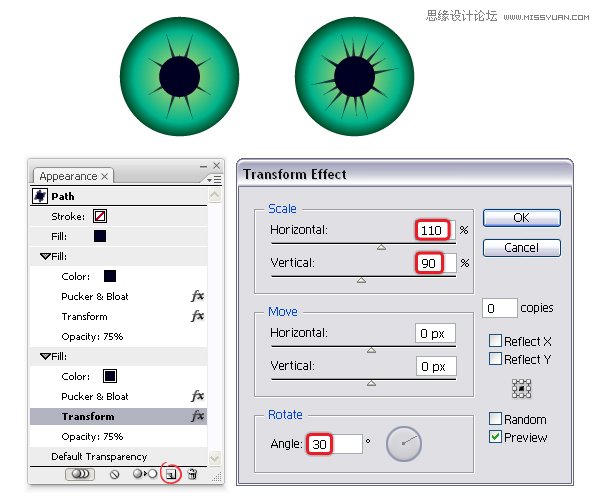
第4步
使用【椭圆工具】(L)在瞳孔上方来绘制一个椭圆,然后执行【对象】>【路径】>【添加锚点】,重复两次,添加一些额外的点。你可以打开【画笔库菜单】>【艺术效果】>【艺术粉笔】,找到“粉笔”笔刷描边,置如下的笔触颜色和浓度。
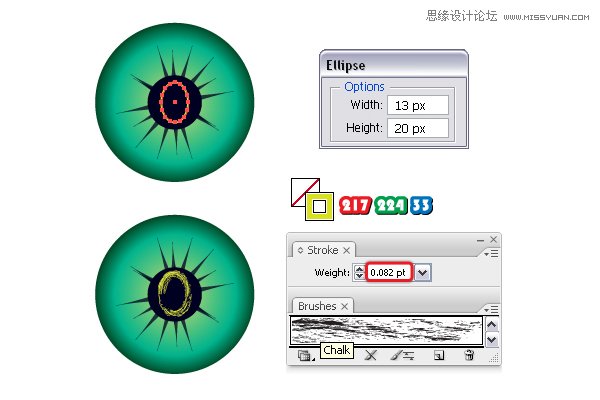
第5步
还是那个选定的椭圆形,执行【效果】>【扭曲和变换】>【收缩和膨胀】效果。然后,执行【效果】>【扭曲和变换】>【粗糙化】,设置数值如下。更改混合模式为【柔光】。
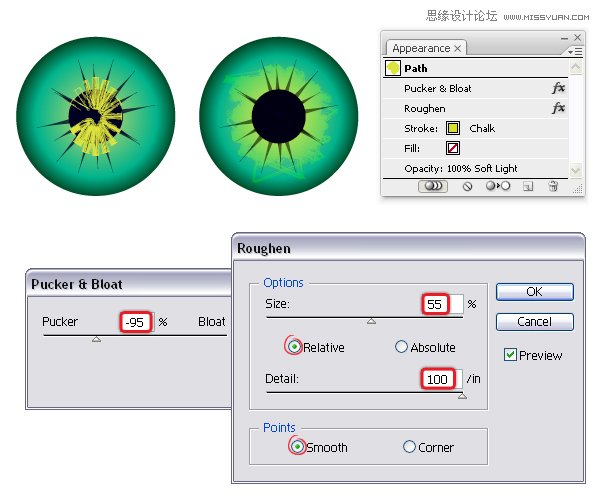
第6步
画出一个新的园,然后执行【对象】>【路径】>【添加锚点】,重复两次,添加一些额外的点。选择粉笔艺术笔刷作为笔触,并设置笔触的重量为0.25 pt。应用【收缩和膨胀】效果,然后将其混合模式设置为【减淡】,不透明度45%。
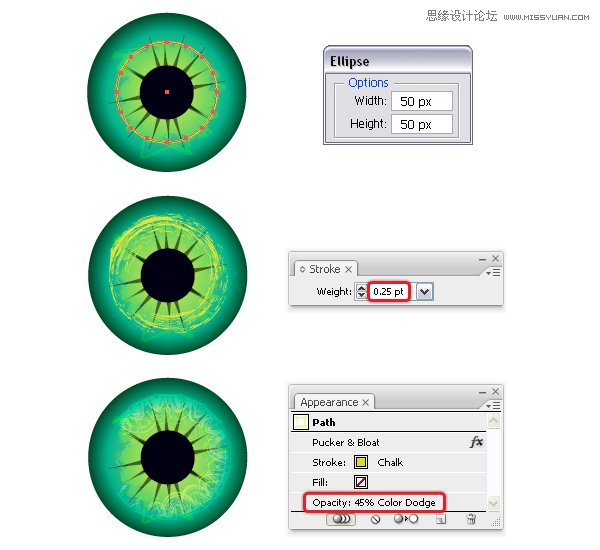
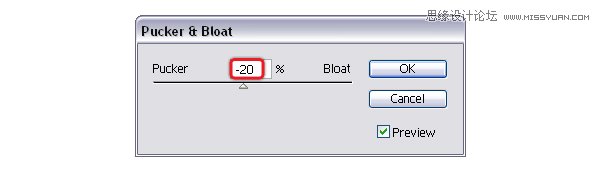
第7步
用【钢笔工具】(P)绘制两个形状,如下图。填充如图所示的线性渐变,并设置混合模式为【滤色】。
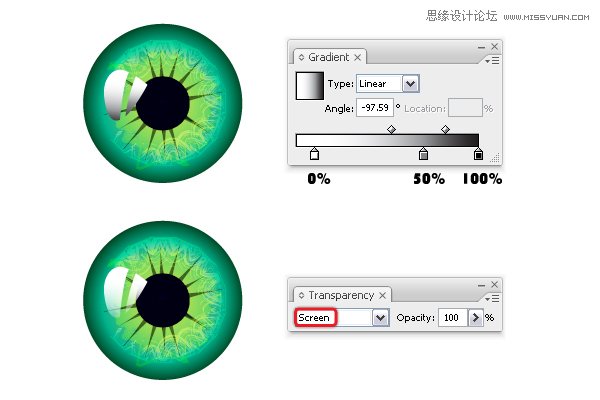
第8步
接下来,画两个小圆圈。用第一个渐变填充大圆,第二个渐变填充小圆。将它们设置混合模式为【滤色】。
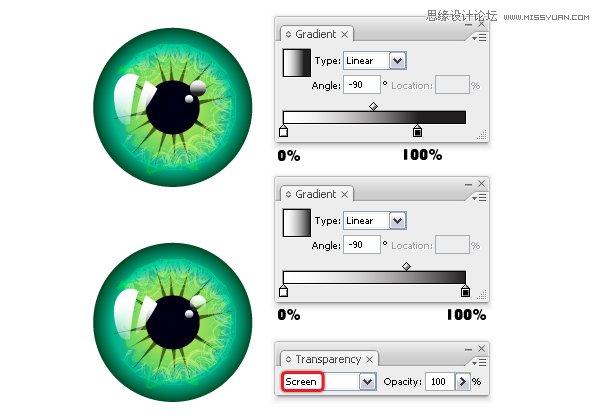
第9步
用钢笔工具(P)在瞳孔下绘制如图所示的形状。填充一个从黑色到白色的径向渐变,然后设置混合模式为【正片叠加】,透明度80%。
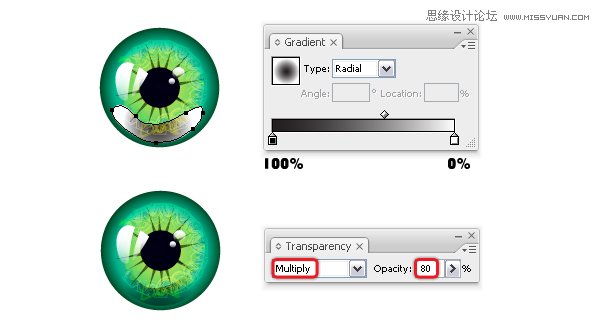
 情非得已
情非得已
推荐文章
-
 Illustrator绘制扁平化风格的建筑图2020-03-19
Illustrator绘制扁平化风格的建筑图2020-03-19
-
 Illustrator制作扁平化风格的电视机2020-03-18
Illustrator制作扁平化风格的电视机2020-03-18
-
 Illustrator绘制渐变风格的建筑场景插画2020-03-12
Illustrator绘制渐变风格的建筑场景插画2020-03-12
-
 佩奇插画:用AI绘制卡通风格的小猪佩奇2019-02-26
佩奇插画:用AI绘制卡通风格的小猪佩奇2019-02-26
-
 插画设计:AI绘制复古风格的宇航员海报2019-01-24
插画设计:AI绘制复古风格的宇航员海报2019-01-24
-
 房屋插画:AI绘制圣诞节主题的房屋插画2019-01-21
房屋插画:AI绘制圣诞节主题的房屋插画2019-01-21
-
 圣诞插画:AI绘制简约风格圣诞节插画2019-01-21
圣诞插画:AI绘制简约风格圣诞节插画2019-01-21
-
 灯塔绘制:AI绘制的灯塔插画2019-01-21
灯塔绘制:AI绘制的灯塔插画2019-01-21
-
 时尚船锚:AI绘制鲜花装饰的船锚图标2019-01-18
时尚船锚:AI绘制鲜花装饰的船锚图标2019-01-18
-
 扁平宝箱图形:AI绘制游戏中常见的宝箱2019-01-18
扁平宝箱图形:AI绘制游戏中常见的宝箱2019-01-18
热门文章
-
 Illustrator制作复古风格的邮票效果2021-03-10
Illustrator制作复古风格的邮票效果2021-03-10
-
 Illustrator制作复古风格的邮票效果
相关文章2112021-03-10
Illustrator制作复古风格的邮票效果
相关文章2112021-03-10
-
 Illustrator制作扁平化风格的电视机
相关文章5132020-03-18
Illustrator制作扁平化风格的电视机
相关文章5132020-03-18
-
 Illustrator制作卡通风格的法国建筑图
相关文章6122020-03-18
Illustrator制作卡通风格的法国建筑图
相关文章6122020-03-18
-
 文字设计:用AI制作趣味剪影文字效果
相关文章12412019-08-15
文字设计:用AI制作趣味剪影文字效果
相关文章12412019-08-15
-
 霓虹文字:用AI制作立体灯管艺术字
相关文章17302019-08-15
霓虹文字:用AI制作立体灯管艺术字
相关文章17302019-08-15
-
 标志设计:用AI制作2.5D风格的LOGO图标
相关文章26042019-04-16
标志设计:用AI制作2.5D风格的LOGO图标
相关文章26042019-04-16
-
 AI结合AE制作字体动画艺术效果
相关文章7232019-04-08
AI结合AE制作字体动画艺术效果
相关文章7232019-04-08
-
 饼图工具:用AI制作立体图形教程
相关文章17832019-03-26
饼图工具:用AI制作立体图形教程
相关文章17832019-03-26
