Illustrator绘制时尚的数码相机图标(2)
文章来源于 优设,感谢作者 佚名 给我们带来经精彩的文章!设计教程/矢量教程/Illustrator教程2014-04-01
11. 在相机的边缘棱角上绘制一个矩形。然后使用路径查找器面板创建相机的黑色边缘,同第7步一样。 12. 使用钢笔工具绘制顶部的黑色边缘。 13. 使用钢笔工具继续绘制闭合路径。 14. 使用钢笔工具,选择白色描边。然
11. 在相机的边缘棱角上绘制一个矩形。然后使用"路径查找器"面板创建相机的黑色边缘,同第7步一样。
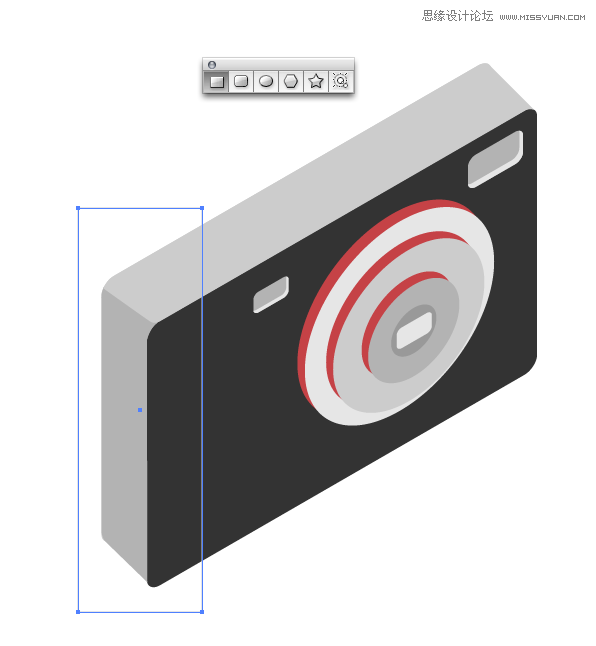
12. 使用钢笔工具绘制顶部的黑色边缘。
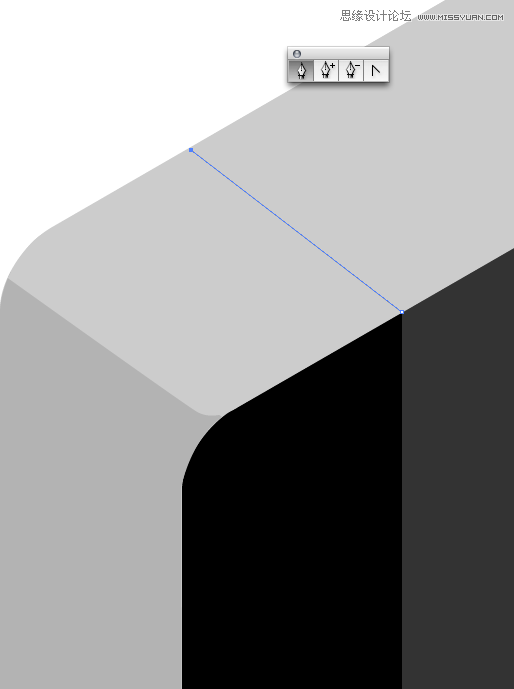
13. 使用钢笔工具继续绘制闭合路径。
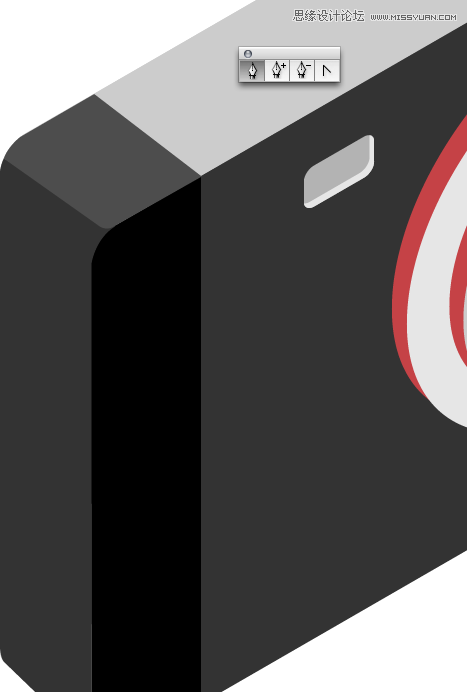
14. 使用钢笔工具,选择白色描边。然后沿相机中心画一根线,看上去是被分成了2半。

15. 使用椭圆形状绘制快门按钮。
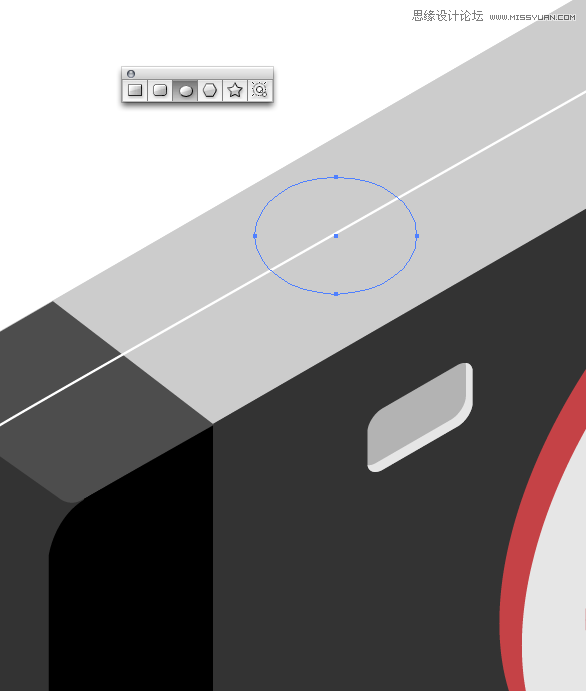
16. 在最上面绘制另一个椭圆。使用钢笔工具围绕快门按钮绘制一个轮廓,这使我们可以增加按钮的层次感。你也可以使用路径查找器工具来制作重叠的形状。
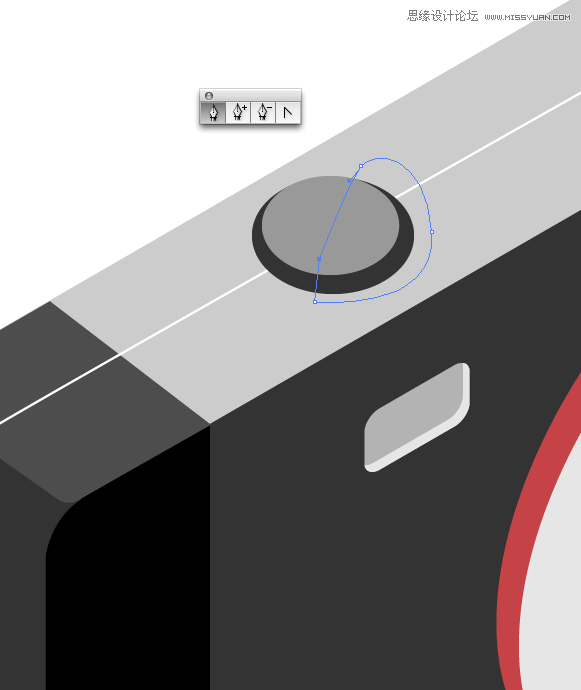
17. 调整颜色。然后复制按钮放在顶部以创建出按钮的层次感。
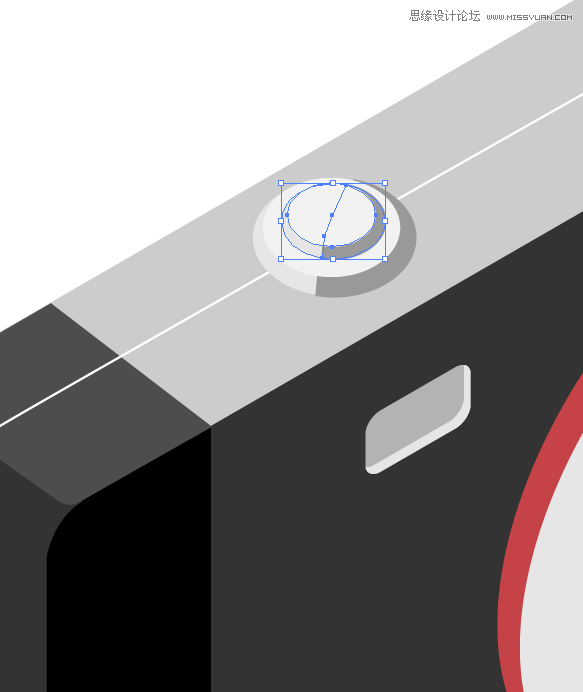
18. 再次使用椭圆形状,绘制投射下来的阴影。你必须旋转椭圆以实现这个角度。
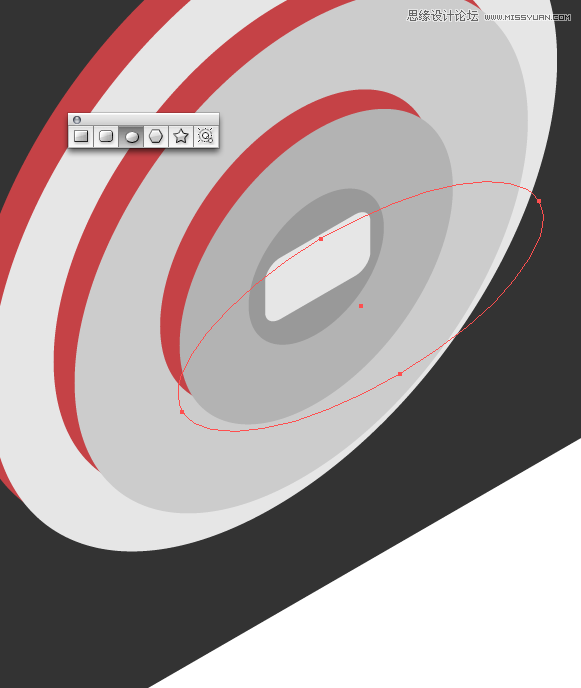
19. 使用"路径查找器"面板中的"分割"分割形状。删除不需要的形状。
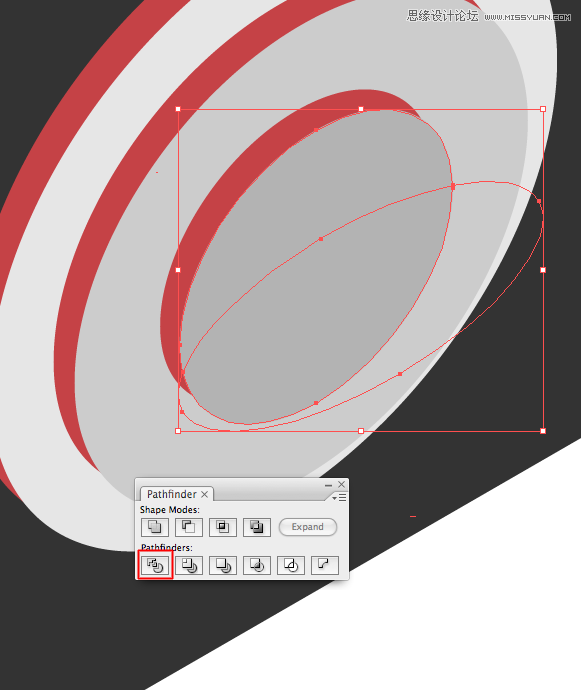
20. 给镜头添加渐变。重复步骤给每个镜头都画上阴影。
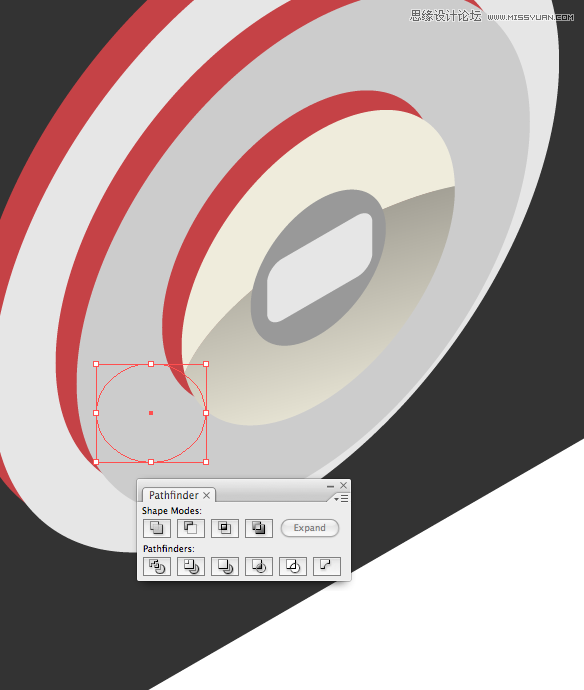
21. 现在3个镜头都已经完成了,你的相机看上去像这样。

22. 添加一些细节如高光。
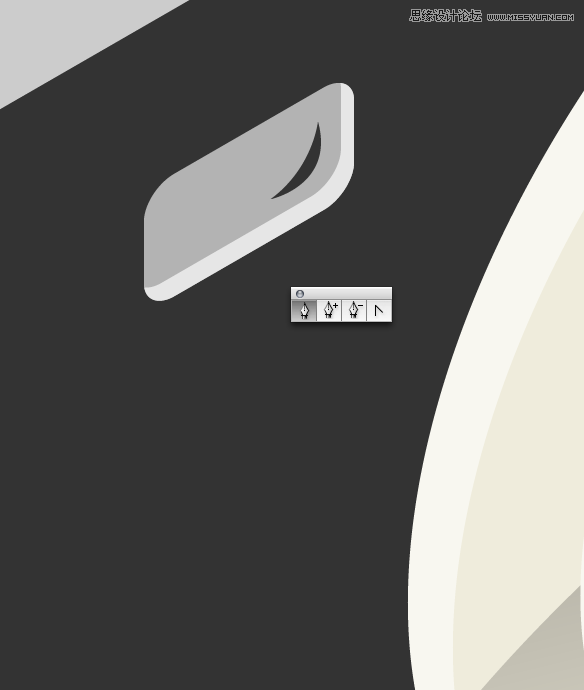
23. 复制粘贴你刚才绘制的高光,如下图所示。
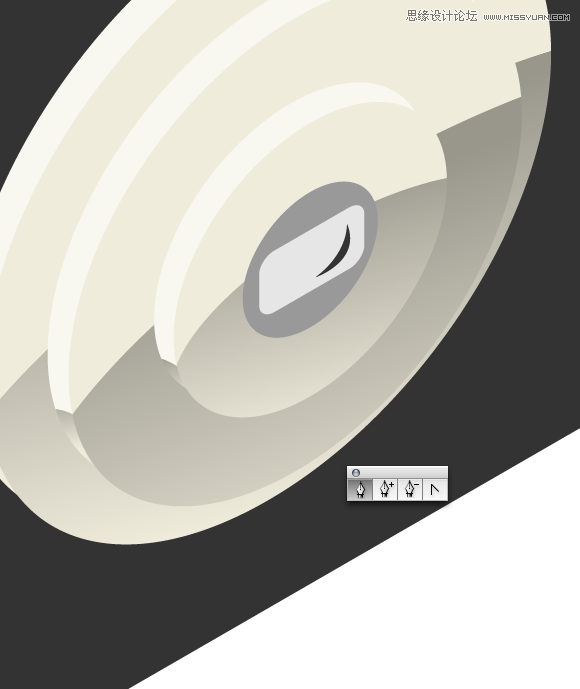
24. 绘制一个椭圆,以作投射在相机主体上的阴影。你需要旋转椭圆,看上去像下图一样。
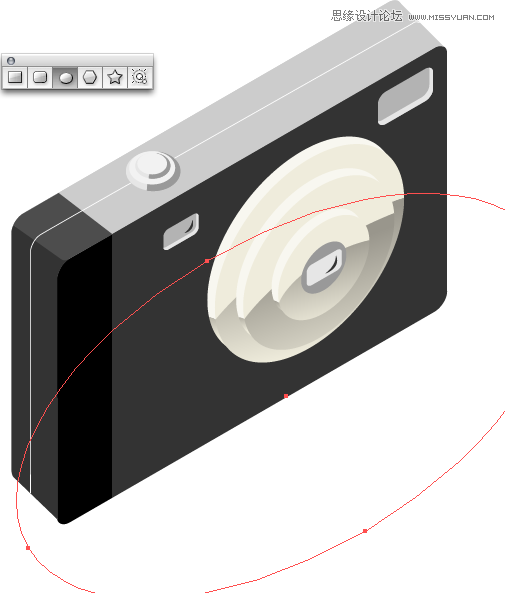
25. 选中黑色边缘,相机主体和椭圆,按"路径查找器"面板中的"分割"。确定除了刚才绘制的椭圆之外,还选中了这2个形状。这是为了使投射的阴影看上去真实,因为它是很自然地投影在相机上的。完成"路径查找器"工具后,删除不需要的部分。
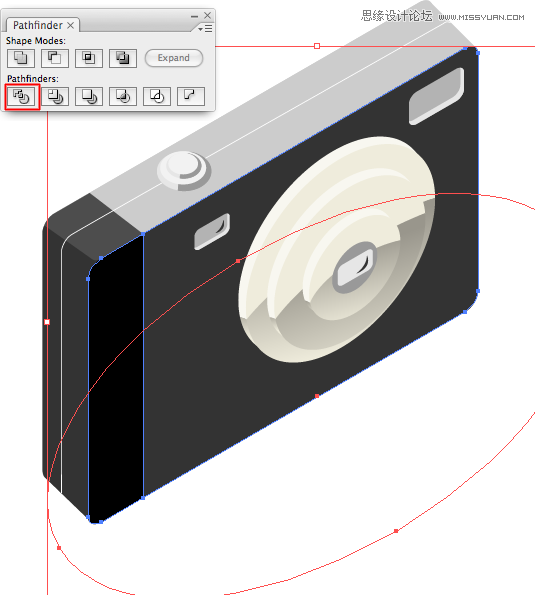
26. 添加你喜欢的渐变。依照你想要的效果,深色在渐变的顶部使投影看上去更真实。

27. 注意相机的最顶部是浅红色,这个细节让相机看上去有3d效果。
28. 复制整个相机。

 情非得已
情非得已
推荐文章
-
 Illustrator绘制扁平化风格的建筑图2020-03-19
Illustrator绘制扁平化风格的建筑图2020-03-19
-
 Illustrator制作扁平化风格的电视机2020-03-18
Illustrator制作扁平化风格的电视机2020-03-18
-
 Illustrator绘制渐变风格的建筑场景插画2020-03-12
Illustrator绘制渐变风格的建筑场景插画2020-03-12
-
 佩奇插画:用AI绘制卡通风格的小猪佩奇2019-02-26
佩奇插画:用AI绘制卡通风格的小猪佩奇2019-02-26
-
 插画设计:AI绘制复古风格的宇航员海报2019-01-24
插画设计:AI绘制复古风格的宇航员海报2019-01-24
-
 房屋插画:AI绘制圣诞节主题的房屋插画2019-01-21
房屋插画:AI绘制圣诞节主题的房屋插画2019-01-21
-
 圣诞插画:AI绘制简约风格圣诞节插画2019-01-21
圣诞插画:AI绘制简约风格圣诞节插画2019-01-21
-
 灯塔绘制:AI绘制的灯塔插画2019-01-21
灯塔绘制:AI绘制的灯塔插画2019-01-21
-
 时尚船锚:AI绘制鲜花装饰的船锚图标2019-01-18
时尚船锚:AI绘制鲜花装饰的船锚图标2019-01-18
-
 扁平宝箱图形:AI绘制游戏中常见的宝箱2019-01-18
扁平宝箱图形:AI绘制游戏中常见的宝箱2019-01-18
热门文章
-
 Illustrator制作复古风格的邮票效果2021-03-10
Illustrator制作复古风格的邮票效果2021-03-10
-
 标志设计:用AI制作2.5D风格的LOGO图标
相关文章26042019-04-16
标志设计:用AI制作2.5D风格的LOGO图标
相关文章26042019-04-16
-
 风景插画:用AI制作时尚的描边风景插画
相关文章20422019-03-19
风景插画:用AI制作时尚的描边风景插画
相关文章20422019-03-19
-
 城市图标:用AI软件制作描边城市图形
相关文章7762019-03-19
城市图标:用AI软件制作描边城市图形
相关文章7762019-03-19
-
 可爱图标:用AI制作细描边风人物教程
相关文章6802019-03-19
可爱图标:用AI制作细描边风人物教程
相关文章6802019-03-19
-
 字母海报:用AI制作翻页风格海报教程
相关文章13652019-03-19
字母海报:用AI制作翻页风格海报教程
相关文章13652019-03-19
-
 图标设计:使用AI绘制扁平化快餐图标
相关文章5472019-02-21
图标设计:使用AI绘制扁平化快餐图标
相关文章5472019-02-21
-
 立体图标:用AI绘制2.5D等距立体图标
相关文章3472019-02-21
立体图标:用AI绘制2.5D等距立体图标
相关文章3472019-02-21
-
 复古图标:AI设计科学主题图标教程
相关文章3052019-01-24
复古图标:AI设计科学主题图标教程
相关文章3052019-01-24
