Illustrator绘制外景朴素的山谷小溪效果图(2)
文章来源于 优设,感谢作者 飞屋睿UIdesign 给我们带来经精彩的文章!设计教程/矢量教程/Illustrator教程2015-03-14
再画上其他的云朵,每片云朵尽量要手绘,不要用复制粘贴的办法。每画好一片云朵,相应调整一下渐变的角度。想象阳光是从云层上照射下来,因此不同位置的云朵就有不同的阴影和高光。让这些云朵覆盖差不多半个画布。
再画上其他的云朵,每片云朵尽量要手绘,不要用复制粘贴的办法。每画好一片云朵,相应调整一下渐变的角度。想象阳光是从云层上照射下来,因此不同位置的云朵就有不同的阴影和高光。让这些云朵覆盖差不多半个画布。
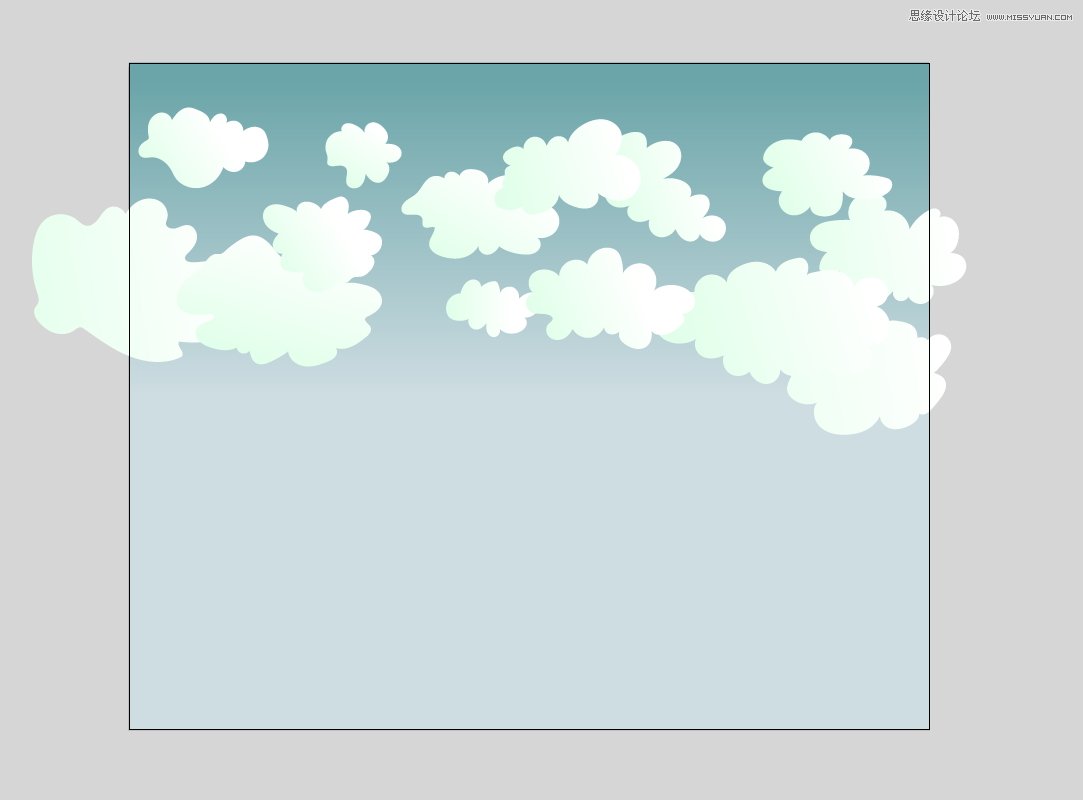
置入背景纹理
进入【文件>置入】,打开我们已经下载好的三个纹理中的纹理1,将纹理1等比拉伸至与画布等宽的大小后,再点击工具属性栏中的“置入”按钮。选中置入后的纹理。打开透明度面板,在面板中将图层混合模式改为“叠加”,透明度降至60%。
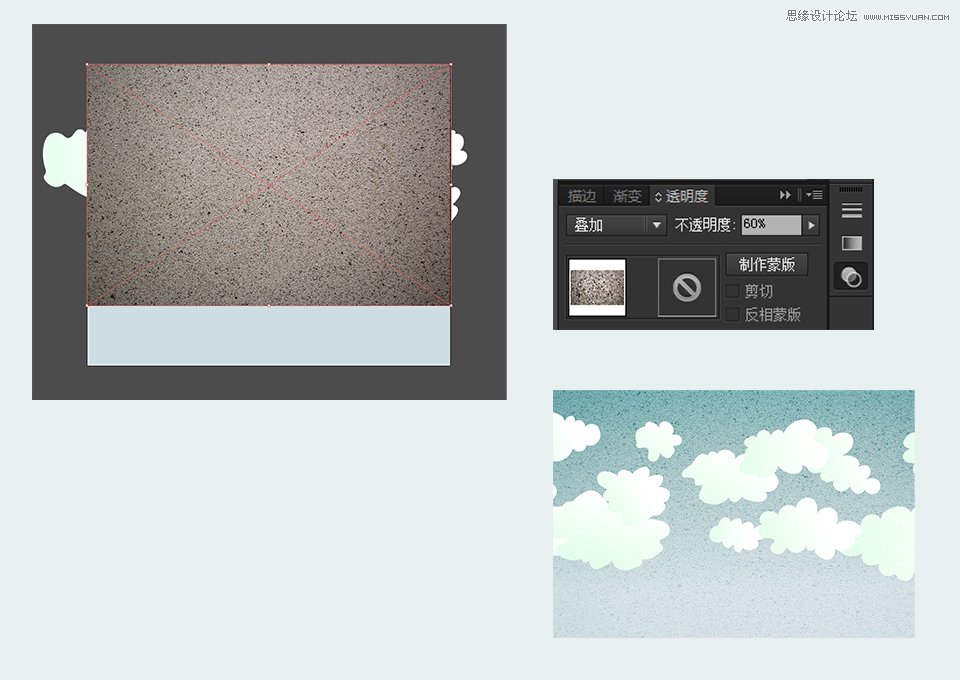
群山和峡谷的画法
云朵画好后,我们往下继续画。接下来要画的是连绵的群山。群山的画法尽量采用抽象的方式,也就不再深入到细节,只是画一个大致的轮廓,遵循基本的透视原则,消失点置于靠右边的位置。色值设置为#6D5E25。
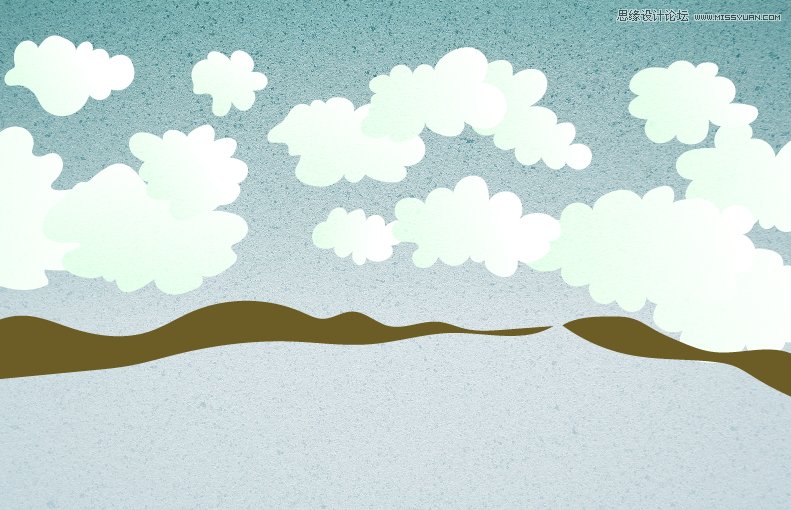
画上山底下面的一片峡谷,峡谷的颜色较远处的山的颜色浅,我在此设置的设置为#8A7A3F。这个图形要放在上一步所画图形的上方。
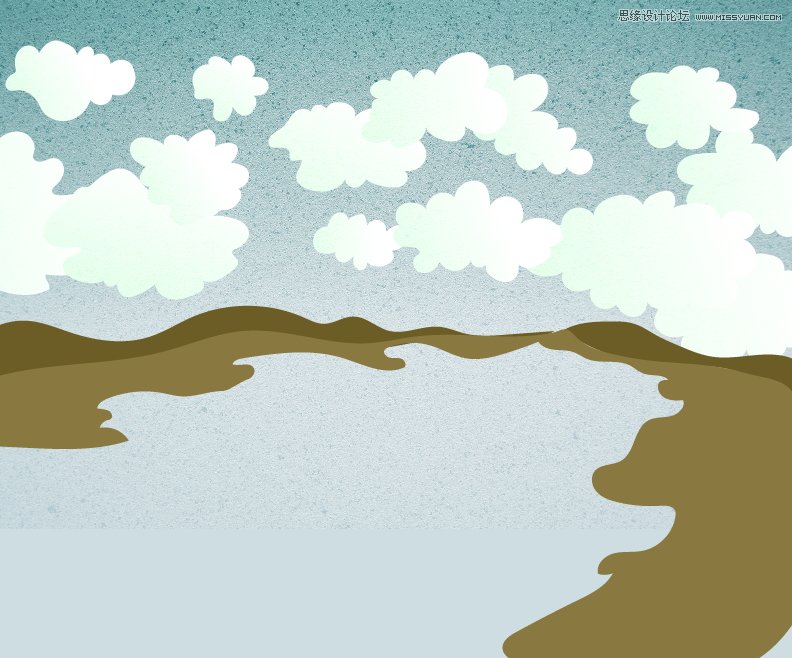
 情非得已
情非得已
推荐文章
-
 Illustrator绘制扁平化风格的建筑图2020-03-19
Illustrator绘制扁平化风格的建筑图2020-03-19
-
 Illustrator制作扁平化风格的电视机2020-03-18
Illustrator制作扁平化风格的电视机2020-03-18
-
 Illustrator绘制渐变风格的建筑场景插画2020-03-12
Illustrator绘制渐变风格的建筑场景插画2020-03-12
-
 佩奇插画:用AI绘制卡通风格的小猪佩奇2019-02-26
佩奇插画:用AI绘制卡通风格的小猪佩奇2019-02-26
-
 插画设计:AI绘制复古风格的宇航员海报2019-01-24
插画设计:AI绘制复古风格的宇航员海报2019-01-24
-
 房屋插画:AI绘制圣诞节主题的房屋插画2019-01-21
房屋插画:AI绘制圣诞节主题的房屋插画2019-01-21
-
 圣诞插画:AI绘制简约风格圣诞节插画2019-01-21
圣诞插画:AI绘制简约风格圣诞节插画2019-01-21
-
 灯塔绘制:AI绘制的灯塔插画2019-01-21
灯塔绘制:AI绘制的灯塔插画2019-01-21
-
 时尚船锚:AI绘制鲜花装饰的船锚图标2019-01-18
时尚船锚:AI绘制鲜花装饰的船锚图标2019-01-18
-
 扁平宝箱图形:AI绘制游戏中常见的宝箱2019-01-18
扁平宝箱图形:AI绘制游戏中常见的宝箱2019-01-18
热门文章
-
 Illustrator制作复古风格的邮票效果2021-03-10
Illustrator制作复古风格的邮票效果2021-03-10
-
 Illustrator绘制扁平化风格的室内效果图
相关文章15042020-03-19
Illustrator绘制扁平化风格的室内效果图
相关文章15042020-03-19
-
 Illustrator制作扁平化风格的电视机
相关文章5132020-03-18
Illustrator制作扁平化风格的电视机
相关文章5132020-03-18
-
 饼图工具:用AI制作立体图形教程
相关文章17832019-03-26
饼图工具:用AI制作立体图形教程
相关文章17832019-03-26
-
 城市图标:用AI软件制作描边城市图形
相关文章7762019-03-19
城市图标:用AI软件制作描边城市图形
相关文章7762019-03-19
-
 立体图形:用AI的3D功能设计3D图形
相关文章11162019-03-19
立体图形:用AI的3D功能设计3D图形
相关文章11162019-03-19
-
 小鸟图像:用AI绘制渐变风格的小鸟图形
相关文章26712019-03-19
小鸟图像:用AI绘制渐变风格的小鸟图形
相关文章26712019-03-19
-
 小猪插画:用AI绘制可爱的小猪插画
相关文章5642019-02-15
小猪插画:用AI绘制可爱的小猪插画
相关文章5642019-02-15
-
 灯塔绘制:AI绘制的灯塔插画
相关文章6922019-01-21
灯塔绘制:AI绘制的灯塔插画
相关文章6922019-01-21
