Illustrator绘制外景朴素的山谷小溪效果图(4)
文章来源于 优设,感谢作者 飞屋睿UIdesign 给我们带来经精彩的文章!按照我们之前所讲的置入纹理的方式,再次置入纹理3。纹理图案缩放大小与群山和峡谷的图形大小大致等同。然后将上一层的复制图形移动到表面,同时选中纹理和复制图形,进入【对象>剪切蒙版>建立】,这时,再改变这个剪切蒙版的图层混合模式,改为叠加。效果如下图所示。
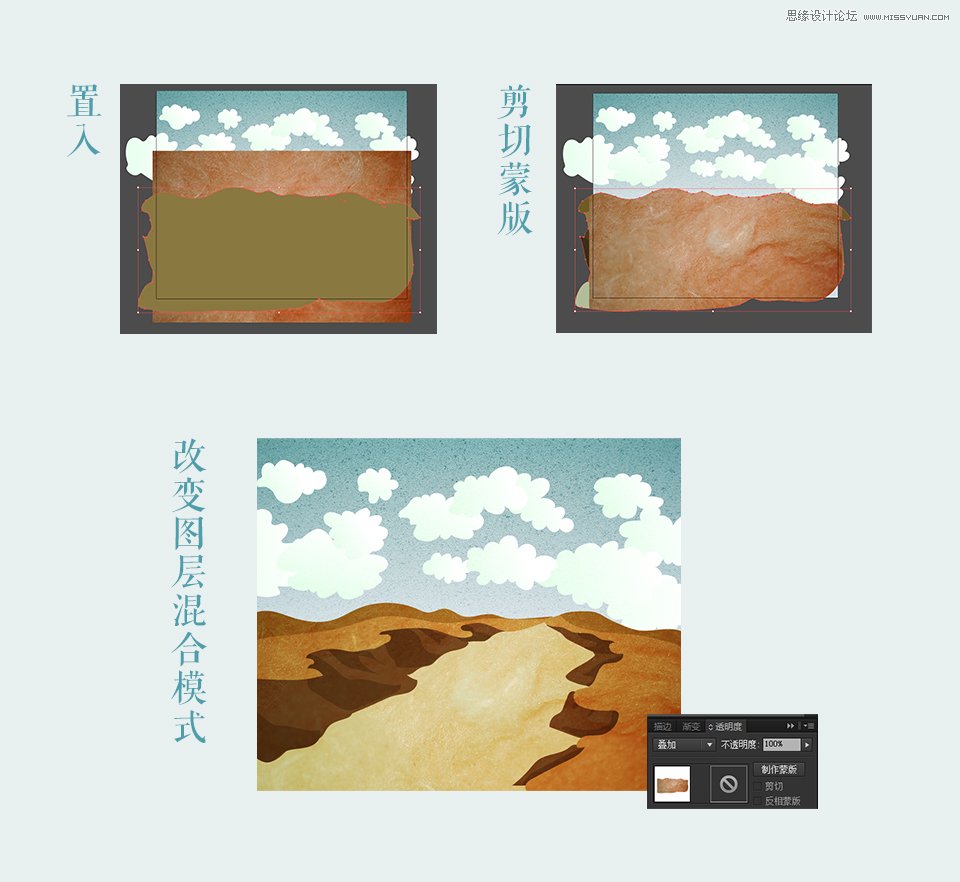
一面在操作,一面试图去理解什么是剪切蒙版。顾名思义,也就是上面的图形作为蒙版与下方图形相结合而成的新图形,新图形继承了上方图形的外形,也同时拥有下方图形的属性特点(例如颜色、纹理等),可以说它是一个继承式的图形。在进行纹理图案创作时会经常用到。在我们绘制图形的时候,只要取我们想要的图案的形状,然后对纹理进行叠加,就能将任何我们所展示的图画都呈现出纹理的特点。
河流的画法
你可以新建一个图层,在峡谷中间画上一条河流。河流采用了三种不同的蓝色,丰富了视觉的深度。

再采用与之前叠加群山和峡谷部分的纹理一样的步骤,复制河流的图形,置入纹理2,再将复制层贴于上方,与纹理一起创建一个剪切蒙版。改变剪切蒙版为叠加混合模式。

绿植的画法
这里的绿植我们采用抽象的圆来表示,绘制方法与前面所讲略同。唯一不同的地方在于,当我们画好并复制这几个独立的圆形时,要将复制后的圆形变为复合路径,这时要进入【对象>复合路径>建立】,然后再进一步置入纹理。这里,只有几个封闭的圆形必须要以复合路径的方式与纹理形成剪切蒙版。再将复合蒙版改为叠加混合模式,将透明度降至50%。绘制的效果如下。

给图加上边框
现在我们已经完成了整个图形和纹理,看上去还不错?那就为这个图加一个边框吧。在这里,我选用圆角矩形来为图片加边框。
首先我们在图层面板中,将自己所画的图层合并为一个图层。再运用圆角矩形工具画上自己喜欢的形状。圆角矩形可以关闭描边和填充。在图层面板里选中上面合并后的图层,单击鼠标右键,选择“建立剪切蒙版”。对了,我们又用到剪切蒙版的原理了,还记得吗?最终输出的效果如下。
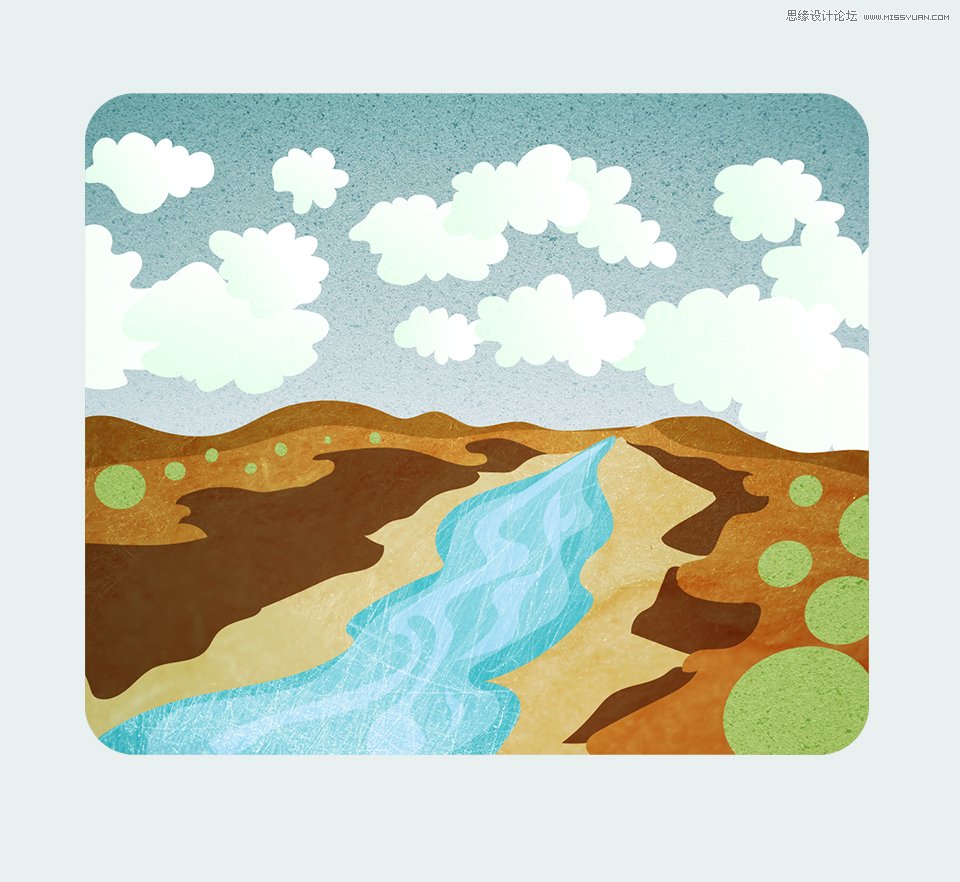
掌握了绘制方法,你就可以利用网络中数以千计的素材进行创作了。你可以运用其他纹理,也可以画人物像,都没有关系。
 情非得已
情非得已
-
 Illustrator绘制扁平化风格的建筑图2020-03-19
Illustrator绘制扁平化风格的建筑图2020-03-19
-
 Illustrator制作扁平化风格的电视机2020-03-18
Illustrator制作扁平化风格的电视机2020-03-18
-
 Illustrator绘制渐变风格的建筑场景插画2020-03-12
Illustrator绘制渐变风格的建筑场景插画2020-03-12
-
 佩奇插画:用AI绘制卡通风格的小猪佩奇2019-02-26
佩奇插画:用AI绘制卡通风格的小猪佩奇2019-02-26
-
 插画设计:AI绘制复古风格的宇航员海报2019-01-24
插画设计:AI绘制复古风格的宇航员海报2019-01-24
-
 房屋插画:AI绘制圣诞节主题的房屋插画2019-01-21
房屋插画:AI绘制圣诞节主题的房屋插画2019-01-21
-
 圣诞插画:AI绘制简约风格圣诞节插画2019-01-21
圣诞插画:AI绘制简约风格圣诞节插画2019-01-21
-
 灯塔绘制:AI绘制的灯塔插画2019-01-21
灯塔绘制:AI绘制的灯塔插画2019-01-21
-
 时尚船锚:AI绘制鲜花装饰的船锚图标2019-01-18
时尚船锚:AI绘制鲜花装饰的船锚图标2019-01-18
-
 扁平宝箱图形:AI绘制游戏中常见的宝箱2019-01-18
扁平宝箱图形:AI绘制游戏中常见的宝箱2019-01-18
-
 Illustrator制作复古风格的邮票效果2021-03-10
Illustrator制作复古风格的邮票效果2021-03-10
-
 Illustrator绘制扁平化风格的室内效果图
相关文章15042020-03-19
Illustrator绘制扁平化风格的室内效果图
相关文章15042020-03-19
-
 Illustrator制作扁平化风格的电视机
相关文章5132020-03-18
Illustrator制作扁平化风格的电视机
相关文章5132020-03-18
-
 饼图工具:用AI制作立体图形教程
相关文章17832019-03-26
饼图工具:用AI制作立体图形教程
相关文章17832019-03-26
-
 城市图标:用AI软件制作描边城市图形
相关文章7762019-03-19
城市图标:用AI软件制作描边城市图形
相关文章7762019-03-19
-
 立体图形:用AI的3D功能设计3D图形
相关文章11162019-03-19
立体图形:用AI的3D功能设计3D图形
相关文章11162019-03-19
-
 小鸟图像:用AI绘制渐变风格的小鸟图形
相关文章26712019-03-19
小鸟图像:用AI绘制渐变风格的小鸟图形
相关文章26712019-03-19
-
 小猪插画:用AI绘制可爱的小猪插画
相关文章5642019-02-15
小猪插画:用AI绘制可爱的小猪插画
相关文章5642019-02-15
-
 灯塔绘制:AI绘制的灯塔插画
相关文章6922019-01-21
灯塔绘制:AI绘制的灯塔插画
相关文章6922019-01-21
