Illustrator制作超酷的包装纸盒贴图
文章来源于 飞特网,感谢作者 乖乖发 给我们带来经精彩的文章!设计教程/矢量教程/Illustrator教程2015-07-14
本教程主要使用Illustrator制作超酷的包装纸盒贴图,教程制作出来的盒子挺漂亮的,制作的难度中等,推荐一下和思缘的朋友们一起分享学习了。
本教程主要使用Illustrator制作超酷的包装纸盒贴图,教程制作出来的盒子挺漂亮的,制作的难度中等,推荐一下和思缘的朋友们一起分享学习了。
我们先来看看最终的效果图吧:

2、案例涉及知识点
1>创建和编辑混合对象
2>使用3D效果创建3D图形
3、案例创建步骤
1>执行文件/新建命令,在弹出的新建文档对话框中,为文档命名、指定大小为A4,颜色模式为CMYK,栅格效果为300ppi。点击确定按钮以创建文档。如图2所示。

图2 新建文档
2.根据包装结构设计和尺寸创建各面形体。使用矩形工具![]() 创建出多个矩形对象,使用编组选择工具
创建出多个矩形对象,使用编组选择工具![]() 将它们组合为包装的平面展开图。如图3所示。
将它们组合为包装的平面展开图。如图3所示。
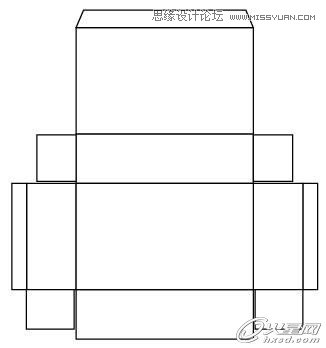
图3 创建包装平面展开图
3>使用选择工具![]() 选定全部矩形对象,执行选择/对象/方向手柄,执行编辑/复制和编辑/粘贴命令,得到的拷贝中,路径按照节点分离开来,使用直接选择工具
选定全部矩形对象,执行选择/对象/方向手柄,执行编辑/复制和编辑/粘贴命令,得到的拷贝中,路径按照节点分离开来,使用直接选择工具![]() 选择相关线段,在描边面板中设定为虚线外观,如图4中所示。
选择相关线段,在描边面板中设定为虚线外观,如图4中所示。
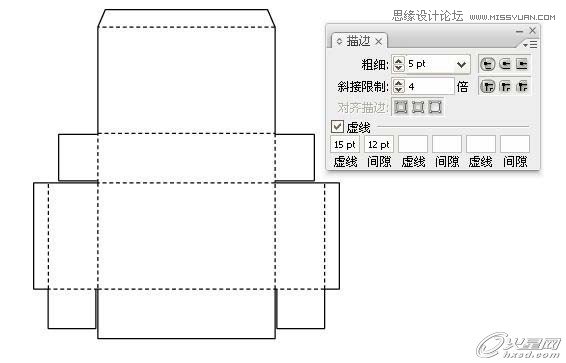
图4 创建包装平面展开图
4>执行文件/置入命令,将事先准备好的素材置入到图稿中,作为包装盒正面图形。如图5所示。
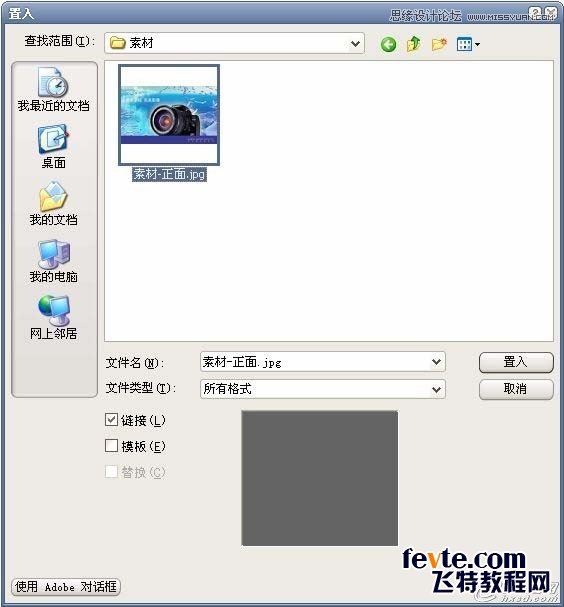
图5 置入素材
5>创建包装侧面图形。为作为包装侧面的矩形对象设定无描边,填色为R54、G58、B149。使用美工刀工具![]() ,按住Alt键以直线路径分割矩形对象,如图6上所示。单独选择分割后的右部图形,编辑填色为R190、G213、B202。效果如图6下所示。
,按住Alt键以直线路径分割矩形对象,如图6上所示。单独选择分割后的右部图形,编辑填色为R190、G213、B202。效果如图6下所示。
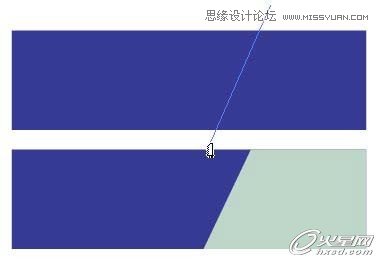
图6 创建侧面图形
6>使用矩形工具![]() 创建两个同样大小的矩形对象,编辑填色和位置如图7上所示。同时选定两个矩形对象,执行对象/混合/创建命令,双击混合工具,在混合选项对话框里设定步数为3。效果如图7下所示。
创建两个同样大小的矩形对象,编辑填色和位置如图7上所示。同时选定两个矩形对象,执行对象/混合/创建命令,双击混合工具,在混合选项对话框里设定步数为3。效果如图7下所示。
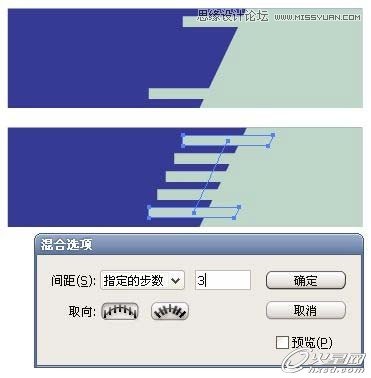
 情非得已
情非得已
推荐文章
-
 Illustrator绘制扁平化风格的建筑图2020-03-19
Illustrator绘制扁平化风格的建筑图2020-03-19
-
 Illustrator制作扁平化风格的电视机2020-03-18
Illustrator制作扁平化风格的电视机2020-03-18
-
 Illustrator绘制渐变风格的建筑场景插画2020-03-12
Illustrator绘制渐变风格的建筑场景插画2020-03-12
-
 佩奇插画:用AI绘制卡通风格的小猪佩奇2019-02-26
佩奇插画:用AI绘制卡通风格的小猪佩奇2019-02-26
-
 插画设计:AI绘制复古风格的宇航员海报2019-01-24
插画设计:AI绘制复古风格的宇航员海报2019-01-24
-
 房屋插画:AI绘制圣诞节主题的房屋插画2019-01-21
房屋插画:AI绘制圣诞节主题的房屋插画2019-01-21
-
 圣诞插画:AI绘制简约风格圣诞节插画2019-01-21
圣诞插画:AI绘制简约风格圣诞节插画2019-01-21
-
 灯塔绘制:AI绘制的灯塔插画2019-01-21
灯塔绘制:AI绘制的灯塔插画2019-01-21
-
 时尚船锚:AI绘制鲜花装饰的船锚图标2019-01-18
时尚船锚:AI绘制鲜花装饰的船锚图标2019-01-18
-
 扁平宝箱图形:AI绘制游戏中常见的宝箱2019-01-18
扁平宝箱图形:AI绘制游戏中常见的宝箱2019-01-18
热门文章
-
 Illustrator制作复古风格的邮票效果2021-03-10
Illustrator制作复古风格的邮票效果2021-03-10
-
 瓶子包装设计:AI制作3D风格瓶子包装
相关文章6192019-01-18
瓶子包装设计:AI制作3D风格瓶子包装
相关文章6192019-01-18
-
 Illustrator绘制卡通风格立体文字海报
相关文章16062018-07-06
Illustrator绘制卡通风格立体文字海报
相关文章16062018-07-06
-
 Illustrator绘制超酷立体风格的线条文字
相关文章45542015-08-25
Illustrator绘制超酷立体风格的线条文字
相关文章45542015-08-25
-
 Illustrator绘制时尚立体效果的智能手机
相关文章32632015-07-08
Illustrator绘制时尚立体效果的智能手机
相关文章32632015-07-08
-
 Illustrator设计超酷的折线彩条字教程
相关文章22582015-05-29
Illustrator设计超酷的折线彩条字教程
相关文章22582015-05-29
-
 Illustrator制作超酷的传统毛笔字教程
相关文章36582015-02-09
Illustrator制作超酷的传统毛笔字教程
相关文章36582015-02-09
-
 Illustrator制作超酷的扁平化长阴影效果
相关文章92522014-11-24
Illustrator制作超酷的扁平化长阴影效果
相关文章92522014-11-24
-
 Illustrator简单制作超酷的粉笔字教程
相关文章28242014-11-05
Illustrator简单制作超酷的粉笔字教程
相关文章28242014-11-05
