Illustrator制作超酷的包装纸盒贴图(2)
文章来源于 飞特网,感谢作者 乖乖发 给我们带来经精彩的文章!图7 创建混合对象
保持对混合对象的选定,使用选择工具![]() 按住Alt键向左拖动以编辑其拷贝的位置,使用编组选择工具
按住Alt键向左拖动以编辑其拷贝的位置,使用编组选择工具![]() 单独选择混合对象拷贝的下部矩形对象,编辑其填色为R54、G58、B149。如图8上所示。复制一份蓝色矩形对象,并将其堆叠于编辑后的混合对象之上,同时选定蓝色矩形对象和混合对象,执行对象/剪切蒙版/建立命令,效果如图8下所示。
单独选择混合对象拷贝的下部矩形对象,编辑其填色为R54、G58、B149。如图8上所示。复制一份蓝色矩形对象,并将其堆叠于编辑后的混合对象之上,同时选定蓝色矩形对象和混合对象,执行对象/剪切蒙版/建立命令,效果如图8下所示。
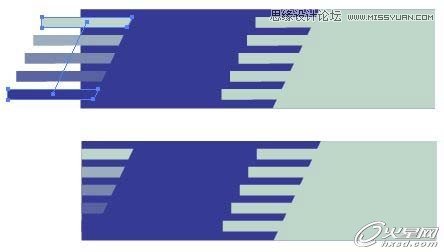
图8 完成侧面装饰图形创建
7>将创建的图形选定后执行对象/编组命令,然后执行编辑/复制和编辑/粘贴命令得到拷贝。使用编组选择工具![]() 分别选定各个对象,参照图9所示编辑填色。
分别选定各个对象,参照图9所示编辑填色。
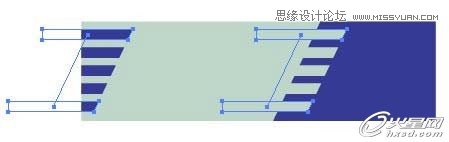
图9 创建另一侧面图形
8>选择包装盒较窄的侧面矩形对象,设定填色为R200、G213、B185。如图10上所示。执行文件/置入命令置入事先准备的图片素材。编辑位置如图10下所示。
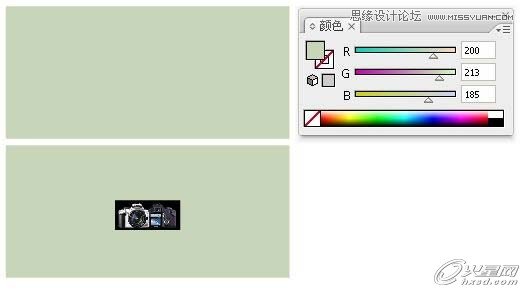
图10 创建较窄侧面图形
9>将之前创建的正面和侧面图形分别拖入到符号面板中定义为符号,为将它们作为立方体贴图做准备。如图11所示。
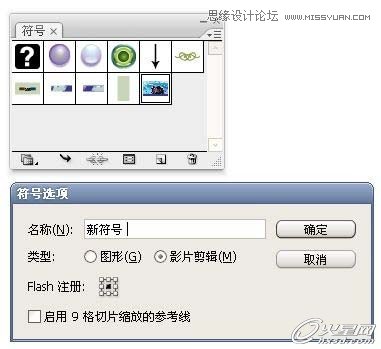
图11 自定义符号
10>选择作为包装盒顶面的矩形对象并复制一个拷贝。保持对矩形对象的选定,执行效果/3D/凸出和斜角命令。在3D凸出和斜角选项对话框中,设定位置为离轴-前方;设定透视角度为25°;凸出厚度为200pt;表面选择塑料效果底纹。如图12所示。

图12 使用3D命令创建三维图形
点击贴图按钮进入贴图对话框,首先选择表面,然后在符号里选择之前定义的,对应的符号,在视图区编辑和观察贴图位置、大小,勾选对话框底部的"贴图具有明暗调"选项。如图13所示。

图13 编辑三维图形贴图
完成贴图后效果如图14所示。

图14 完成三维图形的贴图
11>更多的包装盒。复制一个包装盒并选定,通过双击外观面板中的"3D凸出和斜角"项目,调出3D凸出和斜角选项对话框,编辑对象在水平轴、垂直轴的旋转角度,如图15右所示,效果如图15左所示。

图15 创建更多的包装盒
将两个盒子组合在一起并添加阴影和背景,如图1所示。至此完成本例的创建。

4.小结
本案例我们学习的是一种普遍应用的包装—包装盒的装饰设计。首先我们需要根据结构设计绘制出包装盒的展开图,确定盒体的正面和侧面区域。然后需要根据包装产品的特性来构思和确定包装风格,并逐一对各面的图形进行设计。通常包含产品名称、产品图片、性能介绍等内容。
在AI技术方面,本例应用了混合对象来创建装饰图形,编辑混合对象中初始对象的位置、填色和不透明度,可以使其呈现丰富多变的外观。而使用效果/3D /凸出和斜角命令则使我们方便的创建出盒体的三维视图,再通过编辑3D对象的透视角度和贴图,逼真的展现出包装设计的效果。
 情非得已
情非得已
-
 Illustrator绘制扁平化风格的建筑图2020-03-19
Illustrator绘制扁平化风格的建筑图2020-03-19
-
 Illustrator制作扁平化风格的电视机2020-03-18
Illustrator制作扁平化风格的电视机2020-03-18
-
 Illustrator绘制渐变风格的建筑场景插画2020-03-12
Illustrator绘制渐变风格的建筑场景插画2020-03-12
-
 佩奇插画:用AI绘制卡通风格的小猪佩奇2019-02-26
佩奇插画:用AI绘制卡通风格的小猪佩奇2019-02-26
-
 插画设计:AI绘制复古风格的宇航员海报2019-01-24
插画设计:AI绘制复古风格的宇航员海报2019-01-24
-
 房屋插画:AI绘制圣诞节主题的房屋插画2019-01-21
房屋插画:AI绘制圣诞节主题的房屋插画2019-01-21
-
 圣诞插画:AI绘制简约风格圣诞节插画2019-01-21
圣诞插画:AI绘制简约风格圣诞节插画2019-01-21
-
 灯塔绘制:AI绘制的灯塔插画2019-01-21
灯塔绘制:AI绘制的灯塔插画2019-01-21
-
 时尚船锚:AI绘制鲜花装饰的船锚图标2019-01-18
时尚船锚:AI绘制鲜花装饰的船锚图标2019-01-18
-
 扁平宝箱图形:AI绘制游戏中常见的宝箱2019-01-18
扁平宝箱图形:AI绘制游戏中常见的宝箱2019-01-18
-
 Illustrator制作复古风格的邮票效果2021-03-10
Illustrator制作复古风格的邮票效果2021-03-10
-
 瓶子包装设计:AI制作3D风格瓶子包装
相关文章6192019-01-18
瓶子包装设计:AI制作3D风格瓶子包装
相关文章6192019-01-18
-
 Illustrator绘制卡通风格立体文字海报
相关文章16062018-07-06
Illustrator绘制卡通风格立体文字海报
相关文章16062018-07-06
-
 Illustrator绘制超酷立体风格的线条文字
相关文章45542015-08-25
Illustrator绘制超酷立体风格的线条文字
相关文章45542015-08-25
-
 Illustrator绘制时尚立体效果的智能手机
相关文章32632015-07-08
Illustrator绘制时尚立体效果的智能手机
相关文章32632015-07-08
-
 Illustrator设计超酷的折线彩条字教程
相关文章22582015-05-29
Illustrator设计超酷的折线彩条字教程
相关文章22582015-05-29
-
 Illustrator制作超酷的传统毛笔字教程
相关文章36582015-02-09
Illustrator制作超酷的传统毛笔字教程
相关文章36582015-02-09
-
 Illustrator制作超酷的扁平化长阴影效果
相关文章92522014-11-24
Illustrator制作超酷的扁平化长阴影效果
相关文章92522014-11-24
-
 Illustrator简单制作超酷的粉笔字教程
相关文章28242014-11-05
Illustrator简单制作超酷的粉笔字教程
相关文章28242014-11-05
