Illustrator绘制立体风格的红色信封图标(4)
文章来源于 Tutsplus,感谢作者 优设翻译 给我们带来经精彩的文章!Step 2
再次复制红色部分。(Ctrl+C,Ctrl+F) 确认蓝色形状处于选中状态,再次执行对象-路径-偏移路径 输入偏移量3px,点击确认。
同时选中新建的形状和红色的形状,执行路径查找器-交集 将得到的形状填充为黑色,降低透明度至3%
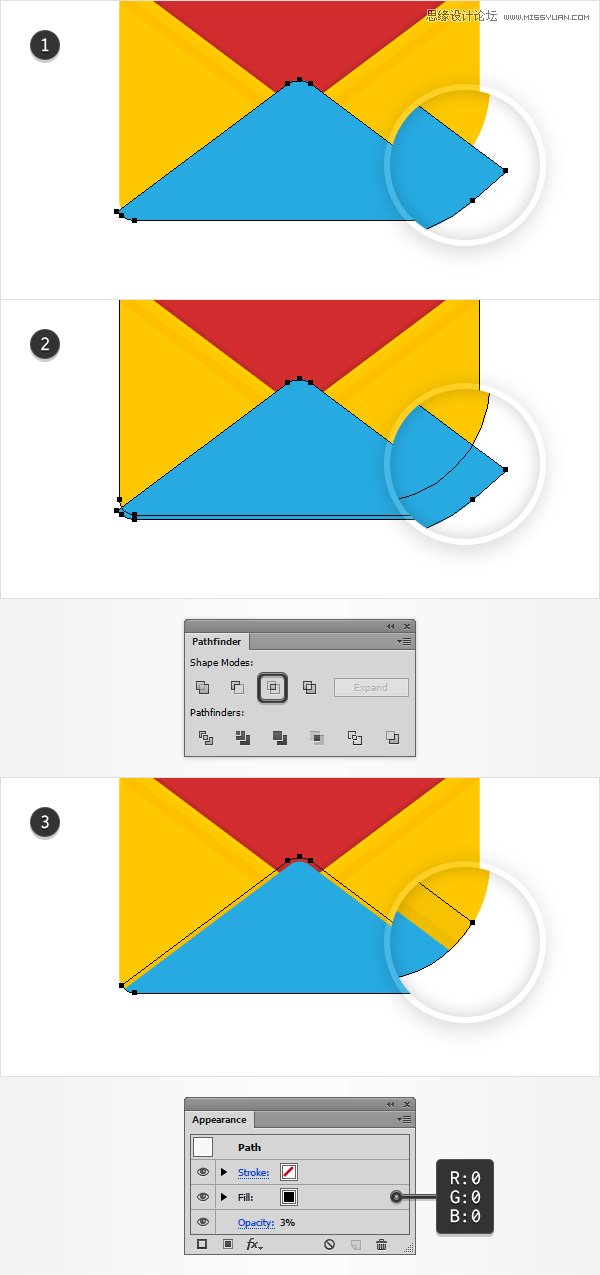
Step 3
取消显示网格和对齐网格。
确认蓝色形状处于选中状态,复制粘贴两次。(Ctrl+C,Ctrl+F,Ctrl+F) 将最上一层的复制形状向下移动1px。 同时选中刚才的两个复件,执行路径查找器-减去顶层。 填充得到的形状为白色(R=255 G=255 B=255),降低透明度至30%,更改混合模式为柔光。

Step 4
调出显示网格(Ctrl+’)和对齐网格(Shift+Ctrl+‘)。
选中蓝色形状,复制(Ctrl+C,Ctrl+F) 选中复制的结果,向下移动10px. 选中,选择外观面板
将填充颜色置为不填充,选择描边效果 将描边的颜色设为(R=0 G=148 B=68),打开描边效果通道 将描边宽度设为6px,设置内部填充。
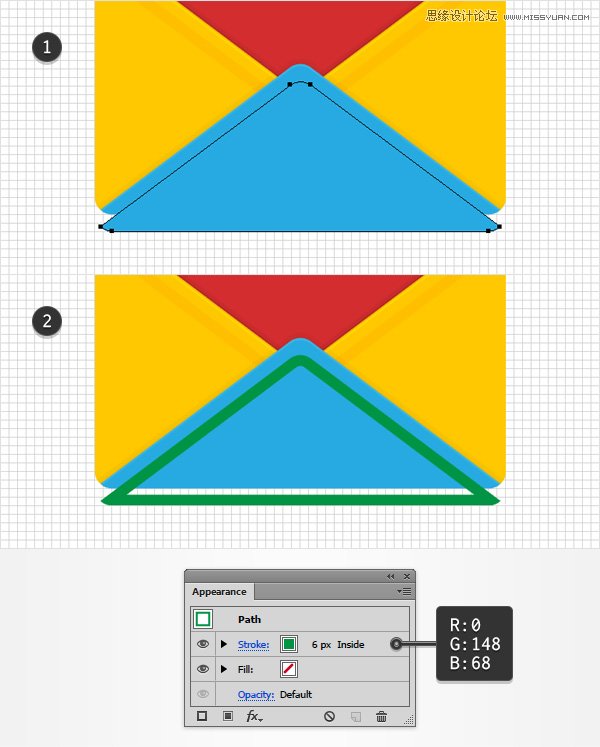
Step 5
选中蓝色形状,执行Ctrl+C,Ctrl+F,同时选中最新的复制层和绿色秒板,执行对象-路径-轮廓化描边。 选中结果图形和刚才的复制形状,执行路径查找器-交集
将结果形状填充为黑色,降低其透明度至20%,更改图层混合模式为柔光。
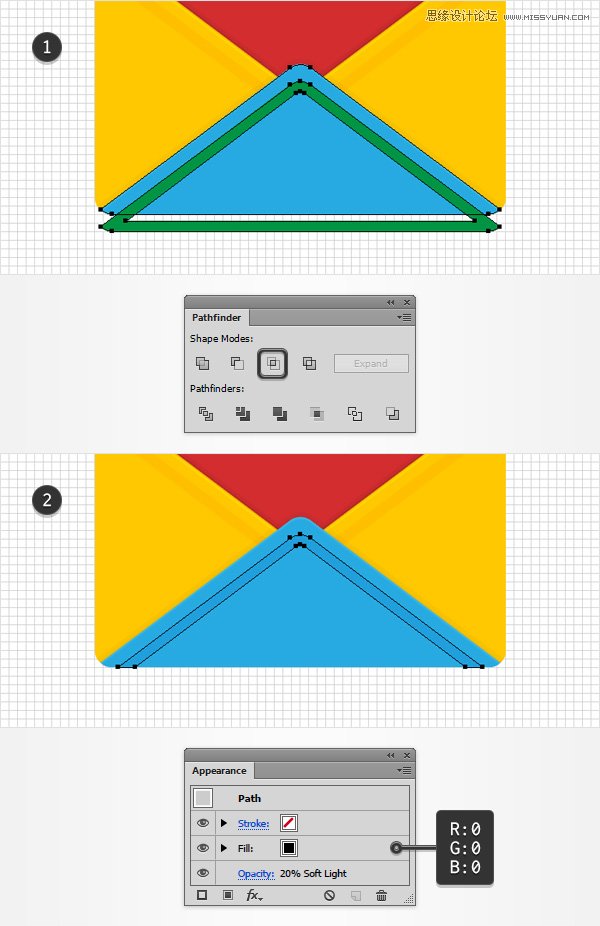
7. 创建一张纸,添加文字
Step 1
使用矩形工具(M),创建一个190x140px的矩形,填充颜色(R=250 G=250 B=240),位置如图所示
确认新图形处于选中状态,查看外观通道。 选中现有填充,执行效果-风格化-内发光 填充设置如图所示,点击确认按钮。
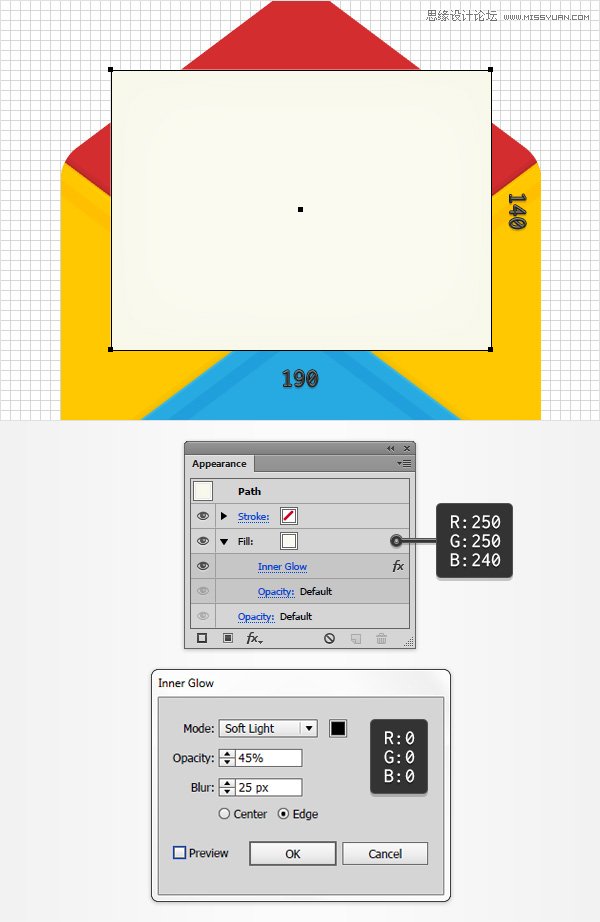
Step 2
确定矩形处于选中状态,选择外观通道,点击添加填充,再次填充一个颜色。
选中新做的填充,更改图层混合模式为柔光,将现有填充颜色增加一层线性渐变,渐变参数如图。 下图中渐变中黄色的“0”代表透明度百分值。

Step 3
确认矩形仍然处于选中状态,在外观面板中选择描边。
将现有填充颜色替代为线性渐变,将透明度降低为50%,将图层混合模式改为柔光,打开描边效果。 确认描边宽度为1px,选择沿内部描边。
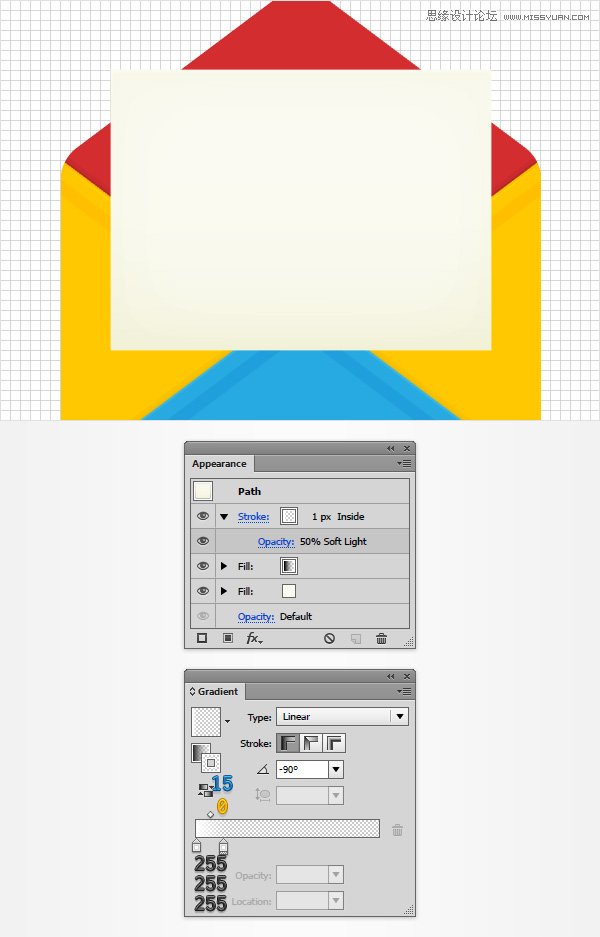
 情非得已
情非得已
-
 Illustrator绘制扁平化风格的建筑图2020-03-19
Illustrator绘制扁平化风格的建筑图2020-03-19
-
 Illustrator制作扁平化风格的电视机2020-03-18
Illustrator制作扁平化风格的电视机2020-03-18
-
 Illustrator绘制渐变风格的建筑场景插画2020-03-12
Illustrator绘制渐变风格的建筑场景插画2020-03-12
-
 佩奇插画:用AI绘制卡通风格的小猪佩奇2019-02-26
佩奇插画:用AI绘制卡通风格的小猪佩奇2019-02-26
-
 插画设计:AI绘制复古风格的宇航员海报2019-01-24
插画设计:AI绘制复古风格的宇航员海报2019-01-24
-
 房屋插画:AI绘制圣诞节主题的房屋插画2019-01-21
房屋插画:AI绘制圣诞节主题的房屋插画2019-01-21
-
 圣诞插画:AI绘制简约风格圣诞节插画2019-01-21
圣诞插画:AI绘制简约风格圣诞节插画2019-01-21
-
 灯塔绘制:AI绘制的灯塔插画2019-01-21
灯塔绘制:AI绘制的灯塔插画2019-01-21
-
 时尚船锚:AI绘制鲜花装饰的船锚图标2019-01-18
时尚船锚:AI绘制鲜花装饰的船锚图标2019-01-18
-
 扁平宝箱图形:AI绘制游戏中常见的宝箱2019-01-18
扁平宝箱图形:AI绘制游戏中常见的宝箱2019-01-18
-
 Illustrator制作复古风格的邮票效果2021-03-10
Illustrator制作复古风格的邮票效果2021-03-10
-
 Illustrator制作复古风格的邮票效果
相关文章2112021-03-10
Illustrator制作复古风格的邮票效果
相关文章2112021-03-10
-
 Illustrator绘制扁平化风格的室内效果图
相关文章15042020-03-19
Illustrator绘制扁平化风格的室内效果图
相关文章15042020-03-19
-
 Illustrator绘制扁平化风格的建筑图
相关文章7132020-03-19
Illustrator绘制扁平化风格的建筑图
相关文章7132020-03-19
-
 Illustrator制作扁平化风格的电视机
相关文章5132020-03-18
Illustrator制作扁平化风格的电视机
相关文章5132020-03-18
-
 Illustrator制作卡通风格的法国建筑图
相关文章6122020-03-18
Illustrator制作卡通风格的法国建筑图
相关文章6122020-03-18
-
 Illustrator绘制扁平化风格的办公室插画
相关文章9502020-03-12
Illustrator绘制扁平化风格的办公室插画
相关文章9502020-03-12
-
 Illustrator绘制渐变风格的建筑场景插画
相关文章2072020-03-12
Illustrator绘制渐变风格的建筑场景插画
相关文章2072020-03-12
-
 标志设计:用AI制作2.5D风格的LOGO图标
相关文章26042019-04-16
标志设计:用AI制作2.5D风格的LOGO图标
相关文章26042019-04-16
