Illustrator设计创意的未来科技插画场景(2)
文章来源于 站酷,感谢作者 Lcocs 给我们带来经精彩的文章!第8步
在正面的顶部蓝色轮廓下添加两个小方形矩形。使用与轮廓相同的蓝色。使矩形的底部变圆(1)。
在胸部的紫色侧面的底角放置四个更多的方块。使用删除锚点工具( - )删除每个矩形的顶部锚点之一,将其转换为三角形(2)。
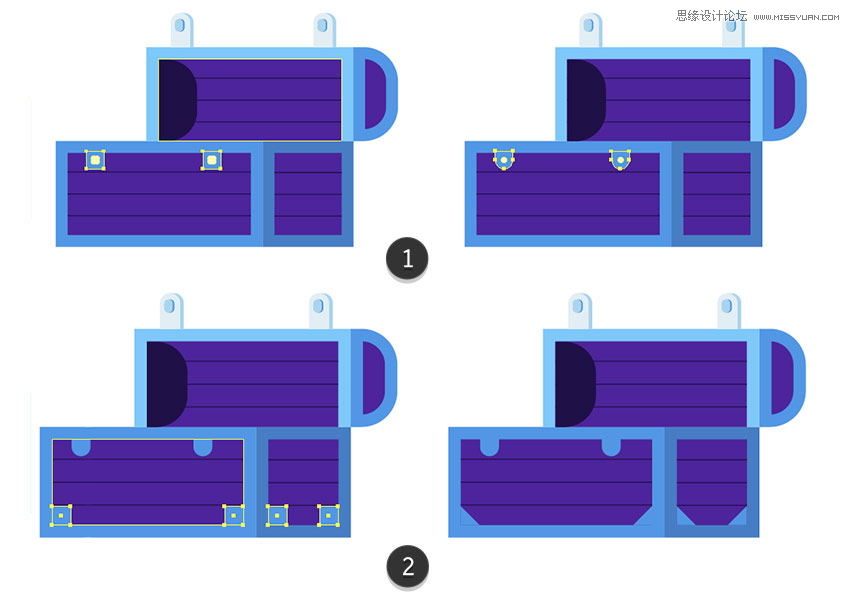
第9步
使用椭圆工具(L),在胸部的底部蓝色轮廓上创建两个 4.5 x 4.5 px圆圈(#82c7ff),更靠近其左侧和右侧。(1)
按住 Shift 键,用选择工具(V)选择圆圈 。转到 对象>混合>制作。
Illustrator创建平滑的颜色过渡。通过选择对象>混合>混合选项 或双击混合工具来 修复它 。将间距 选项更改 为 指定的步骤, 将值设置为 3.(2)
让我们确保圆圈排列在正面。选择我们的圆圈和胸部,再次点击正面组,使其成为关键对象。打开“ 对齐” 面板 (“窗口”>“对齐”) ,然后单击“ 水平对齐居中”。(3)我们有!
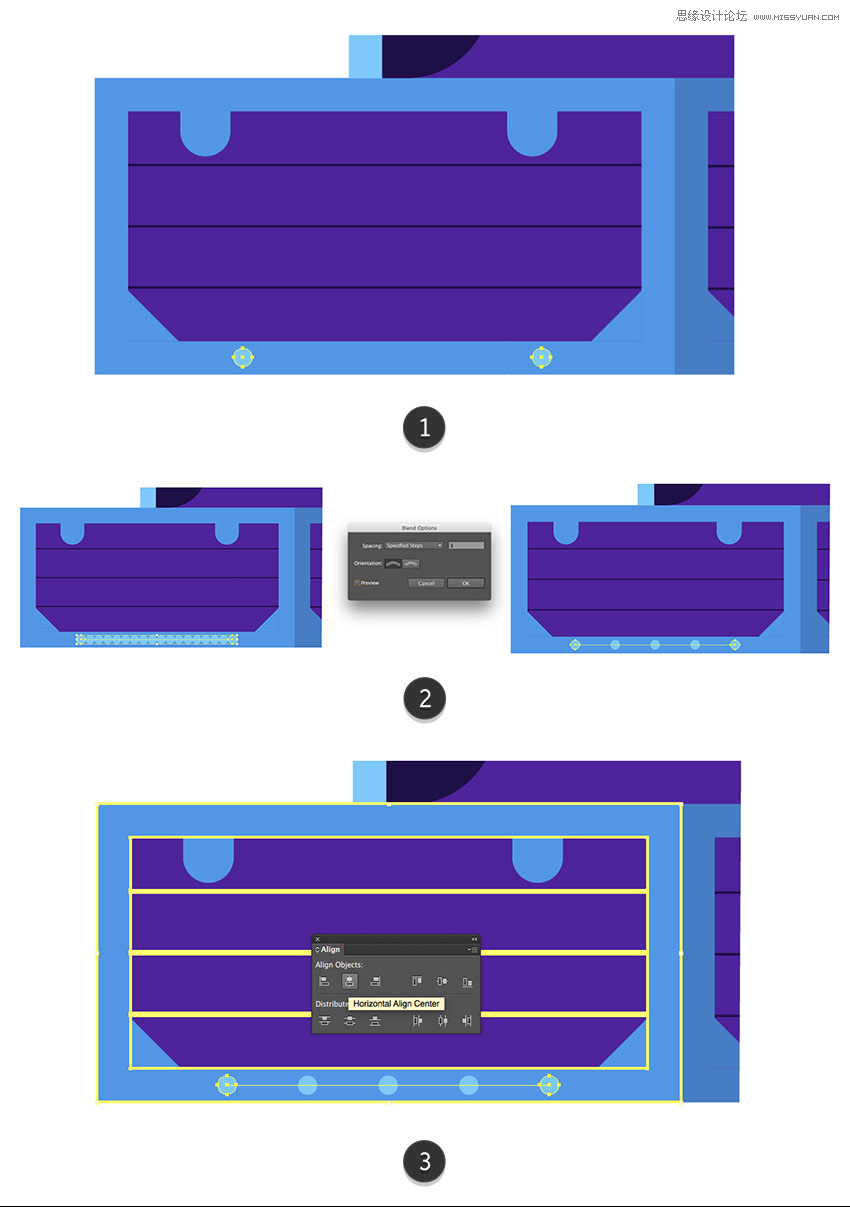
第10步
选择我们的混合对象并转到对象>展开。选中对象选项并取消选中填充 选项,然后按确定。现在我们有一组五个圈子。
通过Alt -dragging 制作我们的圈子组的副本。使用选择工具(V)将行旋转90 度,按住Shift键。将垂直的行放在胸部的垂直蓝色区域上,删除顶部和底部的圆圈,并在每一边再制作三个副本(1)。
在右下角添加一个圆圈。
然后在胸部的三角形角落内构建四个 6.5 x 6.5像素 圆圈(#82c7ff)。(2)
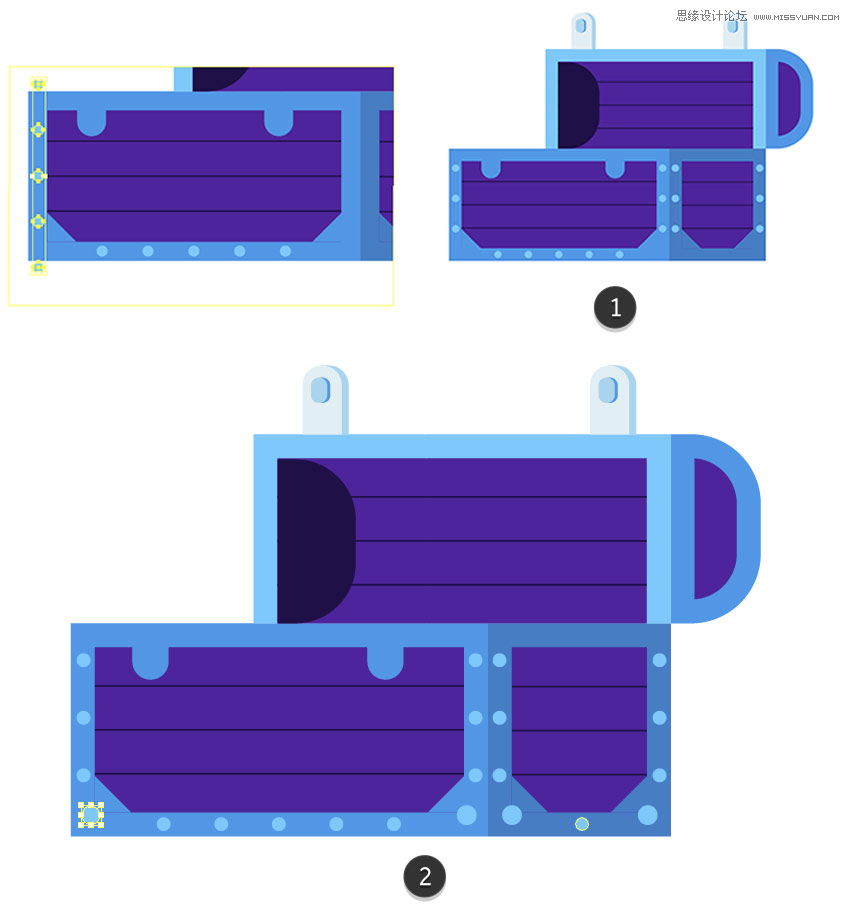
第11步
我们的胸部看起来有点无聊。让我们在正面添加一个钥匙孔板。
在胸部外侧构建一个28 x 28像素的矩形(#5596eb)。 按住Shift键的同时使用选择工具(V)将其上角拖动到底部,将形状旋转45度。(1)
单击Control-C和Control-F,在第一个形状的顶部创建一个副本,然后将副本向左拖动几个像素。将副本的颜色设置为#b6e0fc。(2)
隐藏较小矩形后副本的顶角和底角之间的空白区域。(3)
#5596eb在组中间添加一个由圆形和矩形()组成的简单锁孔。(4)
选择前面创建的锁孔的两部分,并团结起来,使它们成为一个形状探路。(5)
使用Control-C并按Control-F两次,在钥匙孔前获取两份副本。将顶部形状稍微向右移。选择两个副本,使用Pathfinder 面板的 Minus Front 选项 ,然后用 颜色填充生成的形状 ,使阴影部分位于锁孔内。(6)#5596eb
Group(Control-G)将钥匙孔板的所有部分放在胸前。(7)
现在看起来很棒!
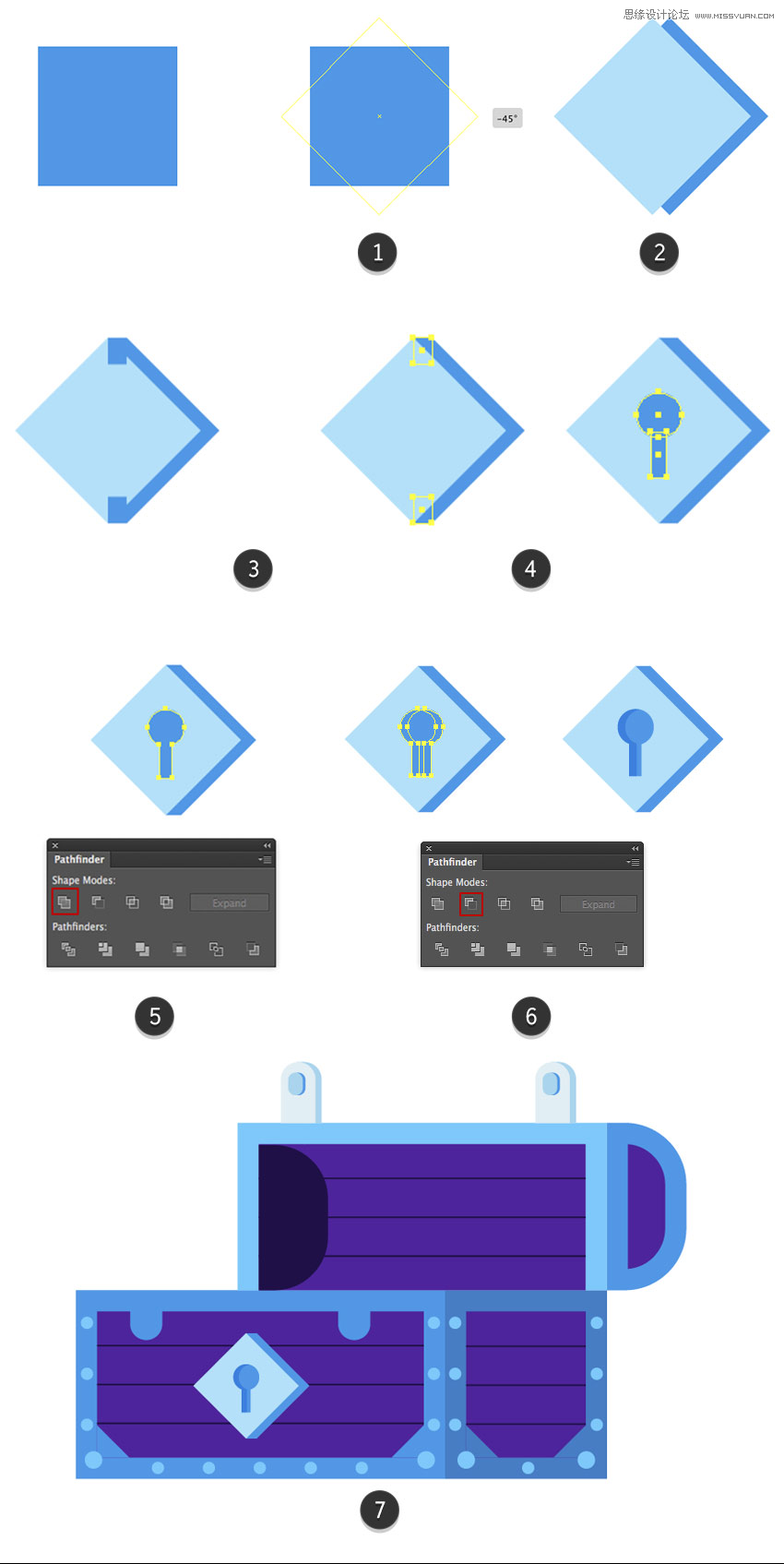
3. 如何成为皇冠和一些宝藏
步骤1
好吧,现在我们有一个胸部。但我们仍然需要宝藏来放置它。
从开始使用钢笔工具(P)开始,创建一些东西,看起来就像打开箱盖内的一堆硬币。它可以只是一个没有细节的简单轮廓。用于#89b8d9为形状着色。
#b8e2ff在第一个前面再画一堆更浅的颜色()。
然后用简单的矩形(#5596eb)创建一个硬币。通过复制和拖动形状,形成几个硬币堆叠并将它们铺在桩的顶部和胸部的一侧。在金桩的中间留下一个空的空间,以便我们稍后创建一个皇冠。
您可以使用更多颜色的硬币来增加您的插图的深度。
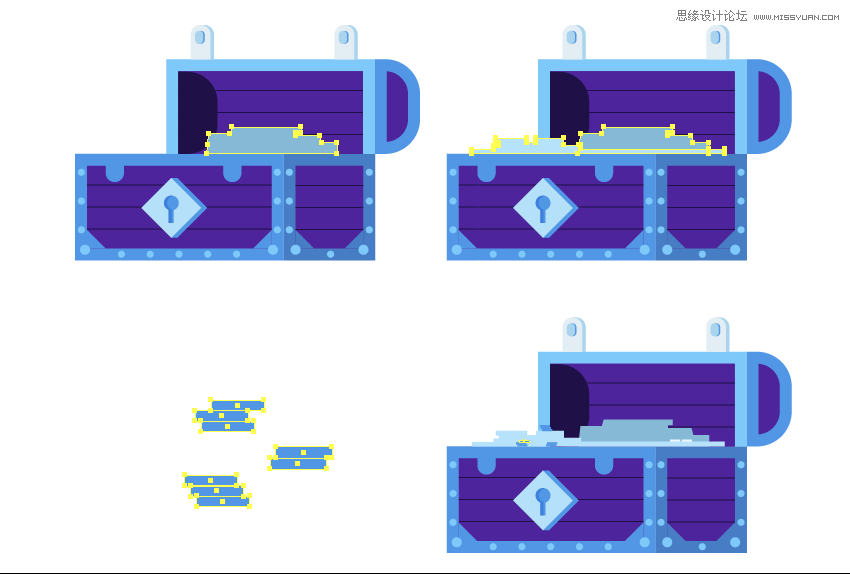
第2步
现在我们要创建一个王冠。
采用矩形工具(M) 并构建一个35 x 4像素(#ebf6fd)矩形。然后创建一个32 x 2 px(#5596eb) 条纹,我们将放置在第一个形状的底部下方,并与其中心对齐。(1)
在上部形状(2)中间的前方形成一个10 x 4 px矩形(#5596eb)。在前一个内部再构建一个7 x 2 px (#ebf6fd)圆角矩形,它将作为宝石(3)。
在右上边框的灯光部分添加一个相同大小的圆角矩形。将其颜色设置为#9cbfe4 (4)。
选中矩形后,选择 反射工具(O)。按住 Alt 键,点击底部蓝色边框的中间。在“ 反射” 选项窗口中,将“ 轴”设置 为“ 垂直” 并按下“ 复制”,将宝石反射到左侧(5)。
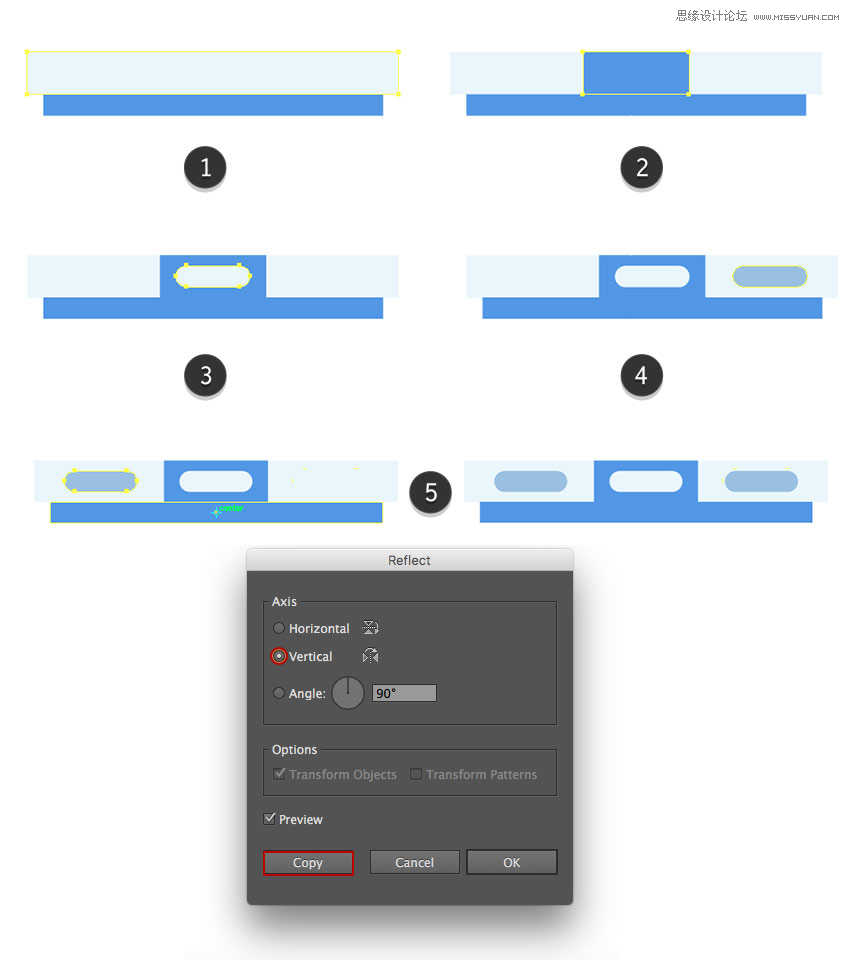
第3步
构建一个坐在中间蓝色形状顶部边缘的10 x 20 px(#b6e0fc)矩形。
在添加锚点工具(+)的帮助下,在创建的形状的顶部中间添加锚点。然后采取删除锚点工具 ( - )并点击左上角和右上角的锚点删除它们,获得一个皇冠钉。
使用钢笔工具(P)在右侧创建一个尖钉。使用反射工具(O)在左侧进行镜像复制,就像我们在上一步中所做的一样。
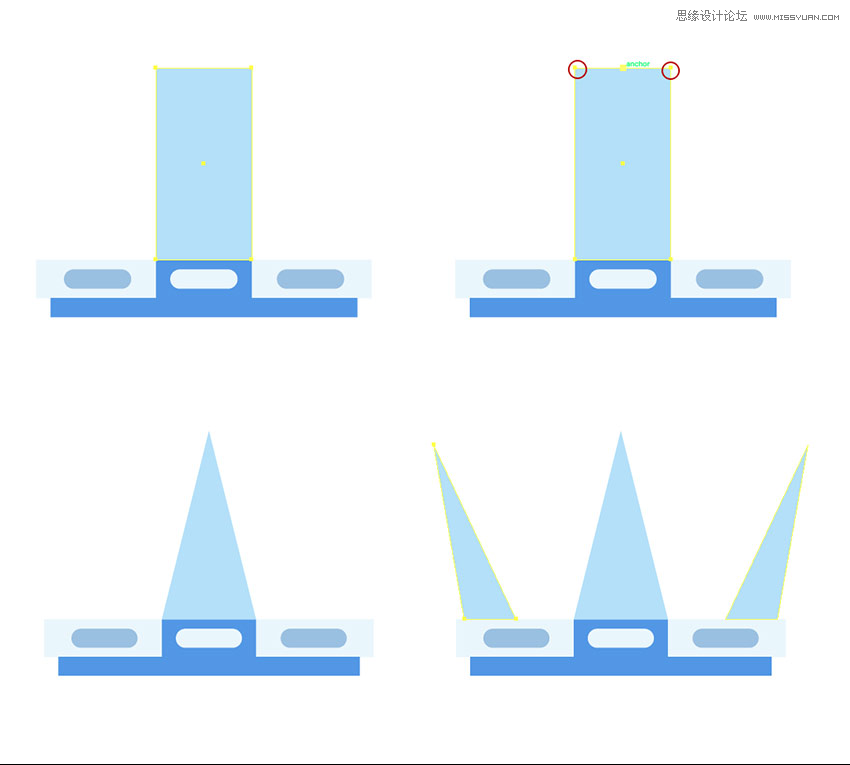
步骤4
#5596eb在之前创建的形状之间的空白空间中添加两个尖峰()。
将这两个尖峰的尖锐边缘隐藏在3.5 x 3.5像素圆圈后面 ,我们将填充它们 #b6e0fc。#9cbfe4在另外三个尖峰顶部再放置三圈颜色。
然后使用简单的#ff5454颜色圈在浅色尖刺上添加几颗红色宝石。
Group(Control-G)将所有冠部放在一起,并将冠放在胸部内的一堆硬币上。
您可以进一步添加更多的珠宝到宝藏堆或保持原样。我添加了简单的珠子和从圆形和圆角矩形创建的链。
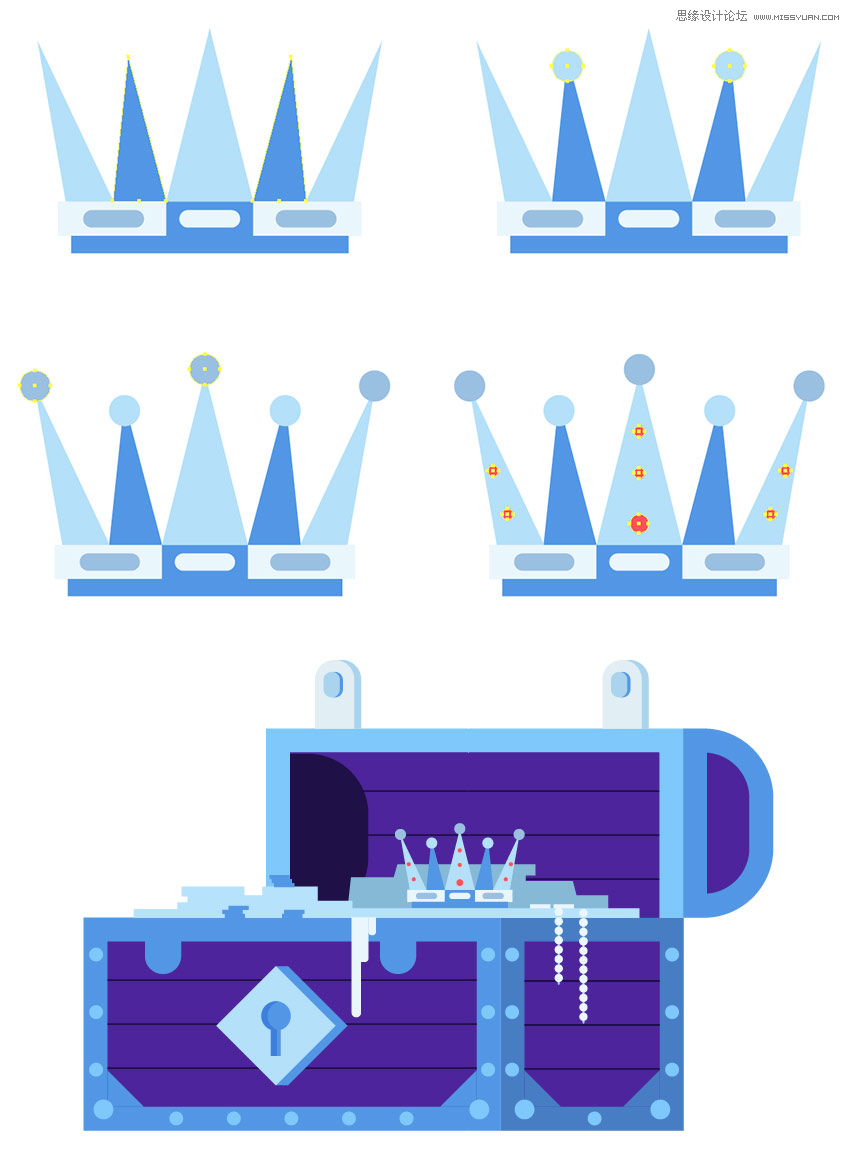
 情非得已
情非得已
-
 Illustrator绘制扁平化风格的建筑图2020-03-19
Illustrator绘制扁平化风格的建筑图2020-03-19
-
 Illustrator制作扁平化风格的电视机2020-03-18
Illustrator制作扁平化风格的电视机2020-03-18
-
 Illustrator绘制渐变风格的建筑场景插画2020-03-12
Illustrator绘制渐变风格的建筑场景插画2020-03-12
-
 佩奇插画:用AI绘制卡通风格的小猪佩奇2019-02-26
佩奇插画:用AI绘制卡通风格的小猪佩奇2019-02-26
-
 插画设计:AI绘制复古风格的宇航员海报2019-01-24
插画设计:AI绘制复古风格的宇航员海报2019-01-24
-
 房屋插画:AI绘制圣诞节主题的房屋插画2019-01-21
房屋插画:AI绘制圣诞节主题的房屋插画2019-01-21
-
 圣诞插画:AI绘制简约风格圣诞节插画2019-01-21
圣诞插画:AI绘制简约风格圣诞节插画2019-01-21
-
 灯塔绘制:AI绘制的灯塔插画2019-01-21
灯塔绘制:AI绘制的灯塔插画2019-01-21
-
 时尚船锚:AI绘制鲜花装饰的船锚图标2019-01-18
时尚船锚:AI绘制鲜花装饰的船锚图标2019-01-18
-
 扁平宝箱图形:AI绘制游戏中常见的宝箱2019-01-18
扁平宝箱图形:AI绘制游戏中常见的宝箱2019-01-18
-
 Illustrator制作复古风格的邮票效果2021-03-10
Illustrator制作复古风格的邮票效果2021-03-10
-
 Illustrator绘制扁平化风格的办公室插画
相关文章9502020-03-12
Illustrator绘制扁平化风格的办公室插画
相关文章9502020-03-12
-
 Illustrator绘制渐变风格的建筑场景插画
相关文章2072020-03-12
Illustrator绘制渐变风格的建筑场景插画
相关文章2072020-03-12
-
 使用七巧板法绘制简约的插画作品
相关文章4032019-08-29
使用七巧板法绘制简约的插画作品
相关文章4032019-08-29
-
 风景插画:用AI制作时尚的描边风景插画
相关文章20422019-03-19
风景插画:用AI制作时尚的描边风景插画
相关文章20422019-03-19
-
 灯塔插画:用AI制作描边风格的灯塔插图
相关文章17792019-03-19
灯塔插画:用AI制作描边风格的灯塔插图
相关文章17792019-03-19
-
 矢量插画:通过摄影作品学习AI插画绘画
相关文章7422019-03-14
矢量插画:通过摄影作品学习AI插画绘画
相关文章7422019-03-14
-
 扁平化海报:用AI制作线性风格的插画海报
相关文章7252019-03-14
扁平化海报:用AI制作线性风格的插画海报
相关文章7252019-03-14
-
 城堡绘制:用AI绘制2.5D风格的城堡插画
相关文章4612019-03-08
城堡绘制:用AI绘制2.5D风格的城堡插画
相关文章4612019-03-08
