Illustrator绘制复古风格的相机图标
文章来源于 站酷,感谢作者 Anyous 给我们带来经精彩的文章!设计教程/矢量教程/Illustrator教程2018-04-25
用基本形状制作这款复古相机,并使用平坦的颜色来获得非常酷的效果。我们的相机受到Leica M6的启发。推荐给思缘的朋友学习,希望大家可以喜欢。
先看看效果图

1. 如何创建新文档并设置网格
按 Control-N 制作新文档。将单位设置为像素,然后输入 800 x 600 作为文档的宽度和高度。然后在 高级 选项中,选择 RGB, 屏幕(72 ppi), 并确保 在单击确定之前 激活“ 将新对象对齐到像素网格”框。
激活网格(视图>显示网格)和 对齐网格 (视图>对齐网格)。您需要每隔10像素一个网格 ,因此只需按下 Control-K 转到 首选项,然后在 Guides&Grid 中将Gridline设置 为10 ,将细分设置为4。不要担心,网格可以帮助您轻松地工作,也可以通过按键盘快捷键Control-“启用或禁用网格 。
您可以激活“ 信息” 面板(“ 窗口”>“信息”),以便预览形状的大小和位置。请记住 从 编辑>首选项>单位将测量单位设置为 像素。这将大大提高您的工作速度。
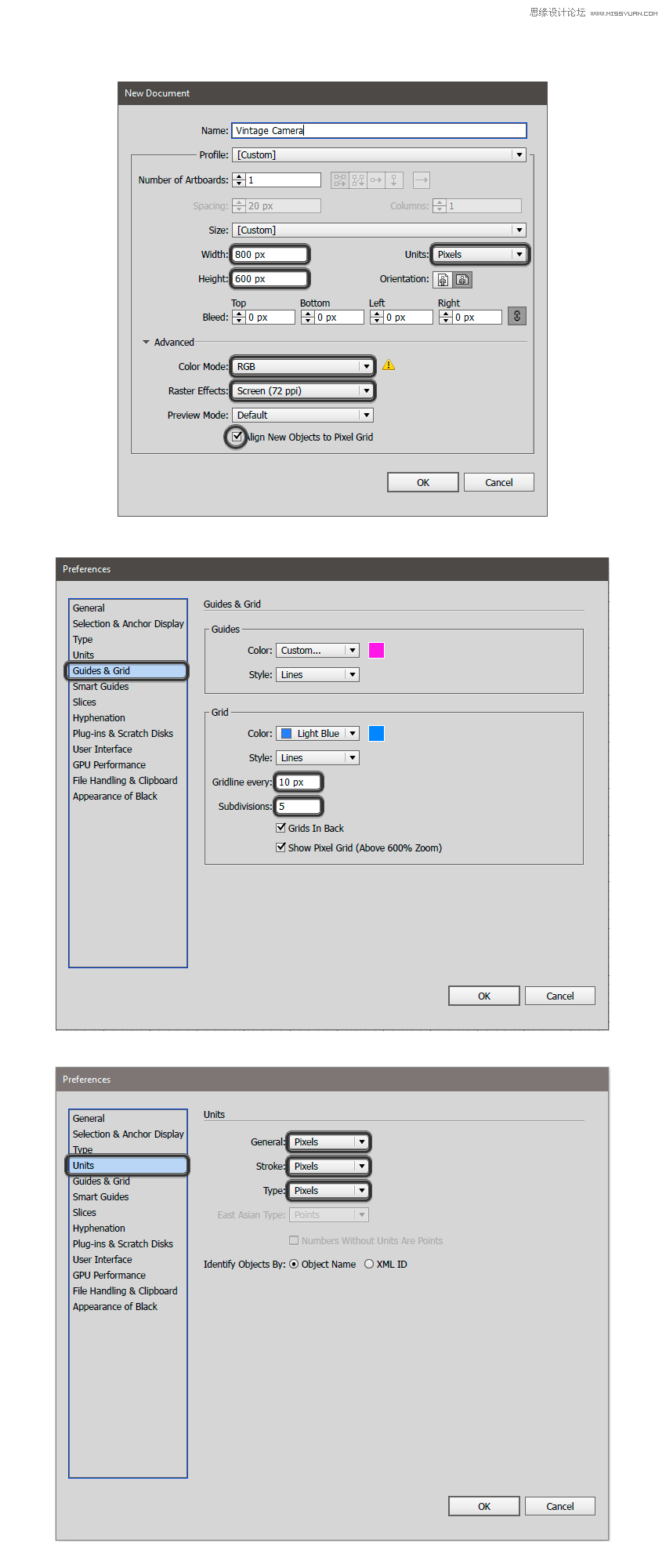
2. 如何创建相机机身
为了赋予其形状,我们将从我们的相机不可缺少的部分开始,它的身体。确保激活网格,以便您可以轻松工作,并且无任何问题地遵循教程。
步骤1
用矩形工具(M)单击画布中心,然后在弹出窗口中将宽度设置为300像素,将高度设置为170像素。用颜色填充 #e3e3e3 并删除笔触颜色。
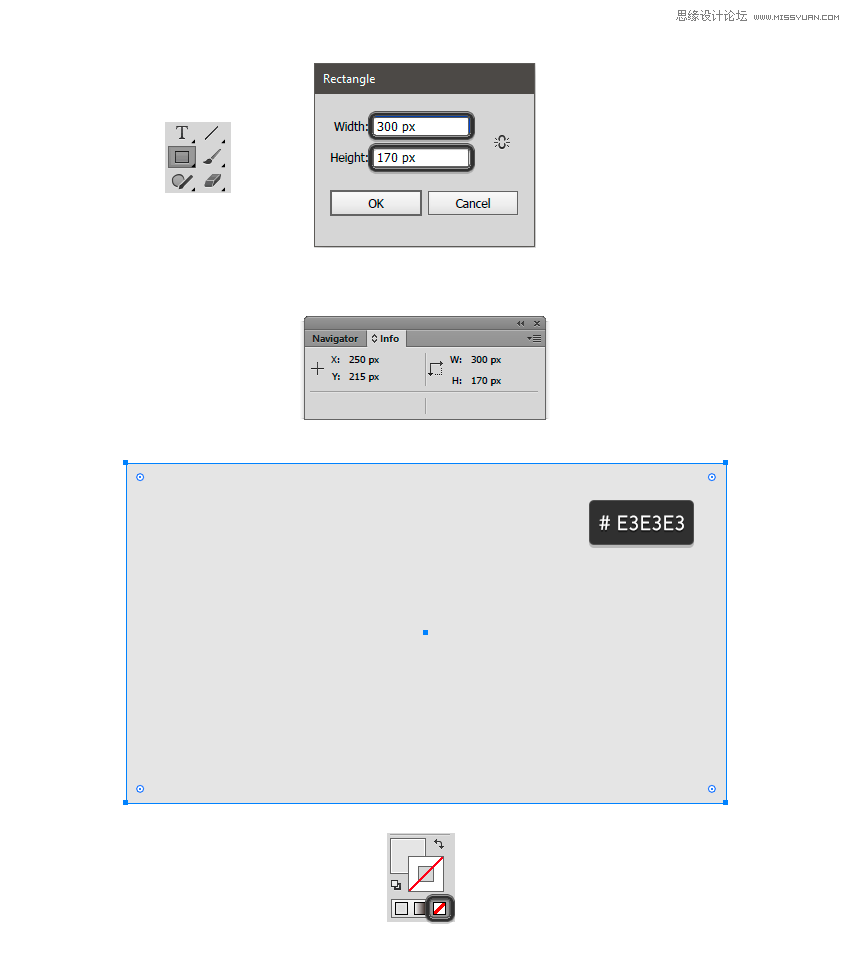
第2步
使用矩形工具(M)单击画布,创建一个130 x 20像素的新矩形。将矩形对齐主矩形的左上角。
选择两个矩形并在 Pathfinder面板中应用Minus Front。
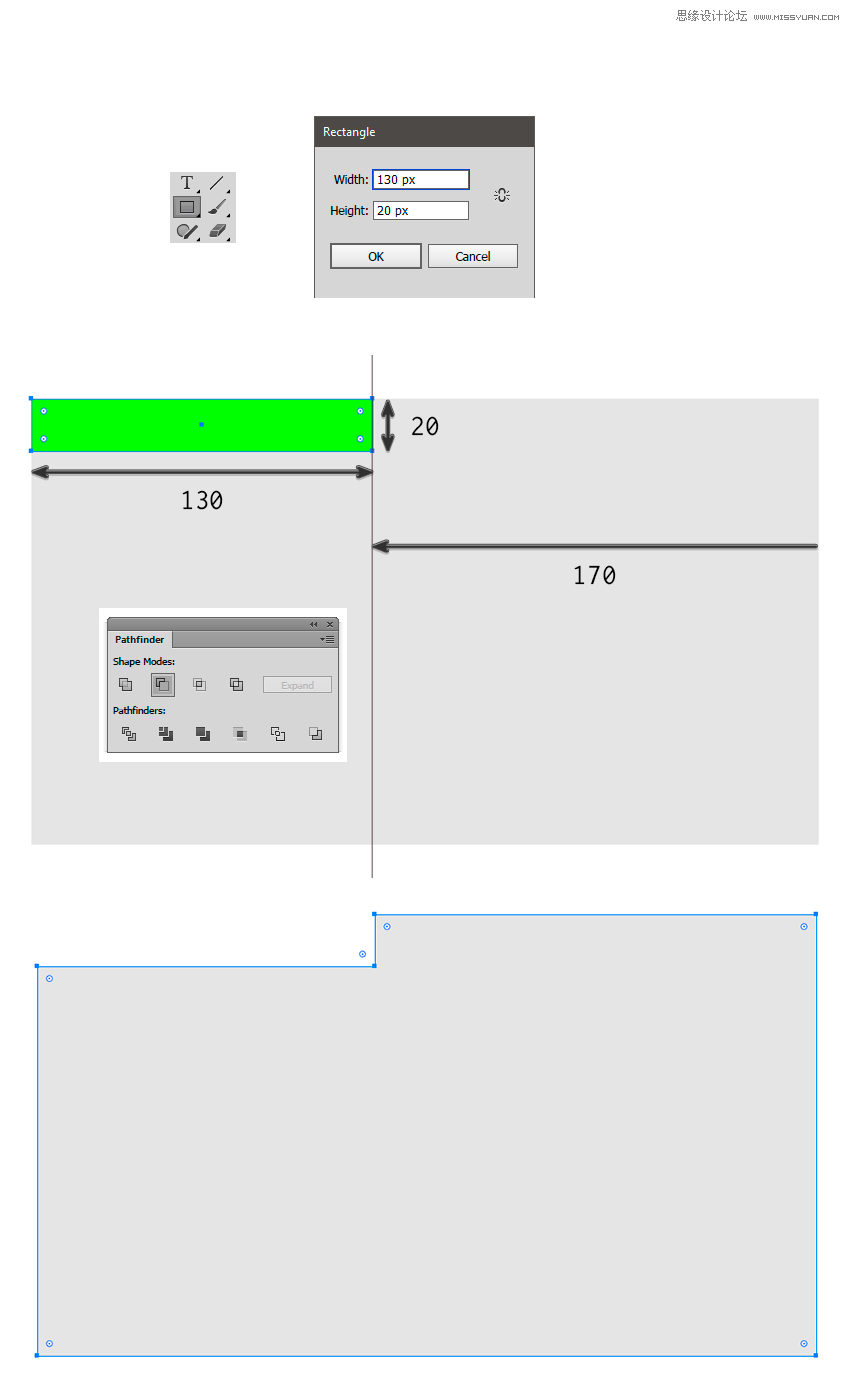
第3步
使用矩形工具(M)创建一个30 x 18像素 矩形并将其放置在主体的左上角。使用直接选择工具(A)选择矩形,然后移除左下角的节点,只留下一个角度。
选择两个数字并在 Pathfinder面板中应用Minus Front。
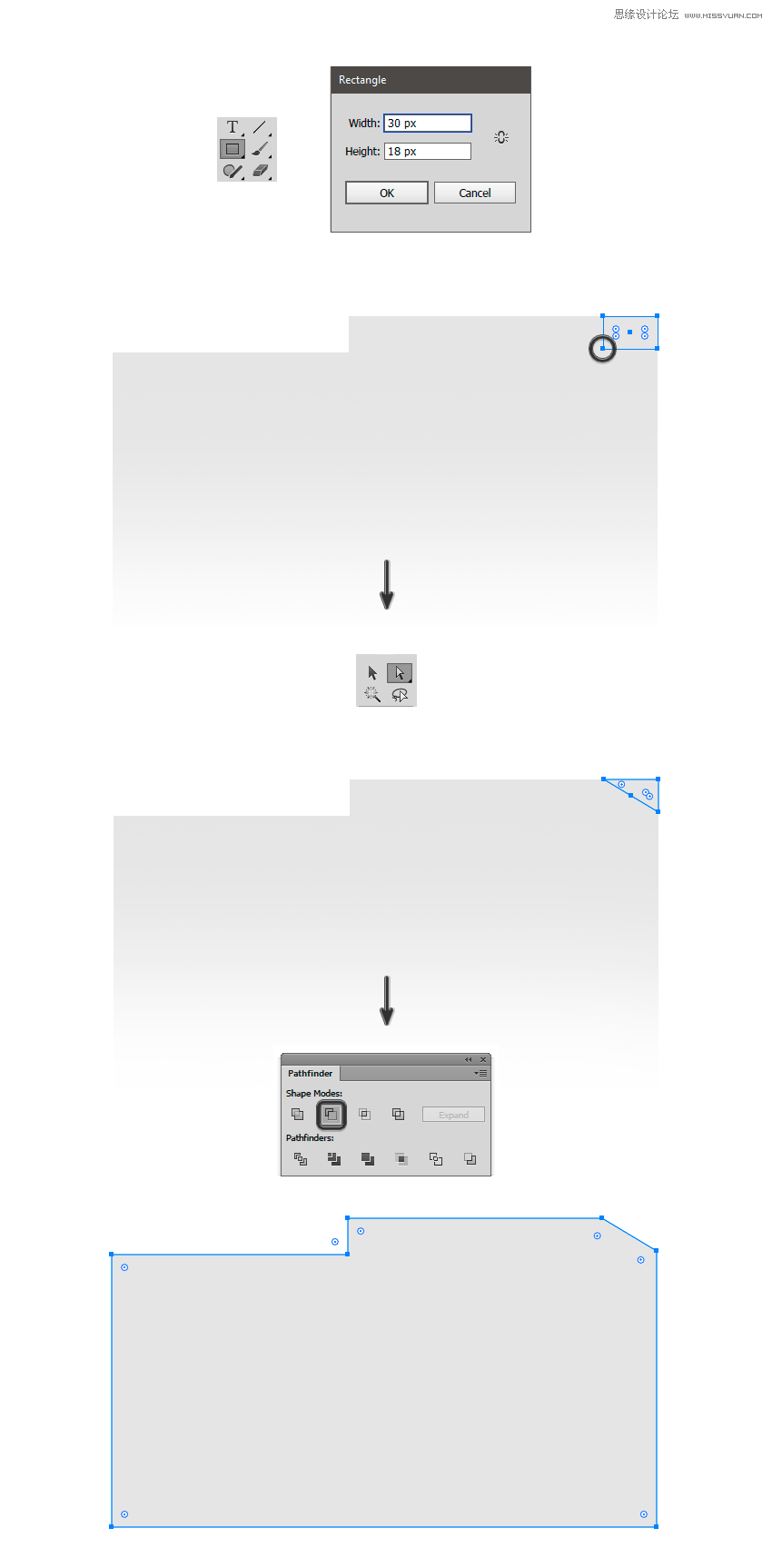
 情非得已
情非得已
推荐文章
-
 Illustrator绘制扁平化风格的建筑图2020-03-19
Illustrator绘制扁平化风格的建筑图2020-03-19
-
 Illustrator制作扁平化风格的电视机2020-03-18
Illustrator制作扁平化风格的电视机2020-03-18
-
 Illustrator绘制渐变风格的建筑场景插画2020-03-12
Illustrator绘制渐变风格的建筑场景插画2020-03-12
-
 佩奇插画:用AI绘制卡通风格的小猪佩奇2019-02-26
佩奇插画:用AI绘制卡通风格的小猪佩奇2019-02-26
-
 插画设计:AI绘制复古风格的宇航员海报2019-01-24
插画设计:AI绘制复古风格的宇航员海报2019-01-24
-
 房屋插画:AI绘制圣诞节主题的房屋插画2019-01-21
房屋插画:AI绘制圣诞节主题的房屋插画2019-01-21
-
 圣诞插画:AI绘制简约风格圣诞节插画2019-01-21
圣诞插画:AI绘制简约风格圣诞节插画2019-01-21
-
 灯塔绘制:AI绘制的灯塔插画2019-01-21
灯塔绘制:AI绘制的灯塔插画2019-01-21
-
 时尚船锚:AI绘制鲜花装饰的船锚图标2019-01-18
时尚船锚:AI绘制鲜花装饰的船锚图标2019-01-18
-
 扁平宝箱图形:AI绘制游戏中常见的宝箱2019-01-18
扁平宝箱图形:AI绘制游戏中常见的宝箱2019-01-18
热门文章
-
 Illustrator制作复古风格的邮票效果2021-03-10
Illustrator制作复古风格的邮票效果2021-03-10
-
 Illustrator制作复古风格的邮票效果
相关文章2112021-03-10
Illustrator制作复古风格的邮票效果
相关文章2112021-03-10
-
 Illustrator绘制扁平化风格的室内效果图
相关文章15042020-03-19
Illustrator绘制扁平化风格的室内效果图
相关文章15042020-03-19
-
 Illustrator绘制扁平化风格的建筑图
相关文章7132020-03-19
Illustrator绘制扁平化风格的建筑图
相关文章7132020-03-19
-
 Illustrator制作扁平化风格的电视机
相关文章5132020-03-18
Illustrator制作扁平化风格的电视机
相关文章5132020-03-18
-
 Illustrator制作卡通风格的法国建筑图
相关文章6122020-03-18
Illustrator制作卡通风格的法国建筑图
相关文章6122020-03-18
-
 Illustrator绘制扁平化风格的办公室插画
相关文章9502020-03-12
Illustrator绘制扁平化风格的办公室插画
相关文章9502020-03-12
-
 Illustrator绘制渐变风格的建筑场景插画
相关文章2072020-03-12
Illustrator绘制渐变风格的建筑场景插画
相关文章2072020-03-12
-
 标志设计:用AI制作2.5D风格的LOGO图标
相关文章26042019-04-16
标志设计:用AI制作2.5D风格的LOGO图标
相关文章26042019-04-16
