3ds max建模实战演练:制作罗马窗帘(3)
文章来源于 腾龙设计,感谢作者 佚名 给我们带来经精彩的文章!设计教程/设计教程/3DMAX教程2010-09-15
(8)选择所有的线段,在Geometry卷展栏中设置线段分段数。 提示:增加线段分段数是为了制作窗帘底部的褶皱,窗帘上部是笔直的,如果制作没有花纹的窗帘,不需要增加分段数,但是如果窗帘是有纹理的,需要增加分段数
(8)选择所有的线段,在Geometry卷展栏中设置线段分段数。
提示:增加线段分段数是为了制作窗帘底部的褶皱,窗帘上部是笔直的,如果制作没有花纹的窗帘,不需要增加分段数,但是如果窗帘是有纹理的,需要增加分段数以便于设置贴图坐标。
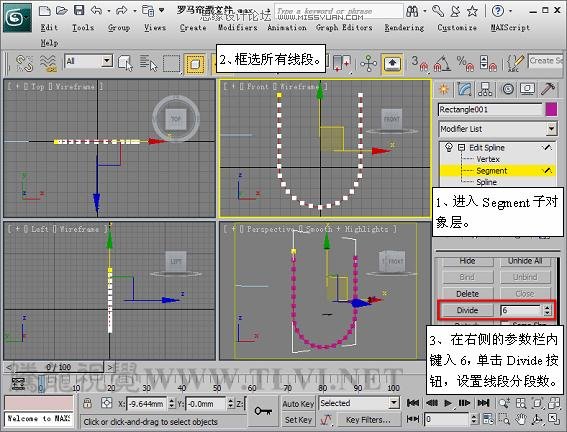
(9)进入Vertex子对象层,选择所有的顶点子对象,并设置顶点属性。

(10)在Left视图中移动部分顶点的位置。

(11)在Front视图中选择顶点。
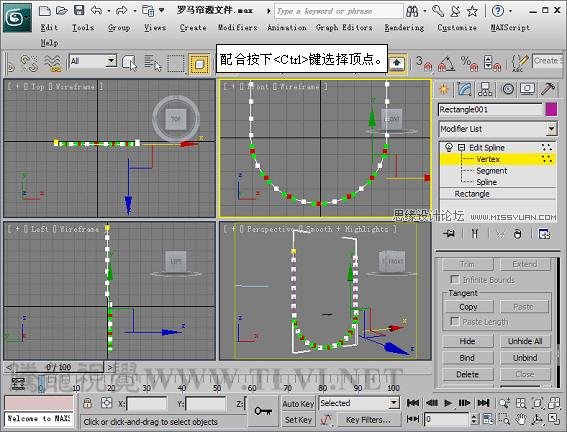
(12)在Top视图中将所选顶点向上移动。
技巧:上述步骤设置了窗帘底部的褶皱。
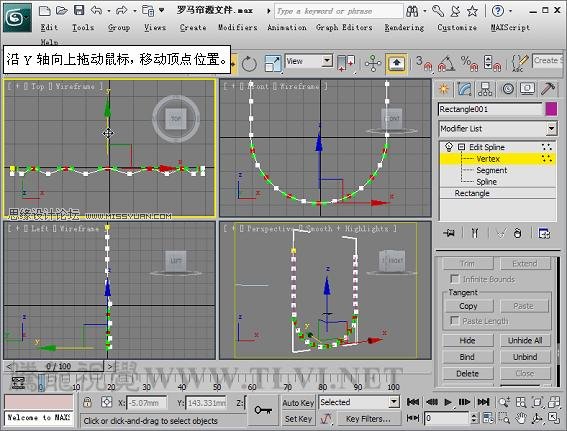
(13)退出Vertex子对象层,确认Rectangle001对象仍处于可编辑状态,进入
![]()
Create面板下的
![]()
Geometry次面板,在该面板下的下拉式选项栏内选择Compound Objects选项。
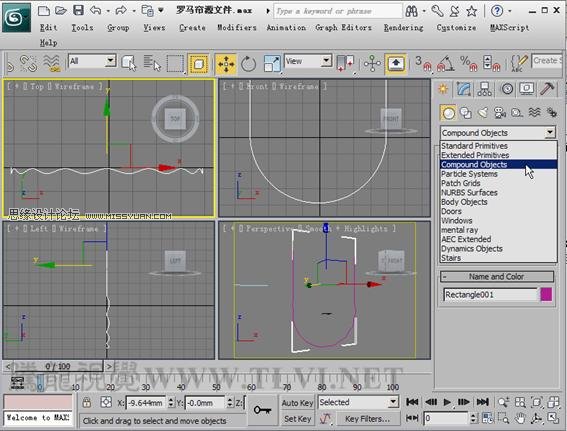
(14)在Object Typer卷展栏下激活Loft按钮,并在视图中拾取“窗帘截面型”截面图形,使该图形成为放样对象的截面型,生成的对象名称为Loft001。
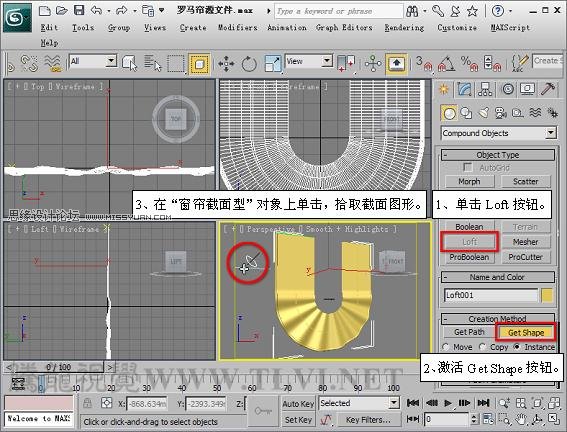
(15)进入Modify面板,然后进入Loft001对象的Shape子对象层,在Front视图中沿移动截面型,使窗帘两侧连接,现在模型就创建完成了。
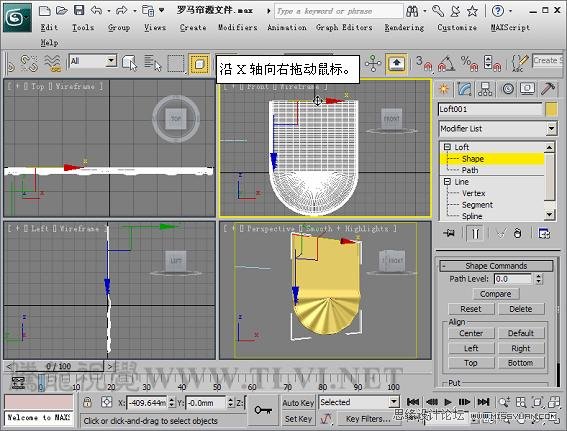
 情非得已
情非得已
推荐文章
-
 3ds Max实例教程:冰爽夏日餐桌场景2011-09-02
3ds Max实例教程:冰爽夏日餐桌场景2011-09-02
-
 室内灯光表现中异型暗藏灯打法2010-11-12
室内灯光表现中异型暗藏灯打法2010-11-12
-
 室外教程:室外夜景图制作过程2010-10-28
室外教程:室外夜景图制作过程2010-10-28
-
 3DsMAX制作漂亮的高贵首饰流程2010-09-02
3DsMAX制作漂亮的高贵首饰流程2010-09-02
-
 3ds MAX实例教程:制作汽车轮胎并给轮胎建模2010-06-27
3ds MAX实例教程:制作汽车轮胎并给轮胎建模2010-06-27
-
 3D MAX新增Autodesk材质来制作环保概念车2010-06-12
3D MAX新增Autodesk材质来制作环保概念车2010-06-12
-
 3D MAX使用放样建模方法给步枪建模2010-06-12
3D MAX使用放样建模方法给步枪建模2010-06-12
-
 3D MAX使用NURBS方法给贪吃虫建模2010-06-12
3D MAX使用NURBS方法给贪吃虫建模2010-06-12
-
 3D MAX实例教程:制作漂亮的盆景花朵2010-05-27
3D MAX实例教程:制作漂亮的盆景花朵2010-05-27
-
 3D MAX实例教程:制作游戏风格场景2010-05-27
3D MAX实例教程:制作游戏风格场景2010-05-27
热门文章
-
 3DXMAX制作欧式古典风格的雕花建模
相关文章18652017-09-24
3DXMAX制作欧式古典风格的雕花建模
相关文章18652017-09-24
-
 3DSMAX为VR设备制作立体交互图像效果
相关文章5292017-09-24
3DSMAX为VR设备制作立体交互图像效果
相关文章5292017-09-24
-
 3DSMAX制作精美的雕花圆镜效果
相关文章6562017-09-24
3DSMAX制作精美的雕花圆镜效果
相关文章6562017-09-24
-
 3ds Max快速打造网格特效的麋鹿效果
相关文章8752017-09-24
3ds Max快速打造网格特效的麋鹿效果
相关文章8752017-09-24
-
 3ds Max制作简单的爆炸场景效果
相关文章9222017-09-24
3ds Max制作简单的爆炸场景效果
相关文章9222017-09-24
-
 3DMAX实例教程:制作飘扬的旗帜效果图
相关文章63402016-06-12
3DMAX实例教程:制作飘扬的旗帜效果图
相关文章63402016-06-12
-
 3DMAX如何制作趣味液体飞溅效果
相关文章43872016-06-12
3DMAX如何制作趣味液体飞溅效果
相关文章43872016-06-12
-
 3Dmax快速制作涡轮平滑立体字教程
相关文章24422016-06-12
3Dmax快速制作涡轮平滑立体字教程
相关文章24422016-06-12
