3d max二维线功能制作曲别针教程
文章来源于 3dMax教程网,感谢作者 情非得已 给我们带来经精彩的文章!设计教程/设计教程/3DMAX教程2010-10-03
本实例主要用3d max二维线功能制作曲别针教程,下面让我们一起来学习。
先看看效果图
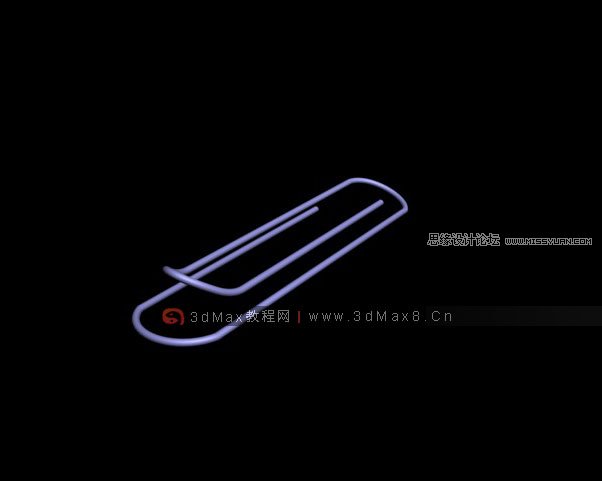
1.首先必须利用顶视图(快捷键T)用图形工具画出一个图形!
如图:
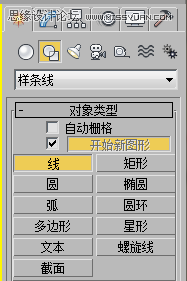
在绘制时按住Shift键绘制直线,绘制如图:绘制顺序可由里往外,也可由外往里制!

2.绘制好,进入修改器,选择顶点一项(黄色标识):此时图形上会有各个点
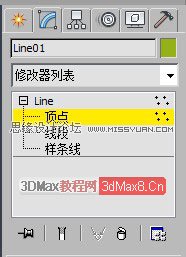
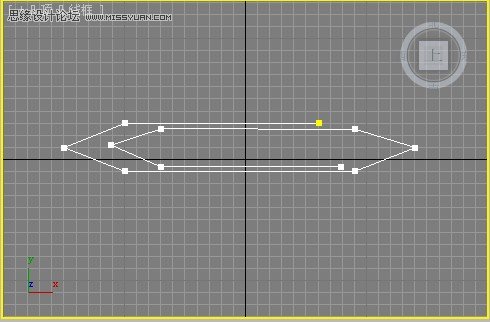
在顶点处右键选择移动(如果满意可省略)进行微调,主要看直线直不直!调整后,利用圆角工具将曲别针的两端修改成圆角:选择两端的顶点,
如图: 在右边几何体工具栏中找到圆角工具 可在方框中输入,或利用鼠标滑动微调器,直到不能拖动为止! 此时,尖角已经变圆角

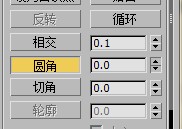
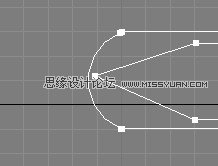
剩下的两个尖角(同上),如图:
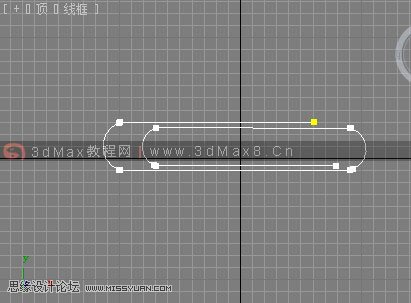
3.将进行圆角处理后的顶点进行熔合和焊接处理 圆角处理会发现顶点处是两个点,放大:

操作:小工具:按W键,转换为可移动模式!先选中要处理的顶点,在右边几何体工具栏中找到熔合和焊接,先点击熔合然后再点击焊接!


注意:熔合是将其两个顶点进行的,所以选中时要注意选中两个!
4.处理后,选中如图的四个顶点,顶点中由红色显示的(先选中其中一个,然后按住Ctrl键加选!)

前视图中移动y轴,微动:可放大左视图,观察移动变化!如图:
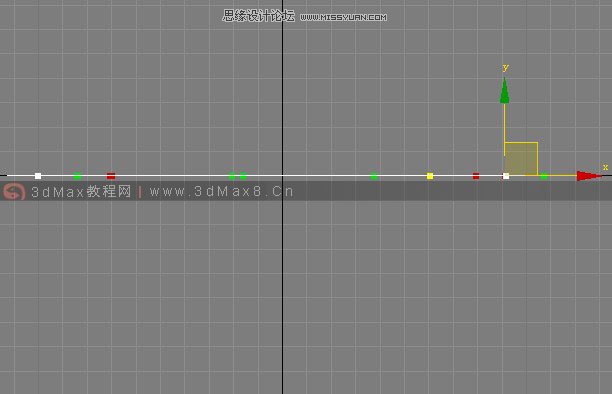
开始向上拖动:

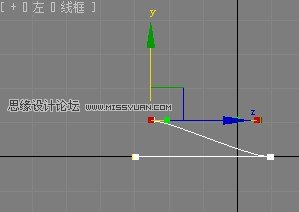
 情非得已
情非得已
推荐文章
-
 3ds Max实例教程:冰爽夏日餐桌场景2011-09-02
3ds Max实例教程:冰爽夏日餐桌场景2011-09-02
-
 室内灯光表现中异型暗藏灯打法2010-11-12
室内灯光表现中异型暗藏灯打法2010-11-12
-
 室外教程:室外夜景图制作过程2010-10-28
室外教程:室外夜景图制作过程2010-10-28
-
 3DsMAX制作漂亮的高贵首饰流程2010-09-02
3DsMAX制作漂亮的高贵首饰流程2010-09-02
-
 3ds MAX实例教程:制作汽车轮胎并给轮胎建模2010-06-27
3ds MAX实例教程:制作汽车轮胎并给轮胎建模2010-06-27
-
 3D MAX新增Autodesk材质来制作环保概念车2010-06-12
3D MAX新增Autodesk材质来制作环保概念车2010-06-12
-
 3D MAX使用放样建模方法给步枪建模2010-06-12
3D MAX使用放样建模方法给步枪建模2010-06-12
-
 3D MAX使用NURBS方法给贪吃虫建模2010-06-12
3D MAX使用NURBS方法给贪吃虫建模2010-06-12
-
 3D MAX实例教程:制作漂亮的盆景花朵2010-05-27
3D MAX实例教程:制作漂亮的盆景花朵2010-05-27
-
 3D MAX实例教程:制作游戏风格场景2010-05-27
3D MAX实例教程:制作游戏风格场景2010-05-27
热门文章
-
 3DXMAX制作欧式古典风格的雕花建模
相关文章18652017-09-24
3DXMAX制作欧式古典风格的雕花建模
相关文章18652017-09-24
-
 3DSMAX为VR设备制作立体交互图像效果
相关文章5292017-09-24
3DSMAX为VR设备制作立体交互图像效果
相关文章5292017-09-24
-
 3DSMAX制作精美的雕花圆镜效果
相关文章6562017-09-24
3DSMAX制作精美的雕花圆镜效果
相关文章6562017-09-24
-
 3ds Max实例教程:模型转化浮雕效果
相关文章7112017-09-24
3ds Max实例教程:模型转化浮雕效果
相关文章7112017-09-24
-
 3DS MAX详细解析花瓶布线教程
相关文章10812017-09-24
3DS MAX详细解析花瓶布线教程
相关文章10812017-09-24
-
 3ds Max快速打造网格特效的麋鹿效果
相关文章8752017-09-24
3ds Max快速打造网格特效的麋鹿效果
相关文章8752017-09-24
-
 3ds Max制作简单的爆炸场景效果
相关文章9222017-09-24
3ds Max制作简单的爆炸场景效果
相关文章9222017-09-24
-
 3DMAX实例教程:制作飘扬的旗帜效果图
相关文章63402016-06-12
3DMAX实例教程:制作飘扬的旗帜效果图
相关文章63402016-06-12
