用3dmax打造茂秘森林的山岗(2)
文章来源于 未知,感谢作者 佚名 给我们带来经精彩的文章!设计教程/设计教程/3DMAX教程2010-10-03
三、材质配置 1、点击工具栏上的材质编辑器按钮,打开其面板,选择第一个样球,打开贴图卷展栏,单击不透明度后面的none按钮,打开材质/贴图浏览器面板,选择新建单选项,然后在左边列表中双击位图贴图,为其指定一
三、材质配置
1、点击工具栏上的“材质编辑器”按钮,打开其面板,选择第一个样球,打开“贴图”卷展栏,单击“不透明度”后面的“none”按钮,打开“材质/贴图浏览器”面板,选择“新建”单选项,然后在左边列表中双击“位图”贴图,为其指定一图片,如图8所示。
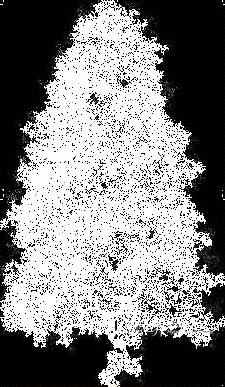
3、单击“材质编辑器”中的“将材质指定给选定对象”按钮,将当前所编辑的材质赋予bitmaptree01。
4、点击“创建”命令面板中的“几何体”按钮,在下拉列表中选择“复合对象”项,点击“散布”按钮,在“拾取分布对象”卷展栏中,点击“拾取分布对象”按钮,在视图中选择plane01,并调整源对象参数栏下“复制数”值,如图10所示。

5、最后,为plane01指定一种山地的材质,添一背景,然后设置好一泛灯光,采用“高级光线跟踪”的投影方式,勾选“优化”卷展栏中的“透明阴影”为“启用”模式。这样阴影中才会表现出不透明贴图边框的轮廓,如图11所示。
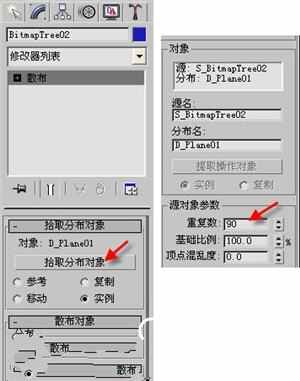
5、最后,为plane01指定一种山地的材质,添一背景,然后设置好一泛灯光,采用“高级光线跟踪”的投影方式,勾选“优化”卷展栏中的“透明阴影”为“启用”模式。这样阴影中才会表现出不透明贴图边框的轮廓,如图11所示。
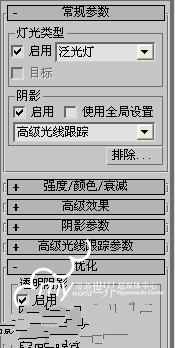
6、单击工具栏上的“快速渲染”按钮,最终形成的效果如图12所示。

 情非得已
情非得已
推荐文章
-
 3ds Max实例教程:冰爽夏日餐桌场景2011-09-02
3ds Max实例教程:冰爽夏日餐桌场景2011-09-02
-
 室内灯光表现中异型暗藏灯打法2010-11-12
室内灯光表现中异型暗藏灯打法2010-11-12
-
 室外教程:室外夜景图制作过程2010-10-28
室外教程:室外夜景图制作过程2010-10-28
-
 3DsMAX制作漂亮的高贵首饰流程2010-09-02
3DsMAX制作漂亮的高贵首饰流程2010-09-02
-
 3ds MAX实例教程:制作汽车轮胎并给轮胎建模2010-06-27
3ds MAX实例教程:制作汽车轮胎并给轮胎建模2010-06-27
-
 3D MAX新增Autodesk材质来制作环保概念车2010-06-12
3D MAX新增Autodesk材质来制作环保概念车2010-06-12
-
 3D MAX使用放样建模方法给步枪建模2010-06-12
3D MAX使用放样建模方法给步枪建模2010-06-12
-
 3D MAX使用NURBS方法给贪吃虫建模2010-06-12
3D MAX使用NURBS方法给贪吃虫建模2010-06-12
-
 3D MAX实例教程:制作漂亮的盆景花朵2010-05-27
3D MAX实例教程:制作漂亮的盆景花朵2010-05-27
-
 3D MAX实例教程:制作游戏风格场景2010-05-27
3D MAX实例教程:制作游戏风格场景2010-05-27
热门文章
-
 3ds Max快速打造网格特效的麋鹿效果
相关文章8752017-09-24
3ds Max快速打造网格特效的麋鹿效果
相关文章8752017-09-24
-
 3dmax打造欧式小别墅效果图教程
相关文章42682014-03-26
3dmax打造欧式小别墅效果图教程
相关文章42682014-03-26
-
 3ds Max打造西方开放式厨房局部场景
相关文章6932014-03-26
3ds Max打造西方开放式厨房局部场景
相关文章6932014-03-26
-
 3DSMAX结合PS打造漂亮草地艺术字教程
相关文章24782013-11-03
3DSMAX结合PS打造漂亮草地艺术字教程
相关文章24782013-11-03
-
 3ds Max打造彩色玻璃效果图教程
相关文章42892013-03-07
3ds Max打造彩色玻璃效果图教程
相关文章42892013-03-07
-
 3DSMAX打造欧式古典客厅效果图教程
相关文章33502013-03-07
3DSMAX打造欧式古典客厅效果图教程
相关文章33502013-03-07
-
 3DSMAX打造超酷的飞碟来袭场景
相关文章26892013-03-07
3DSMAX打造超酷的飞碟来袭场景
相关文章26892013-03-07
-
 3DSMAX打造欧式别墅外景图教程
相关文章23812013-03-07
3DSMAX打造欧式别墅外景图教程
相关文章23812013-03-07
