AutoCAD教程:追踪、拉升、两面抽壳工具解析(2)
文章来源于 中国教程网论坛,感谢作者 shaonx 给我们带来经精彩的文章!设计教程/设计教程/AutoCAD教程2010-10-12
4、起点确定后,按照题目主视图上的尺寸,画一封闭的多段线,不要忘了最后是输入C闭合。这个简单,大家应该都会画,这里就不再做详细的绘制过程介绍了。 5、在矩形里,按主视图上的尺寸,再画下半部分的图形。 点击
4、起点确定后,按照题目主视图上的尺寸,画一封闭的多段线,不要忘了最后是输入“C”闭合。这个简单,大家应该都会画,这里就不再做详细的绘制过程介绍了。
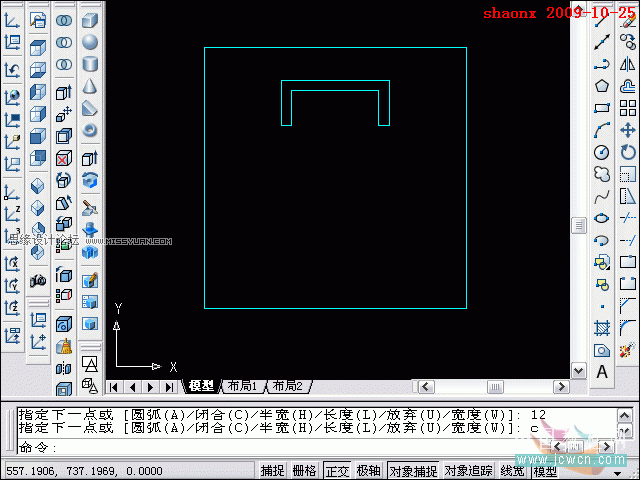
5、在矩形里,按主视图上的尺寸,再画下半部分的图形。
点击“矩形”按钮,准备画一矩形。矩形的起点还是用追踪点的方法来确定。方法如下:
在点击了“矩形”按钮后,要求指定起点时,输入“tk”,回车后,在要求指定“第一追踪点”时,捕捉矩形的左下角的端点,并点击。
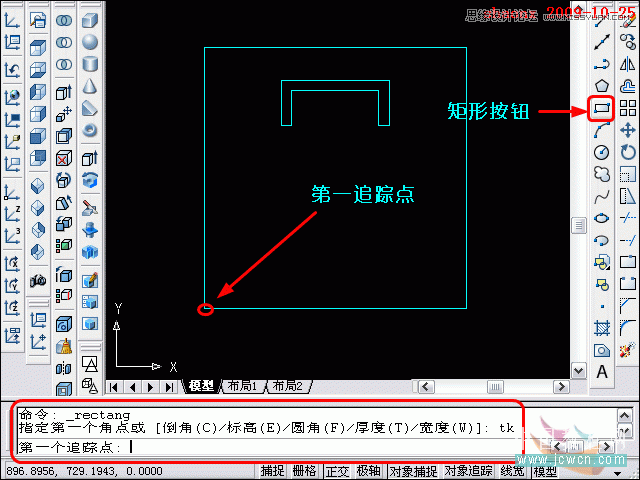
6、接下来的操作和刚才介绍的一样:
鼠标先往右移动,在命令行中输入88,回车。
鼠标再往上移动,在命令行中输入58,回车。
要求的起点位置到位后,不再输入下一点,直接回车确认。

7、起点确定后,鼠标往右上边移动,同时按照题目主视图上的尺寸,在命令行了输入“(a)124,42”。这样,下半部分的矩形也就画好了。
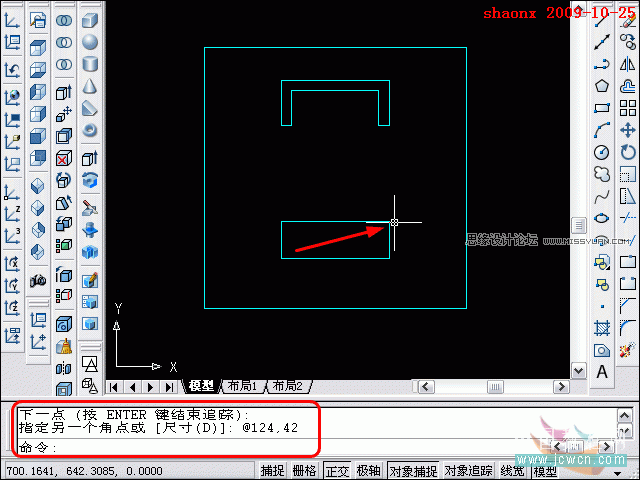
8、在图形的中间部分,再画一个封闭的多段线,太简单了,此步骤就不做介绍了。如下图。
此题的平面部分就画好了,共有四个部分,直接画的矩形和封闭的多段线都是可以直接拉伸的,就不用再做成面域。
点击“东南等轴测视图”按钮,将界面转到东南视图。
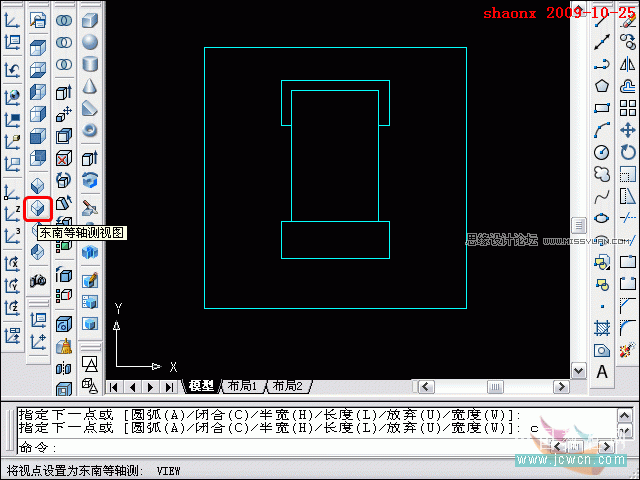
-
 AutoCAD2013填充工具实例详解
相关文章22352014-09-01
AutoCAD2013填充工具实例详解
相关文章22352014-09-01
-
 AutoCAD解析尺寸标注与样式管理技巧
相关文章14842014-09-01
AutoCAD解析尺寸标注与样式管理技巧
相关文章14842014-09-01
-
 AutoCAD基础教程:界面布局与基本概念
相关文章26002011-09-02
AutoCAD基础教程:界面布局与基本概念
相关文章26002011-09-02
-
 LOFT设计大赛一等奖刘舒作品详细解析
相关文章37002011-07-11
LOFT设计大赛一等奖刘舒作品详细解析
相关文章37002011-07-11
-
 CAD三维绘图教程:用中望3D绘制修正液教程
相关文章16162011-04-20
CAD三维绘图教程:用中望3D绘制修正液教程
相关文章16162011-04-20
-
 AutoCAD 2011教程:用曲面命令制作帽子
相关文章14902010-10-17
AutoCAD 2011教程:用曲面命令制作帽子
相关文章14902010-10-17
-
 AutoCAD教程:三维旋转、实体移动工具讲解
相关文章14562010-10-12
AutoCAD教程:三维旋转、实体移动工具讲解
相关文章14562010-10-12
-
 AutoCAD教程:抽壳,追踪定位,几种UCS命令的应用
相关文章39092010-08-02
AutoCAD教程:抽壳,追踪定位,几种UCS命令的应用
相关文章39092010-08-02



