AutoCAD技巧教程:详解布局打印的技巧要点
文章来源于 shaonx,感谢作者 佚名 给我们带来经精彩的文章!经常碰到有的会员,特别是初学者,会问到如何打印,如何加图框,如何按比例出图……。
利用“布局出图”,也是学习和使用CAD制图的一个不可或缺的重要部分。一张图画好了,不能打印出来,或者不能正确、漂亮地打印出来,也终将是一大遗憾。有好多会员,不会用布局出图,喜欢在“模型”里加图框打印,这固然可以,但此方法一不能正确比例打印出来,二比较麻烦(加图框时),不知比例还要计算,图框还要缩放等。
在我做的《三维实体转三视图》的教程出来后,由于是在布局里转的三视图,因此,就有很多会员询问:如何打印、如何加图框等。由此求助的会员很多,一个个回答也没那么多的精力及时间,签于此,我抽空做了本教程,初步介绍了一下利用“布局出图”打印的方法,并附加了怎样在布局里给转换好的三视图加图框及打印的方法。
在这里,再说一点,就是无论谁做的教程都不可能绝对完美、详细及面面俱到,教程只是给大家提供了一种方法的方向,大家可以举一反三,再行细究。就像学校的老师授课,不可能将每道练习题都详细讲解一遍。正所谓“师傅带进门,修行靠自身”。因此,希望大家在我的教程的大方向下,再自行研究适合自己的步骤及方法。
本“布局打印”的方法,适用各个CAD版本。
好了,言归正传,下面就开始“布局打印”的教程。
一、准备工作:
1、每次新装CAD,或换CAD的版本,或换打印机,都要重新设置一下。
打开装好的CAD,已经说过了,本方法适用于各个版本,我这里用CAD2004版本
为例,因本人用了好多年,还是比较喜欢此版本。

2、打开菜单栏“工具”→“选项”。
CAD有好多的基本设置都是在这里面,大家有空可以多研究一下。
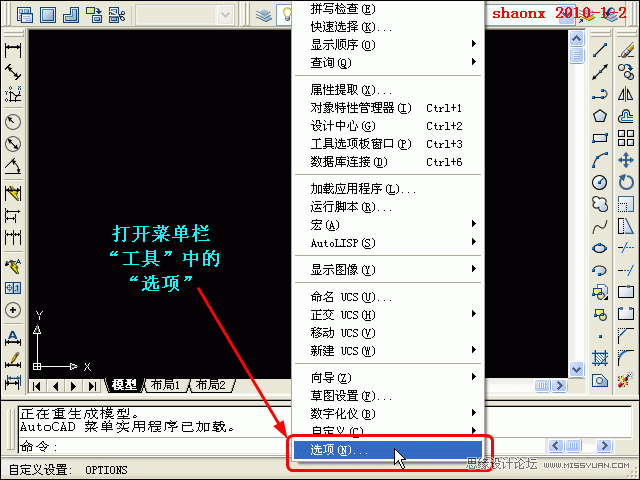
3、在“选项”的对话框中,选择“打印”,先选择指定要用的打印机的名称。

4、接着,选择默认的“打印样式表”。

5、“打印样式表”选好后,如果是进行彩色打印,就点击下面的“确定”即可
完成打印设置。
有许多时候,需要打印黑白的图纸,这就需要对选定的样式表进行设置,点击
“添加或编辑打印样式表”按钮。
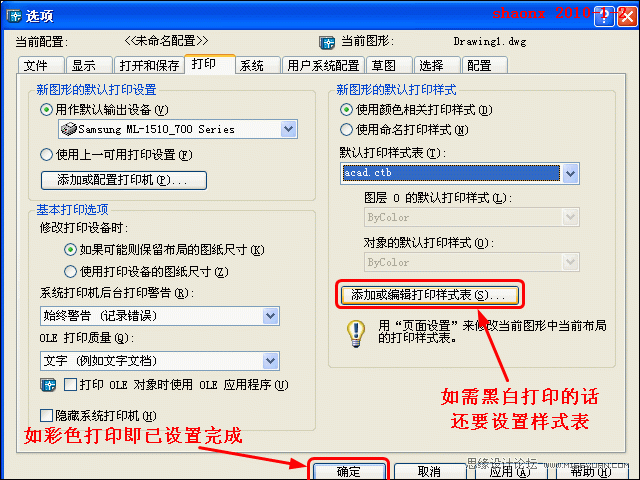
6、在点击了“添加或编辑打印样式表”按钮后,会自动进入到样式表所在的文件
夹,双击我们选中的这个打印样式。
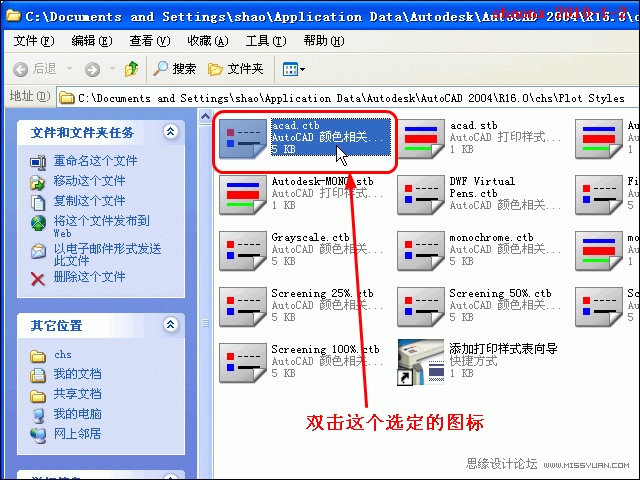
7、在弹出的“打印样式表编辑器”中,选择“格式视图”,在对话框的“打印样
式”里,选中全部255种颜色,在“特性——颜色”中,选中“黑色”,点击最下
面的“保存并关闭”的按钮退出样式编辑。
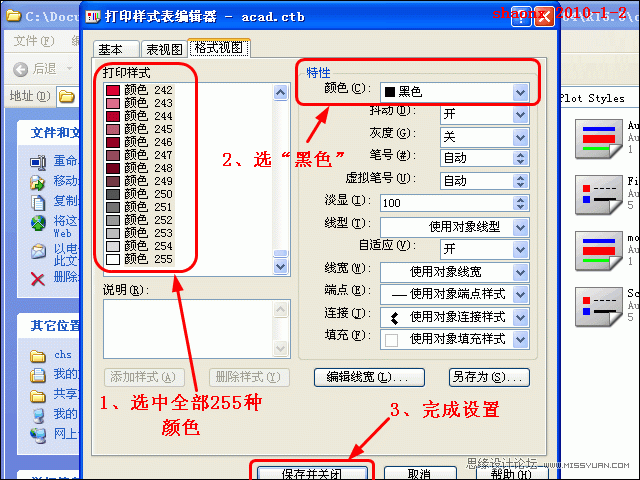
8、打印的设置全部完成后,点击最下面的“确定”按钮退出。
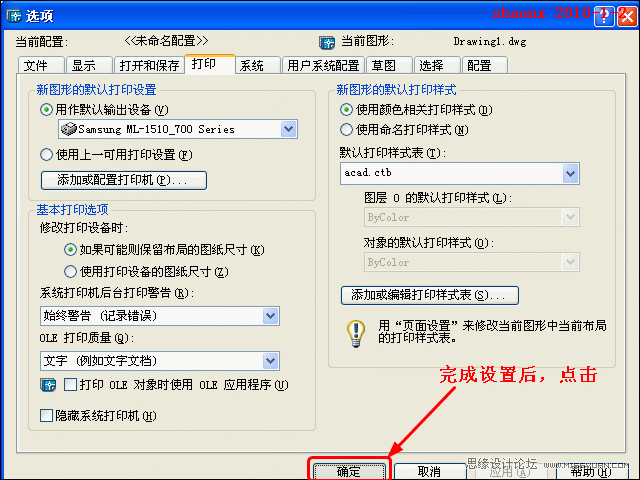
9、今后要用到的打印的默认设置完成,接下来,要测定打印的范围。
为什么要测定打印的范围呢?譬如讲,同样是使用A4纸,并且同样是横向
打印,但不同的打印机能打印出来的范围,肯定都不尽相同。
其实,测定你所常用的打印机的打印范围,是很方便的。只要在“模型”里
各画2条水平和垂直的线段,如下图。
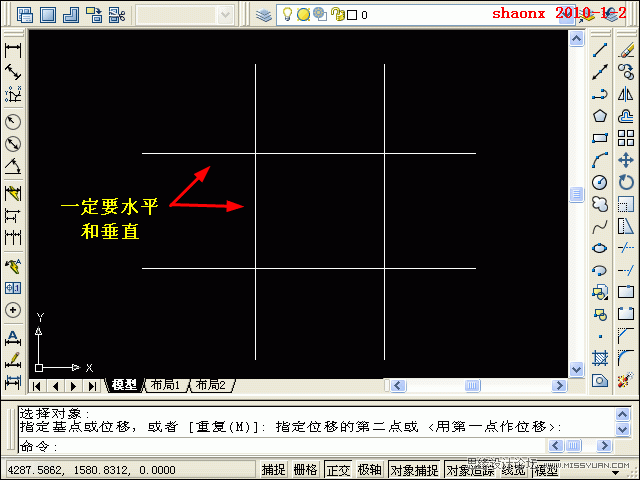
10、点击“布局”,点击布局1或者布局2都可以,在短暂的显示了白色的布局后,
马上会弹出设置对话框,因为本次的打印,还未设置。
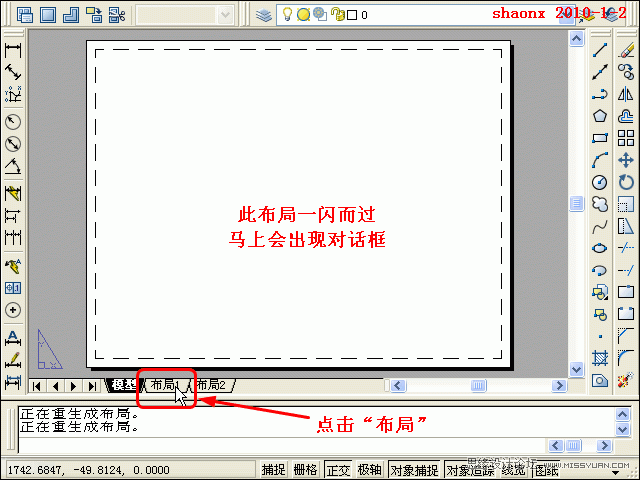
11、在弹出的对话框的打印设备里,指定“打印机”和“打印样式表”。所选择的
打印样式表,由于前面已编辑过,这里只要选中,不用再编辑。
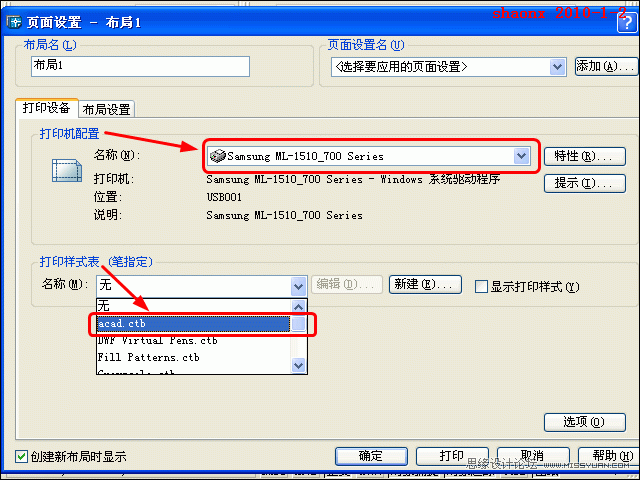
12、在对话框的布局设置里,指定图纸的大小,以及图形的方向。
页面设置完毕后,点击“确定”退出。
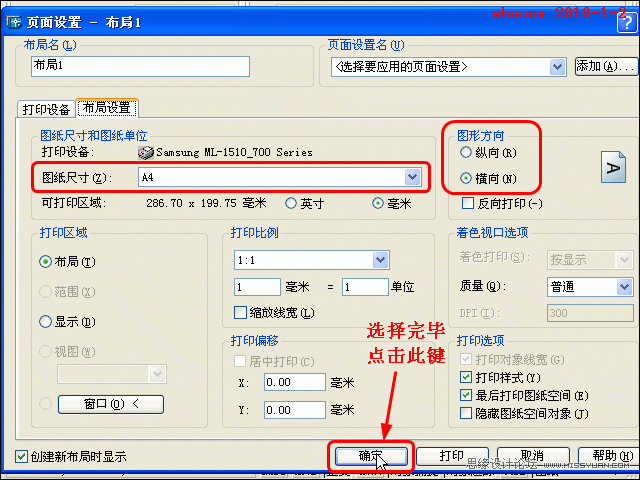
13、这时,能够打印的布局就出现了,如下图。
我们看到,布局页面上,白色部分,就是一张A4纸的尺寸,进来一点的长虚线,
是能够打印的范围,里面的实线矩形框,是视口框,视口框的里面所显示的部分,才
是我们画在“模型”里的图形。
由于视口框没有极大地利用可打印的范围,接下来,再调整一下。点击一下视口
框,这时的视口框即呈现出小的虚线状,且四个角上有可供编辑的夹点。
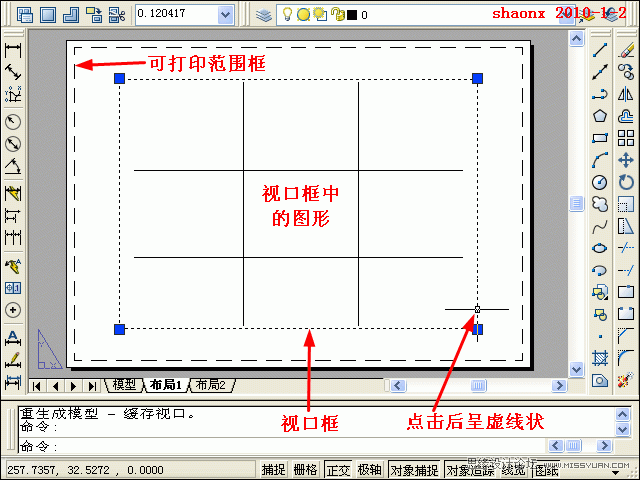
14、先移动左上角的夹点,如下图,点击夹点后,夹点呈红色,小心仔细地将夹点移动
到可打印范围的左上角。
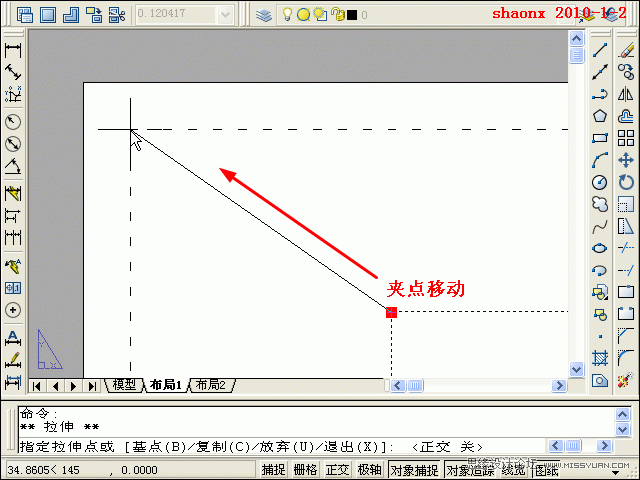
15、和上面一样,再转到右下角,点击视口框的右下角夹点后,夹点呈红色,小心仔细
地将夹点移动到可打印范围的右下角上。
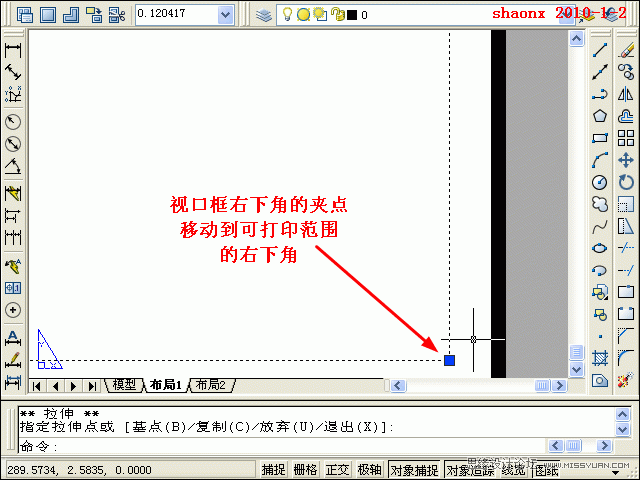
-
 AutoCAD解析尺寸标注与样式管理技巧
相关文章14842014-09-01
AutoCAD解析尺寸标注与样式管理技巧
相关文章14842014-09-01
-
 AotuCAD国标字体和标注设置技巧
相关文章15842014-07-10
AotuCAD国标字体和标注设置技巧
相关文章15842014-07-10
-
 AutoCAD非常实用的应用技巧五则
相关文章12572014-07-10
AutoCAD非常实用的应用技巧五则
相关文章12572014-07-10
-
 设置AutoCAD中的背景详细技巧
相关文章34472012-06-06
设置AutoCAD中的背景详细技巧
相关文章34472012-06-06
-
 在AutoCAD中渲染输出模型实例技巧
相关文章22432012-06-06
在AutoCAD中渲染输出模型实例技巧
相关文章22432012-06-06
-
 AutoCAD中从模型空间中打印输出的操作
相关文章37022012-06-06
AutoCAD中从模型空间中打印输出的操作
相关文章37022012-06-06
-
 布局打印出图在AutoCAD中的使用
相关文章57272012-06-06
布局打印出图在AutoCAD中的使用
相关文章57272012-06-06
-
 AutoCAD实例教程:中并列视口的打印输出
相关文章12372012-06-06
AutoCAD实例教程:中并列视口的打印输出
相关文章12372012-06-06



