AutoCAD技巧教程:详解布局打印的技巧要点(4)
文章来源于 shaonx,感谢作者 佚名 给我们带来经精彩的文章!15、像本例题,我选择了1:25,图形大小差不多了。大家可以根据自己的需要,自行设定。
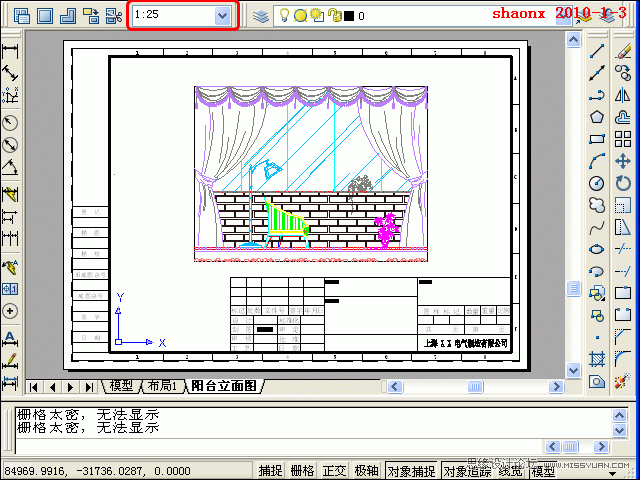
16、比例设置好以后,可以退出视口的被选中状态,在视口框的外面(只要是外面,无论何处),
双击鼠标左键,视口框的框线还原,就退出视口的被选中状。
这一步很重要,如不退出的话,再做其他操作,如缩放、移动等,都只会对视口框内的图形
起作用,不对整个布局有效。
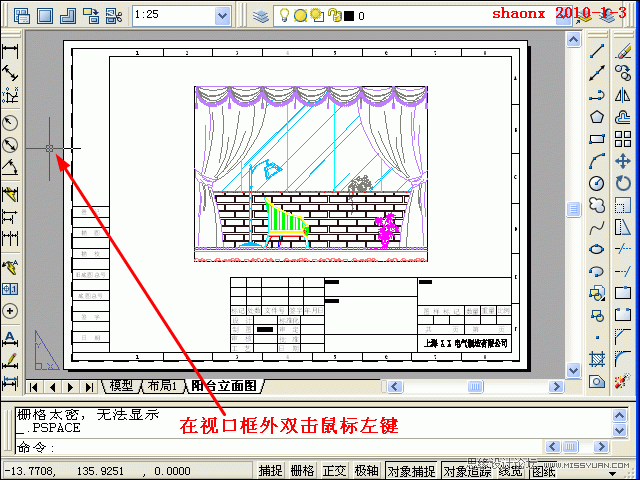
17、移动并放大图框的标签,现在就可以在标签内填写各相关的内容。
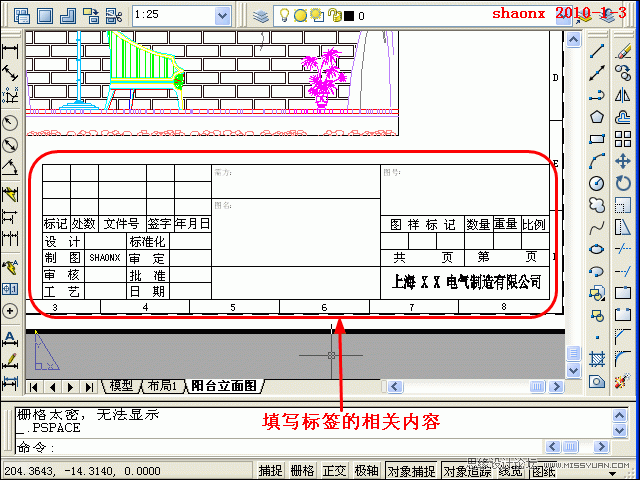
18、以上的工作都完成后,就可以打印了。
点击“打印预览”按钮,进入到预览界面,点击鼠标右键,出现菜单,选中其中的“打印”即可进行打印了。
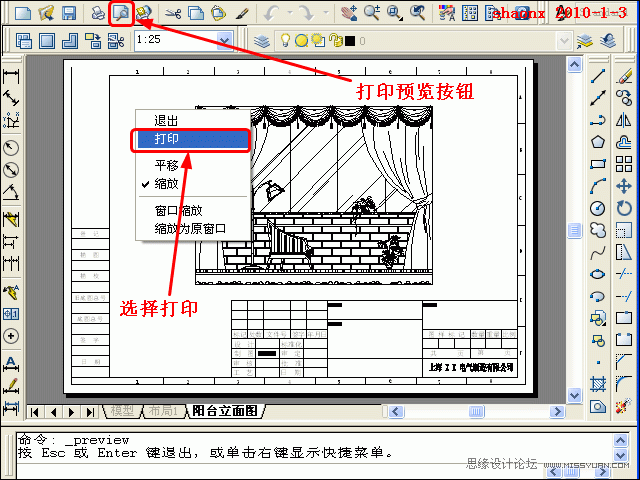
19、下图虽为“打印预览”界面,但和打印出来的效果是一样的。
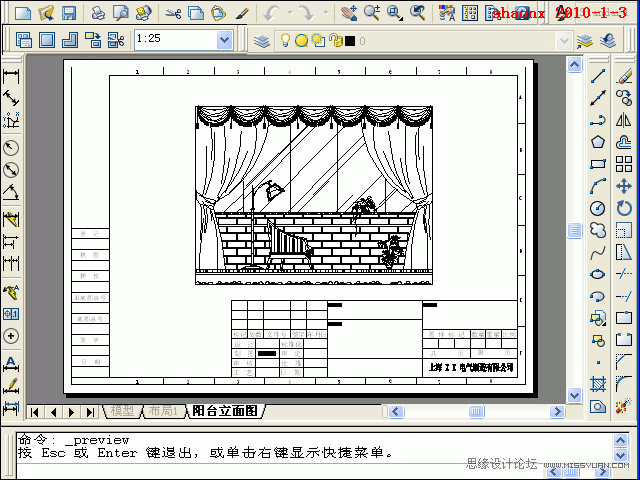
三、布局中转成的三视图加图框:
自从我做的《三维实体转三视图》的教程出来后,由于是在布局里转的三视图,因此,
就有很多会员询问:如何打印、如何加图框等。由此求助的会员很多,一个个回答也没那么
多的精力及时间,借出本教程之际,一并给大家介绍一下怎样在布局里给转换好的三视图加
图框及打印的方法。
1、在CAD的“模型”界面里建好三维图形,以1:1的比例来画即可。
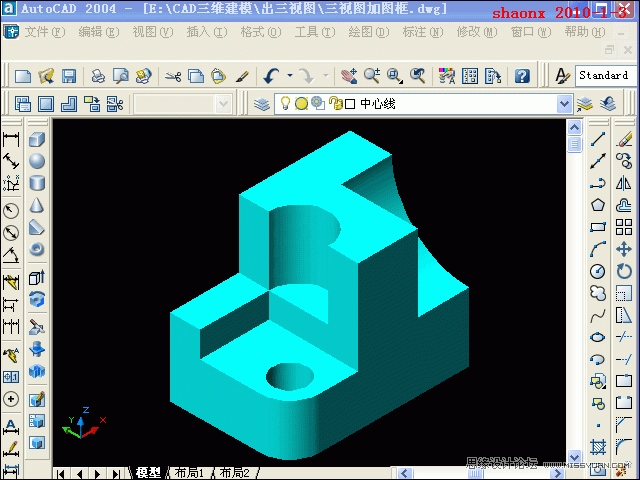
2、画好的图形改换成二维线框模式。
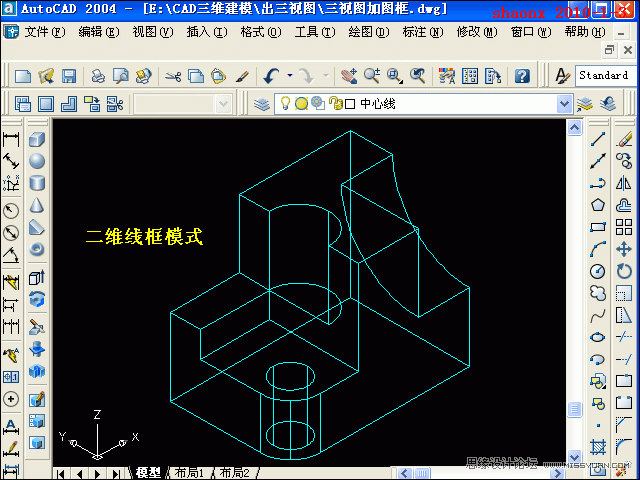
3、和“布局出图”中介绍的一样,用“布局向导”来设定布局。
打开CAD菜单栏中的“插入”,点击“布局”中的“布局向导”。
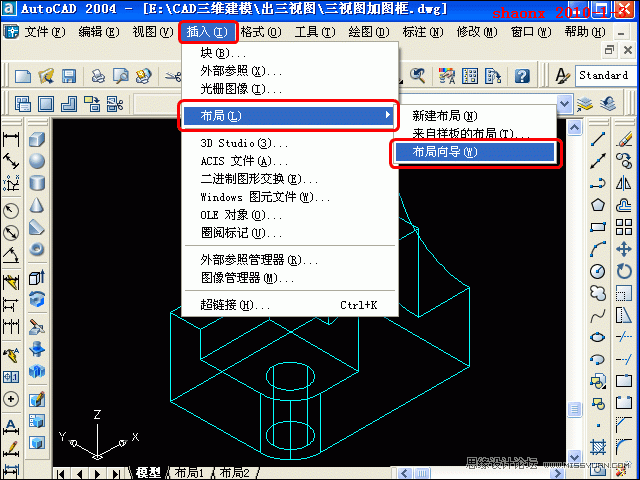
4、进入到“布局向导”对话框后,第一步是“开始”。
输入“布局名称”后(当然,不输入使用默认的布局名称也可以),点击“下一步”。
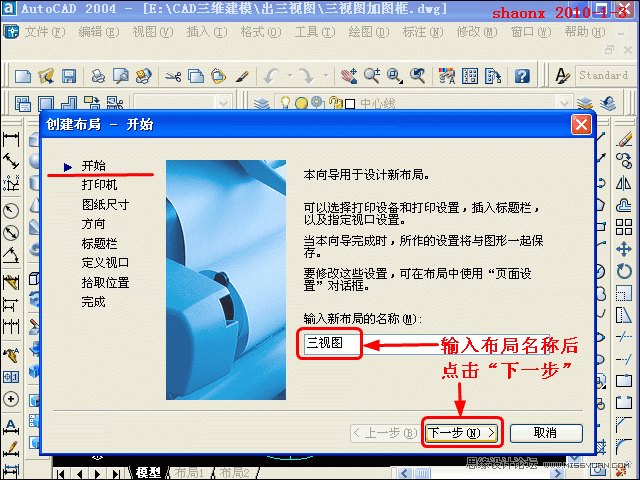
5、在“布局向导”对话框中,第二步是“打印机”。
选择“打印机”后,点击“下一步”。
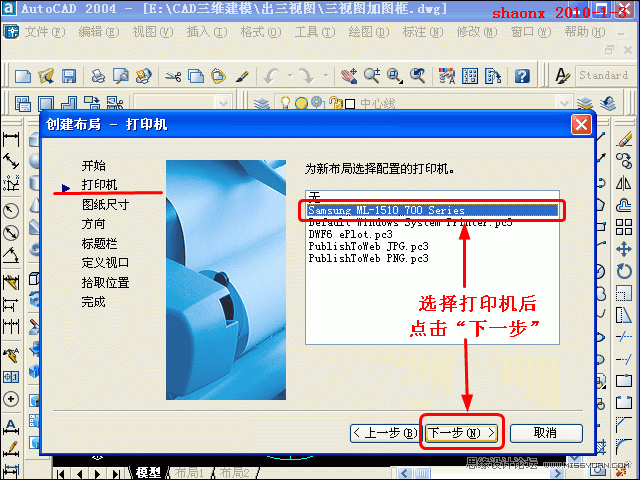
6、在“布局向导”对话框中,第三步是“图纸尺寸”。就是要打印的图纸的大小。
一般多数是用A4纸,在选择“A4”后,点击“下一步”。
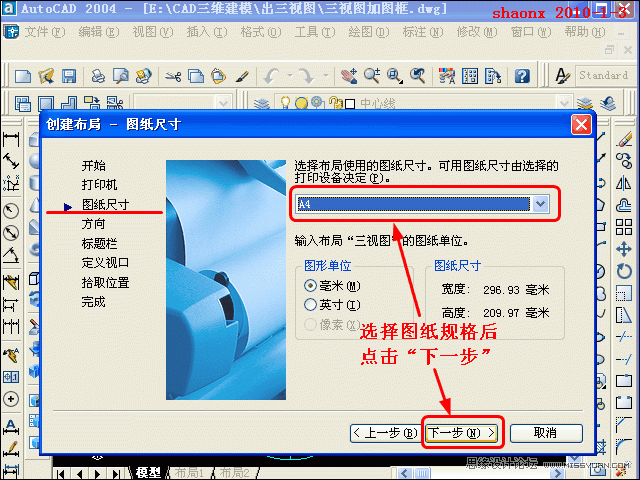
7、在“布局向导”对话框中,第四步是“方向”。就是要打印的图纸的方向。
这里可以选择“纵向”,也可以选择“横向”,根据你要打印的图纸方向来选择,这里示范是“横向”,选择后,点击“下一步”。
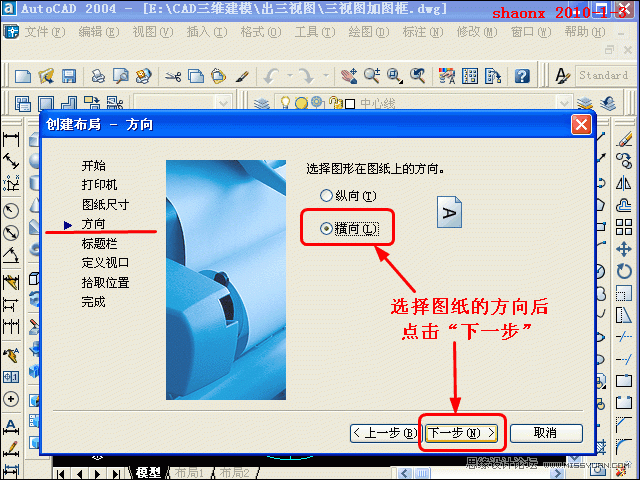
8、在“布局向导”对话框中,第五步是“标题栏”。就是要打印的图框,这里称之为标题栏。
选择了我们要用的图框后,点击“下一步”。
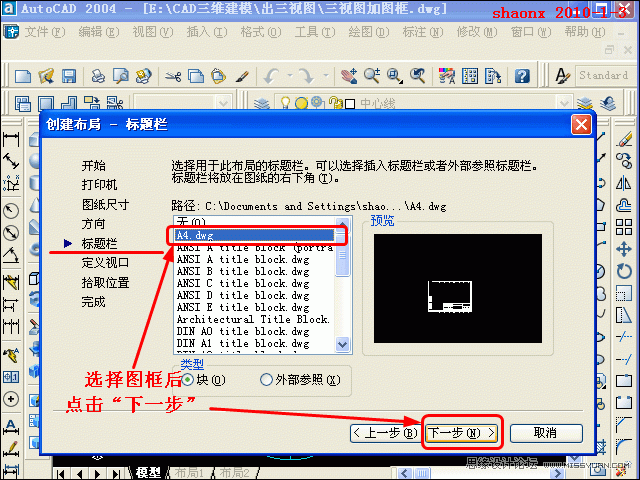
9、在“布局向导”对话框中,第六步是“定义视口”。就是要打印的视口框范围。
本选项中不进行设置,全部按默认设置。点击“下一步”。
如果细心的话,会发现本选项中有一个“标准三维工程视图”的选项,如选择,可以生成三视图,但里面有好多设置比较麻烦,我不采用。不过有兴趣,可以研究研究。
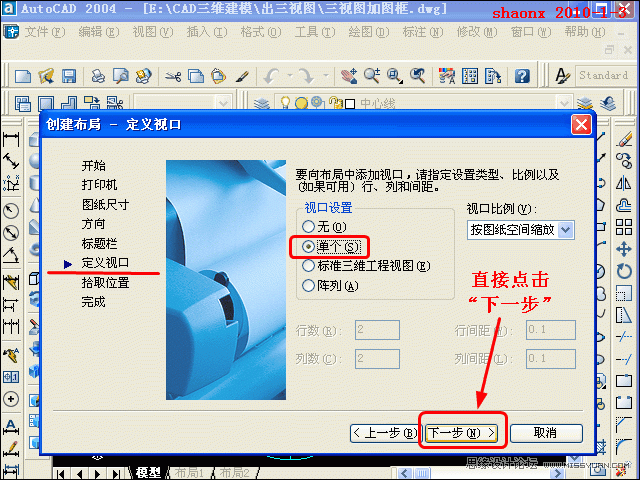
10、在“布局向导”对话框中,第七步是“拾取位置”。就是选择要打印的视口框位置范围。
点击界面右边中间的“选择位置”按钮,就进入视口框的指定选择界面。
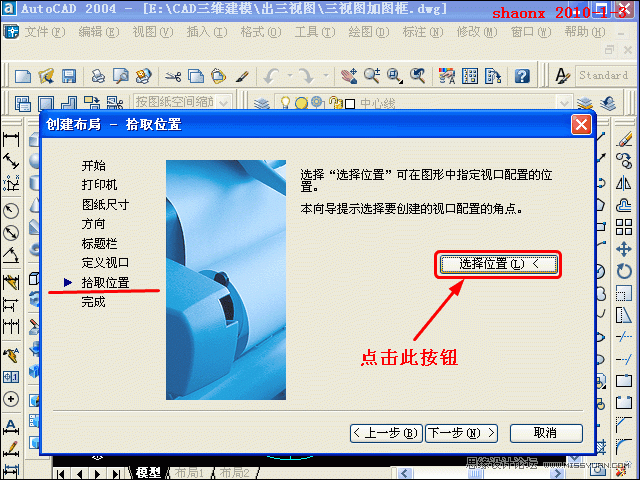
11、界面转到了布局,而且布局里已经有了我们刚才指定的图框。
在布局的空白位置里,随便指定一个视口,反正等会要删除的,如下图的选择。
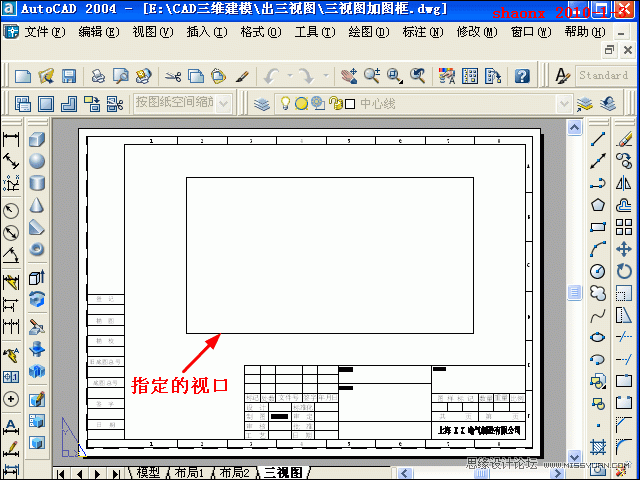
-
 AutoCAD解析尺寸标注与样式管理技巧
相关文章14842014-09-01
AutoCAD解析尺寸标注与样式管理技巧
相关文章14842014-09-01
-
 AotuCAD国标字体和标注设置技巧
相关文章15842014-07-10
AotuCAD国标字体和标注设置技巧
相关文章15842014-07-10
-
 AutoCAD非常实用的应用技巧五则
相关文章12572014-07-10
AutoCAD非常实用的应用技巧五则
相关文章12572014-07-10
-
 设置AutoCAD中的背景详细技巧
相关文章34472012-06-06
设置AutoCAD中的背景详细技巧
相关文章34472012-06-06
-
 在AutoCAD中渲染输出模型实例技巧
相关文章22432012-06-06
在AutoCAD中渲染输出模型实例技巧
相关文章22432012-06-06
-
 AutoCAD中从模型空间中打印输出的操作
相关文章37022012-06-06
AutoCAD中从模型空间中打印输出的操作
相关文章37022012-06-06
-
 布局打印出图在AutoCAD中的使用
相关文章57272012-06-06
布局打印出图在AutoCAD中的使用
相关文章57272012-06-06
-
 AutoCAD实例教程:中并列视口的打印输出
相关文章12372012-06-06
AutoCAD实例教程:中并列视口的打印输出
相关文章12372012-06-06



