AutoCAD技巧教程:详解布局打印的技巧要点(2)
文章来源于 shaonx,感谢作者 佚名 给我们带来经精彩的文章!16、视口框的移动编辑就完成了,如下图,视口框与可打印范围的框已经合为一体。
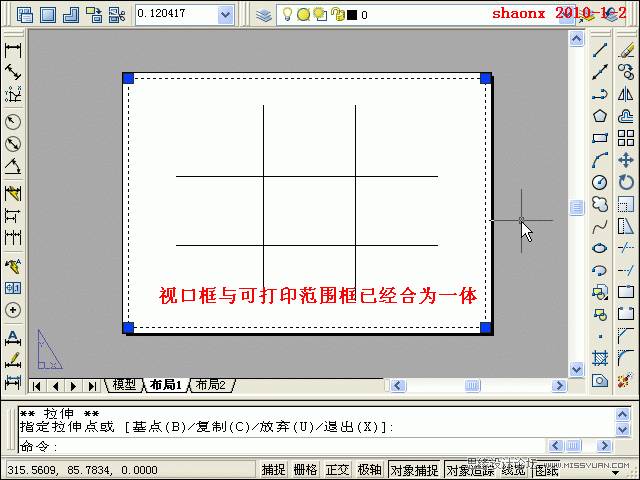
17、点击“Esc”键,退出视口框的编辑。
我们看到,视口框里的图形较小,不符合我们测定打印范围的要求。再对图形设置一下:
在视口框的内部双击鼠标,视口框即成粗线框,这样,视口框内显示的图形即可编辑(放大或缩小)。
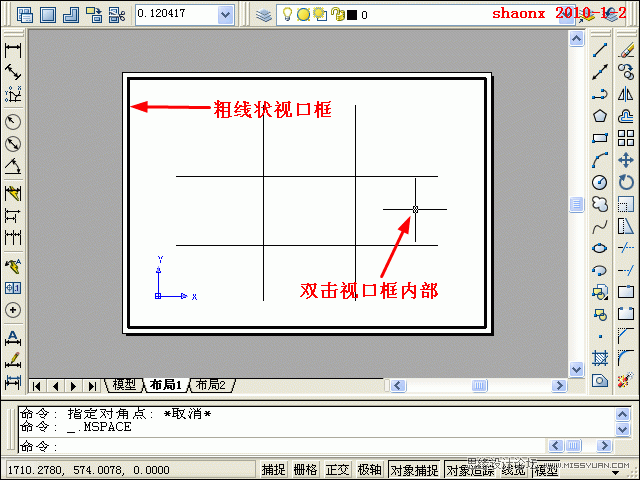
18、将视口框内的图形放大,放大到超出视口框的范围。用鼠标滚轮或放大命令都可以,这个大家应该都会吧。
图形放大后,在视口框的外面(只要是外面,何位置均可)双击鼠标,视口框的框线就复原了。
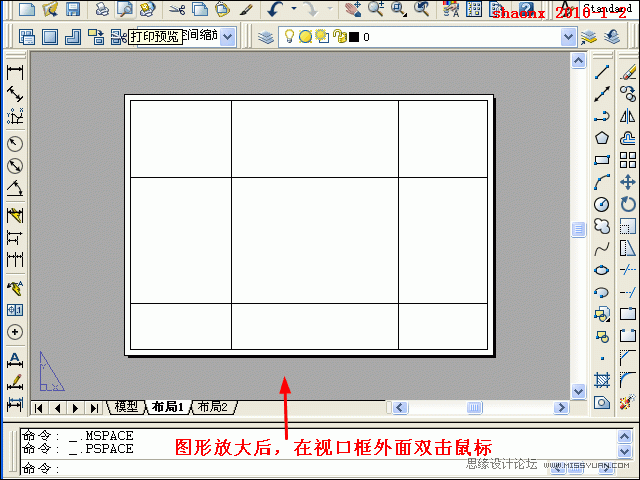
19、点击工具栏上的“打印预览”按钮,即进入预览界面,点击鼠标右键,会弹出菜单选择栏,选中其中的
“打印”,即可打印出我们期望的测定打印范围图纸。
按照下图所示,我们用尺量一下,即可得到可打印范围的高度和宽度。记住这2个数值,下面做图框时有用。
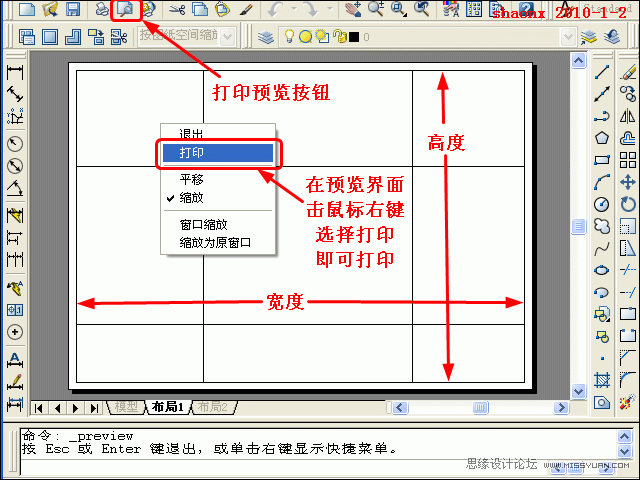
20、大家知道,标准的A4纸头的尺寸是297mm×210mm,但用在“布局打印”中的图框不能按标准尺寸来做,
不然的话,打印出来就不完整,图框会打印到纸头的外面去。
把一直要用的图框缩小点,高和宽的尺寸都缩小到刚才测定的可打印范围之内,以后打印时,才可完整显现。
我的打印机测定的可打印范围如下图,我刻意再缩小点(2个毫米左右),以便在其他打印机上也可完整打印出来。
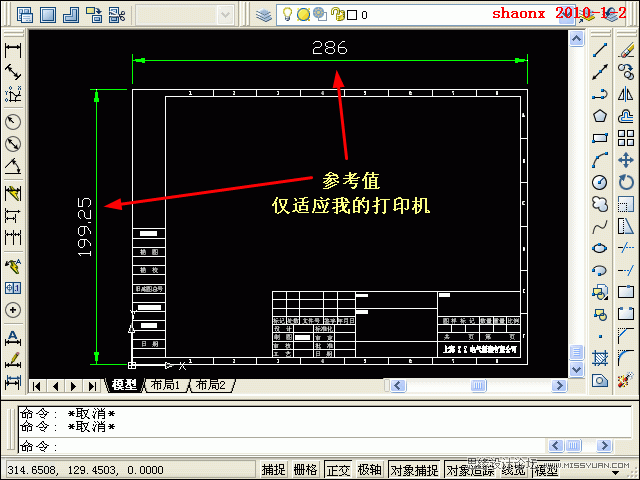
21、图框画好以后,要把它固定在一个位置上,如下图,图框的左下角要定位在UCS坐标的原点上,为以后打印
的保险起见,图框左下角的角点可以离原点的X、Y向各离开0.1-0.5,这样,就可以保证打印时,图框能完整显现。
完成后,将图框起个名称保存,如“A4”,“A4图框”……
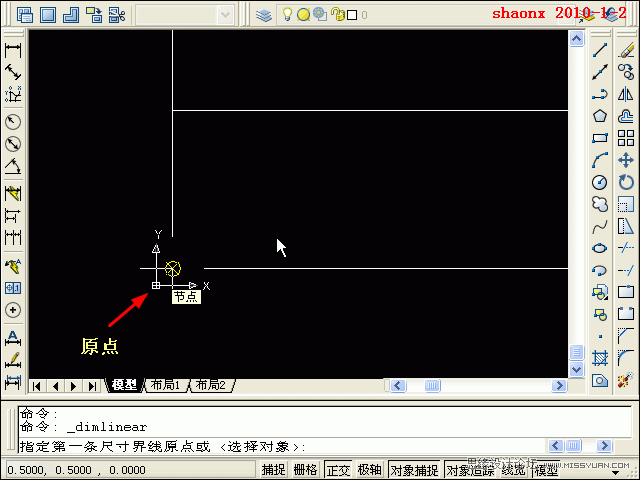
22、准备工作快结束了,最后,要把图框放到合适的位置,以方便今后使用时随时调用。
放图框的方法如下:
打开“我的电脑”,在菜单栏中点击“工具”中的“文件夹选项”。
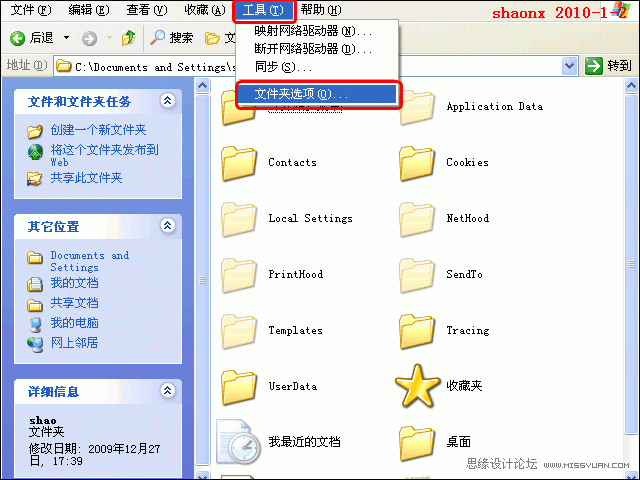
23、在文件夹选项的“查看”中,选中“显示所有文件和文件夹”,并点击“确定”退出。
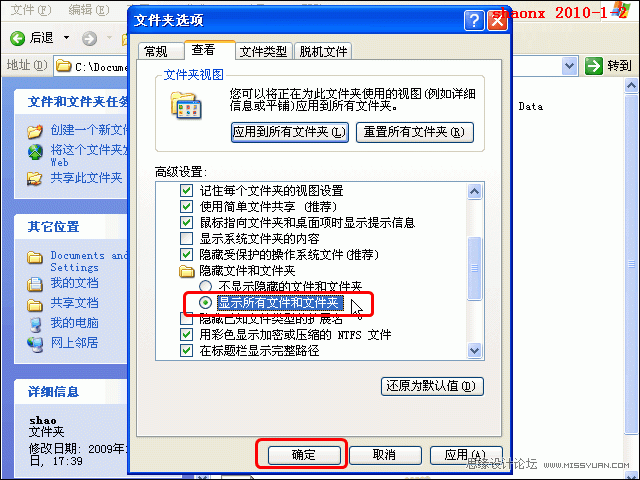
24、如用的CAD是2004,则将图框保存在以下的文件夹中:
C:\Documents and Settings\ X X X \Local Settings\Application Data\Autodesk\AutoCAD 2004\R16.0\chs\Template
以上地址中的“X X X”为自己使用的电脑名,如下图:
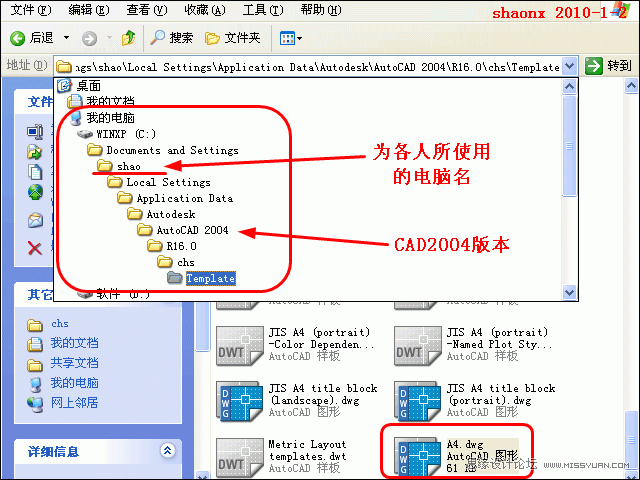
25、如用的CAD是2008,则将图框保存在以下的文件夹中:
C:\Documents and Settings\ X X X \Local Settings\Application Data\Autodesk\AutoCAD 2008\R17.1\chs\Template
以上地址中的“X X X”为自己使用的电脑名,如下图。
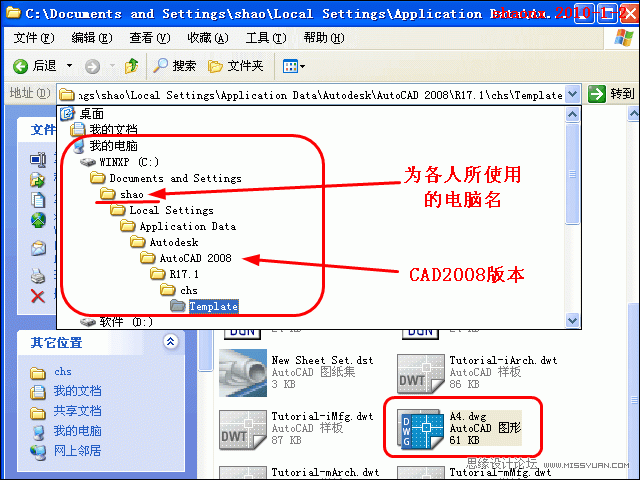
注:因我只使用CAD2004和CAD2008版本,所以,就介绍了以上两个放图框的文件夹地址。如大家是
使用其他的版本,请各自自己找一下,CAD自带的图框在什么文件夹中,就将自己要使用的图框保存到
该文件夹中。当然,可以存储各种样式、各种尺寸的多个图框。
二、布局出图:
准备工作做完以后,我们就可以在工作中充分地来利用这个便捷、高效的“布局出图”
打印出图方式。不论大家在“模型”里画了再多的图形,都可以利用“布局出图”来打印,
或全部打印,亦可单个或多个打印。
下面,就介绍,如何利用“布局”来出图。
1、在CAD的“模型”界面里画好图形,都以1:1的比例来画,用不着算比例画,那样太
累(当然某些节点、局部放大除外)。如下图。
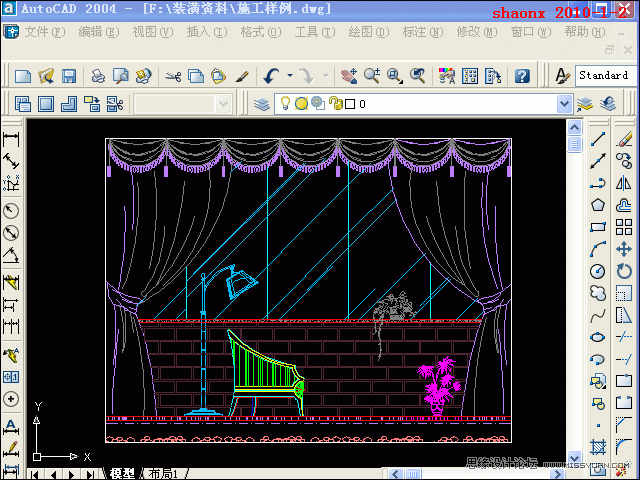
2、打开CAD菜单栏中的“插入”,点击“布局”中的“布局向导”。
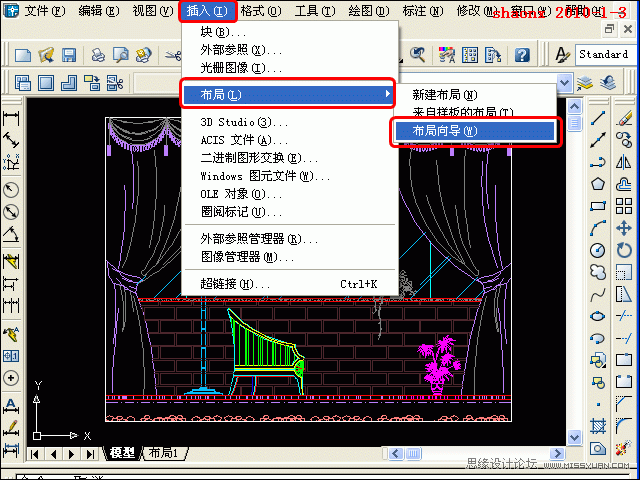
-
 AutoCAD解析尺寸标注与样式管理技巧
相关文章14842014-09-01
AutoCAD解析尺寸标注与样式管理技巧
相关文章14842014-09-01
-
 AotuCAD国标字体和标注设置技巧
相关文章15842014-07-10
AotuCAD国标字体和标注设置技巧
相关文章15842014-07-10
-
 AutoCAD非常实用的应用技巧五则
相关文章12572014-07-10
AutoCAD非常实用的应用技巧五则
相关文章12572014-07-10
-
 设置AutoCAD中的背景详细技巧
相关文章34472012-06-06
设置AutoCAD中的背景详细技巧
相关文章34472012-06-06
-
 在AutoCAD中渲染输出模型实例技巧
相关文章22432012-06-06
在AutoCAD中渲染输出模型实例技巧
相关文章22432012-06-06
-
 AutoCAD中从模型空间中打印输出的操作
相关文章37022012-06-06
AutoCAD中从模型空间中打印输出的操作
相关文章37022012-06-06
-
 布局打印出图在AutoCAD中的使用
相关文章57272012-06-06
布局打印出图在AutoCAD中的使用
相关文章57272012-06-06
-
 AutoCAD实例教程:中并列视口的打印输出
相关文章12372012-06-06
AutoCAD实例教程:中并列视口的打印输出
相关文章12372012-06-06



