AutoCAD技巧教程:详解布局打印的技巧要点(5)
文章来源于 shaonx,感谢作者 佚名 给我们带来经精彩的文章!设计教程/设计教程/AutoCAD教程2011-07-19
12、在布局向导对话框中,最后一步是完成。 在确认都设置完成后,点击完成按钮。 如果觉得设置有缺陷或不对,可以点取消,再重头开始。 13、点击视口框的框线,使视口呈被选中状的虚线,点击Delete按钮,将其删除,
12、在“布局向导”对话框中,最后一步是“完成”。
在确认都设置完成后,点击“完成”按钮。
如果觉得设置有缺陷或不对,可以点“取消”,再重头开始。
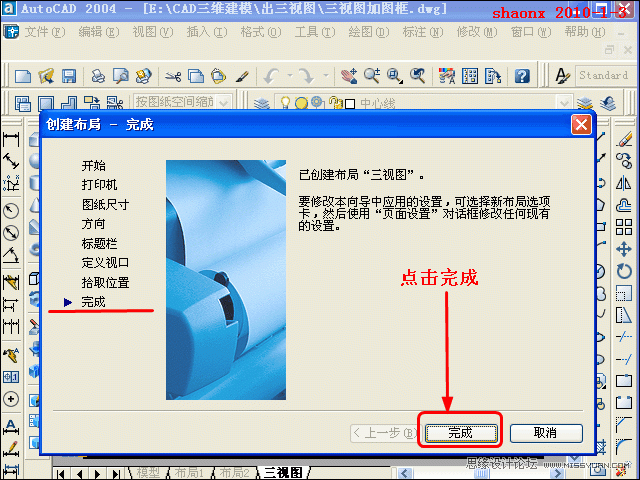
13、点击视口框的框线,使视口呈被选中状的虚线,点击“Delete”按钮,将其删除,这样,
视口框连同视口里的图形都没了,只剩下带有图框的布局界面。
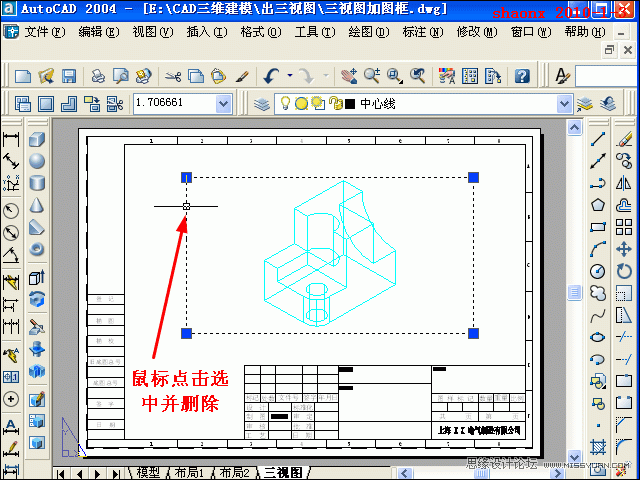
14、下面,就进行《三维实体转三视图》的操作,转换的具体方法见我出的相关教程:http://www.jxcad.com.cn/read.php?tid-530282.html
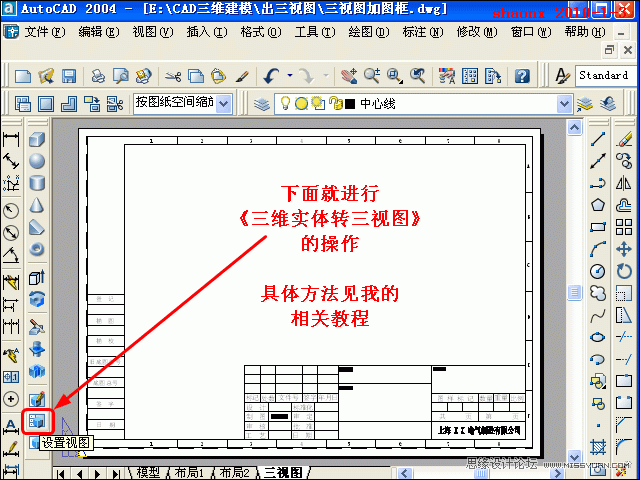
15、完成后的三视图已经加上图框了。见下图。
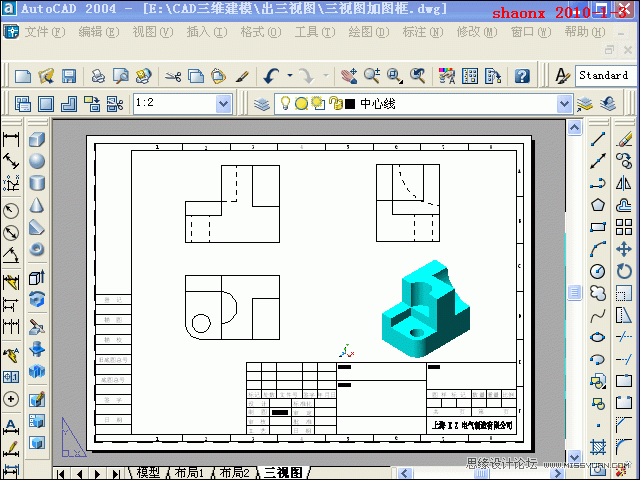
16、如果三视图也要设置比例的话,只能将三视图的三个视口一个一个地设置,但三个视口的比例要一致。举例如下:
先在前视图的视口里双击鼠标,被选中后,在视口工具条里选择比例或者输入比例。
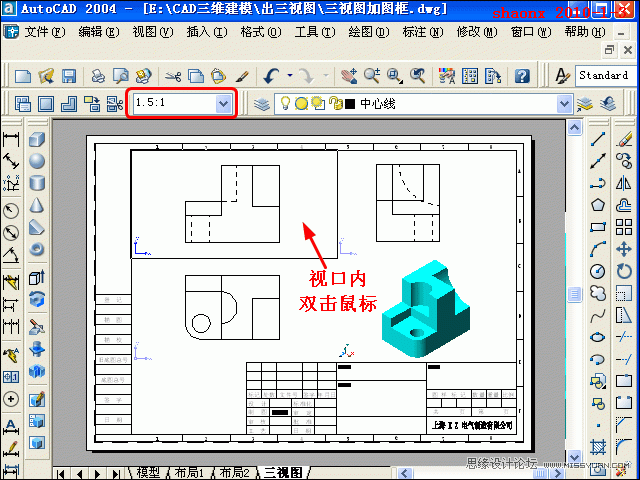
17、再在俯视图的视口里双击鼠标,被选中后,原前视图的被选中状自动退出,在视口工具条里选择比例或者输入比例。
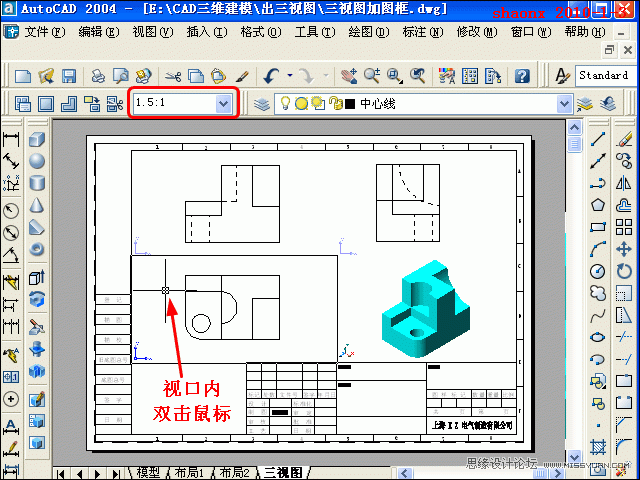
18、最后在左视图的视口里双击鼠标,被选中后,原俯视图的被选中状也会自动退出,在视口工具条里选择比例或者输入比例。
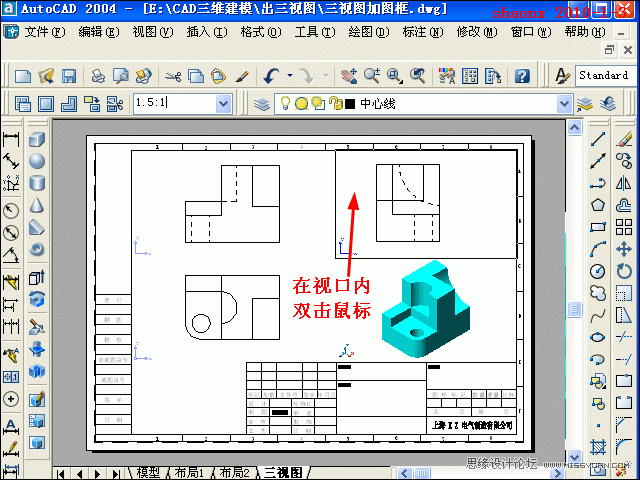
19、在三视图的三个视口和三维图的一个视口,共四个视口的外面双击鼠标,使之都退出被选中状。
移动并放大图框的标签,在标签内填写各相关的内容。
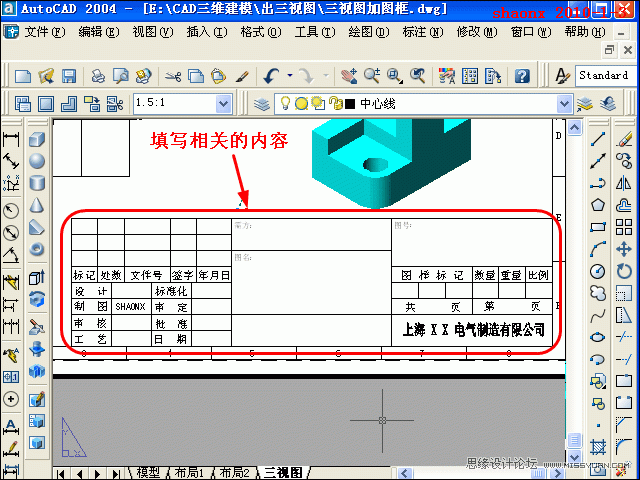
20、最后即可赋予打印了。
点击“打印预览”按钮,进入到预览界面,点击鼠标右键,出现菜单,选中其中的“打印”即进行打印。
下图虽为“打印预览”界面,但和打印出来的效果是一样的。
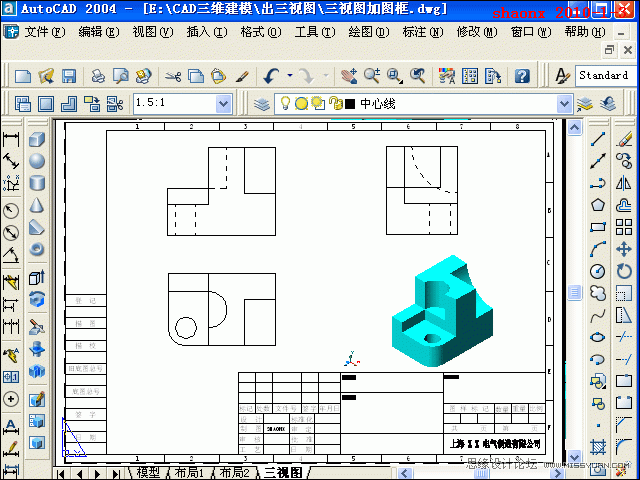
-
 AutoCAD解析尺寸标注与样式管理技巧
相关文章14842014-09-01
AutoCAD解析尺寸标注与样式管理技巧
相关文章14842014-09-01
-
 AotuCAD国标字体和标注设置技巧
相关文章15842014-07-10
AotuCAD国标字体和标注设置技巧
相关文章15842014-07-10
-
 AutoCAD非常实用的应用技巧五则
相关文章12572014-07-10
AutoCAD非常实用的应用技巧五则
相关文章12572014-07-10
-
 设置AutoCAD中的背景详细技巧
相关文章34472012-06-06
设置AutoCAD中的背景详细技巧
相关文章34472012-06-06
-
 在AutoCAD中渲染输出模型实例技巧
相关文章22432012-06-06
在AutoCAD中渲染输出模型实例技巧
相关文章22432012-06-06
-
 AutoCAD中从模型空间中打印输出的操作
相关文章37022012-06-06
AutoCAD中从模型空间中打印输出的操作
相关文章37022012-06-06
-
 布局打印出图在AutoCAD中的使用
相关文章57272012-06-06
布局打印出图在AutoCAD中的使用
相关文章57272012-06-06
-
 AutoCAD实例教程:中并列视口的打印输出
相关文章12372012-06-06
AutoCAD实例教程:中并列视口的打印输出
相关文章12372012-06-06



