AutoCAD技巧教程:详解布局打印的技巧要点(3)
文章来源于 shaonx,感谢作者 佚名 给我们带来经精彩的文章!3、进入到“布局向导”对话框后,第一步是“开始”。
输入“布局名称”后(当然,不输入使用默认的布局名称也可以),点击“下一步”。
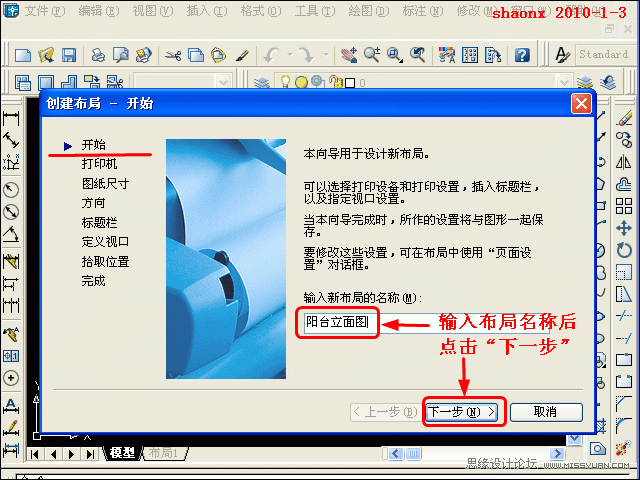
4、在“布局向导”对话框中,第二步是“打印机”。
选择“打印机”后,点击“下一步”。
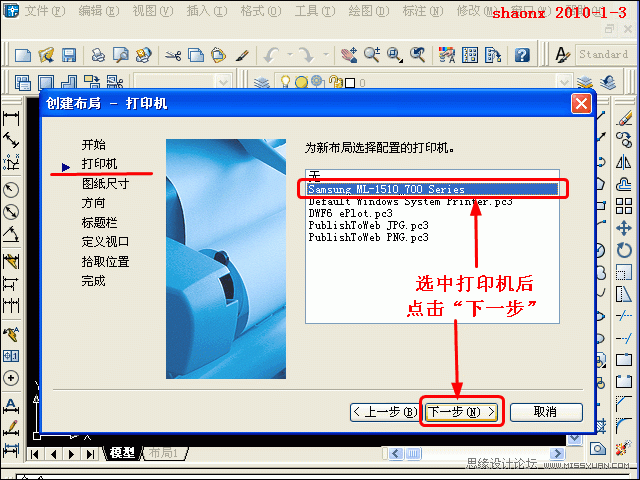
5、在“布局向导”对话框中,第三步是“图纸尺寸”。就是要打印的图纸的大小。
一般多数是用A4纸,在选择“A4”后,点击“下一步”。
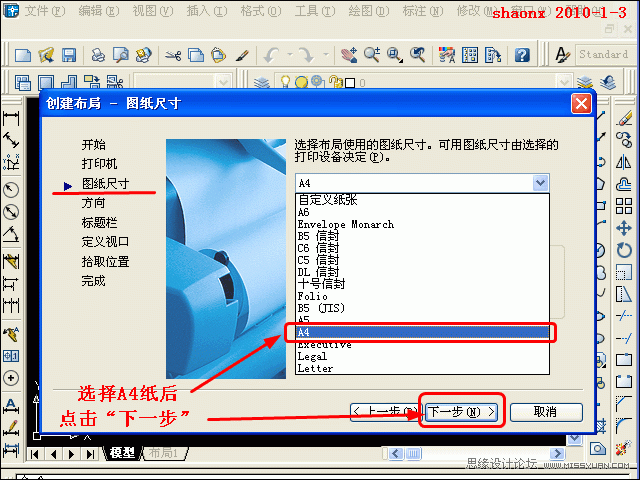
6、在“布局向导”对话框中,第四步是“方向”。就是要打印的图纸的方向。
这里可以选择“纵向”,也可以选择“横向”,根据你要打印的图纸方向来选择,
这里示范是“横向”,选择后,点击“下一步”。
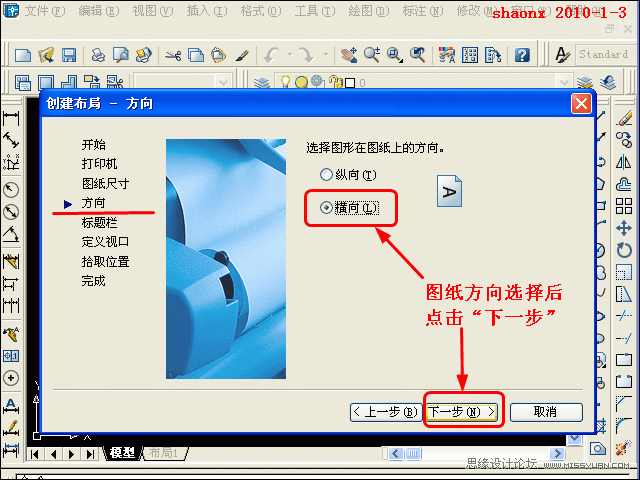
7、在“布局向导”对话框中,第五步是“标题栏”。就是要打印的图框,这里称之为标题栏。
我们看到,刚才“准备工作”中保存到隐藏文件夹中的图框,也在列表中显示了,说明我们
可以用自制的图框了。
选择了我们要用的图框后,点击“下一步”。
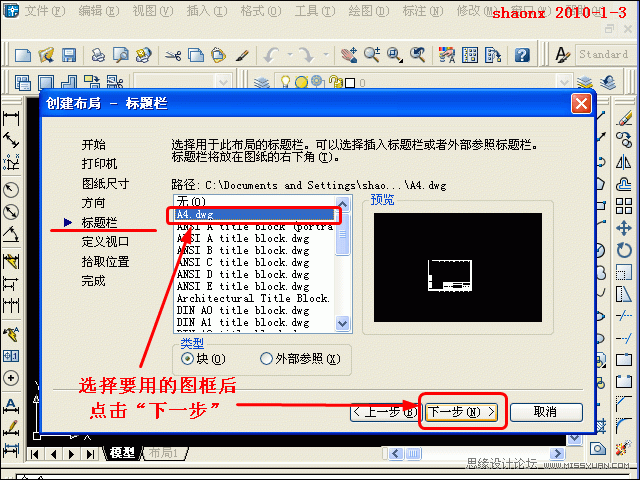
8、在“布局向导”对话框中,第六步是“定义视口”。就是要打印的视口框范围。
一般是打印一个视口,因此,本选项的默认“视口设置”就是单个。“视口比例”,就是我们
要打印的图形以什么比例出图,如有规定的话,可以在此设置,如1:50、1:100 等。如没有要求,
或吃不准的,可以先不设置,就按默认“按图纸空间缩放”设定,点击“下一步”。
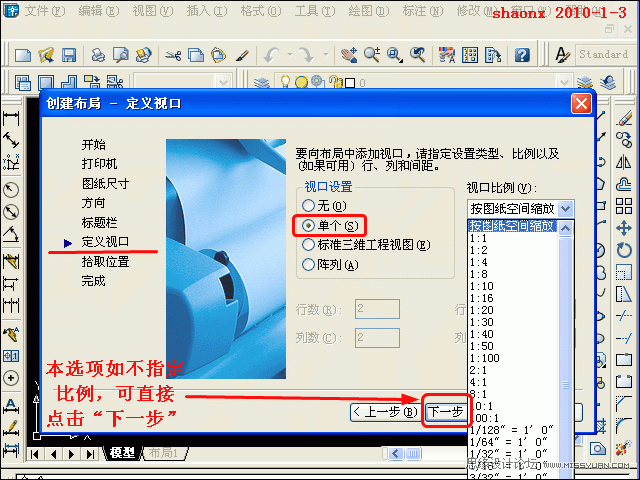
9、在“布局向导”对话框中,第七步是“拾取位置”。就是选择要打印的视口框位置范围。
点击界面右边中间的“选择位置”按钮,就进入视口框的指定选择界面。
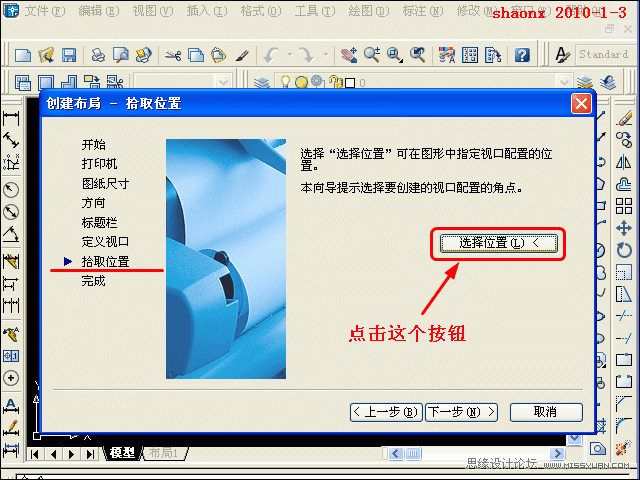
10、界面转到了布局,而且布局里已经有了我们刚才指定的图框。
由于视口框指定了以后,打印出来的图纸是可以看到视口框的框线的,因此,我们可以利用
图框上应该显现的框线和视口框重叠,这样,打印出图后,就会只看到图框线,而看不到视口线。
如下图的选择。
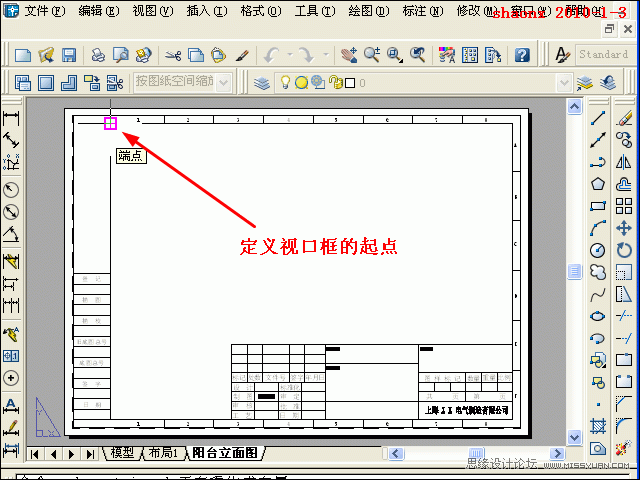
11、下图,是显示选择视口框的结束点。
视口框的框线正好重叠在图框的内框线上。
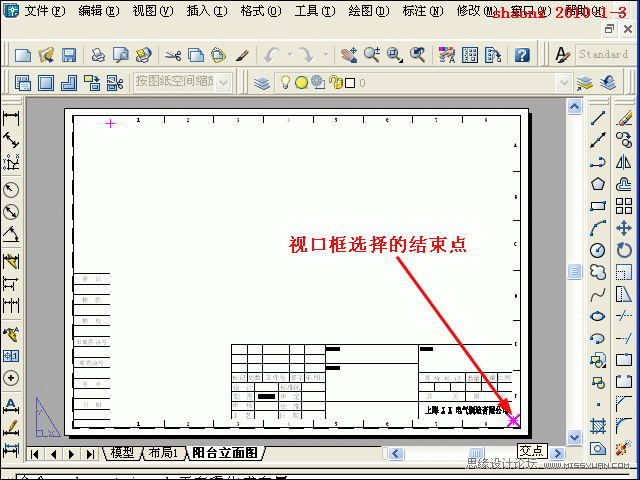
12、在“布局向导”对话框中,最后一步是“完成”。
在确认都设置完成后,点击“完成”按钮。
如果觉得设置有缺陷或不对,可以点“取消”,再重头开始。
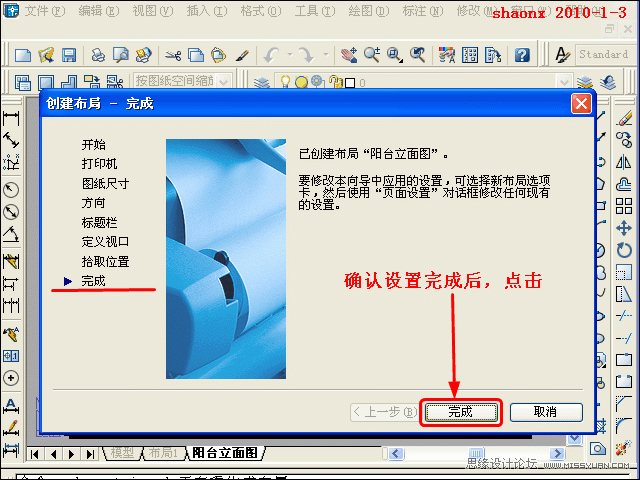
13、这时,我们就看到了布局已经建立,模型中的图形,也在视口框中全部显现出来了。
现在,有个问题,就是前面我们没有设置比例,而是选择了“按图纸空间缩放”,
这样,所显现的单个图形就太大,如果画了多个图形的话,会全部显示,怎么进行调整呢?
别急,完全可以随心所欲地进行调整,方法是:
在视口框的内部(无论什么位置),双击鼠标的左键,使视口呈现被选中状态,这时,
视口框的框线为粗黑线,里面的图形就可以随意地放大或缩小。
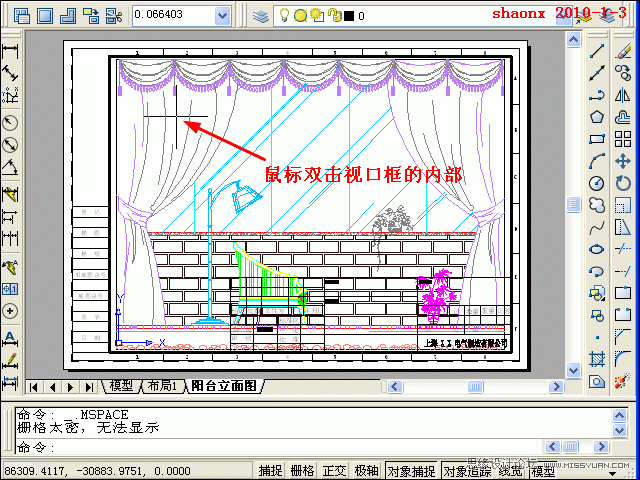
14、如果对打印的图纸没有比例要求的,只要把视口框内的图形缩放带合适大小即可打印。
如要按比例出图的话,我们可以在“视口”工具条中的下拉框中选择设置比例,也可以
手工输入比例再确定,“视口”工具条的添加方法,大家应该都会吧。
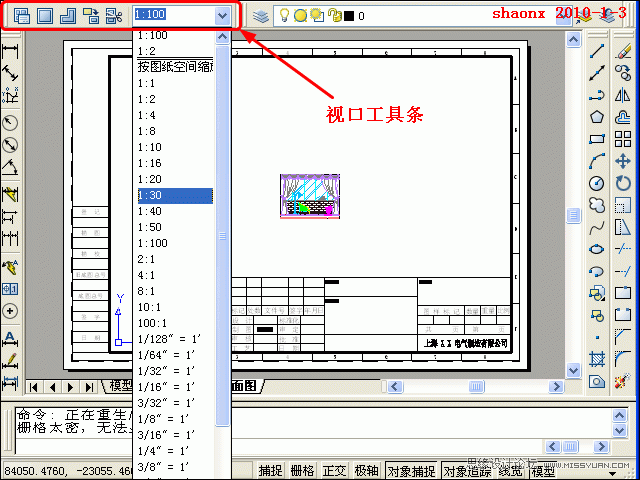
-
 AutoCAD解析尺寸标注与样式管理技巧
相关文章14842014-09-01
AutoCAD解析尺寸标注与样式管理技巧
相关文章14842014-09-01
-
 AotuCAD国标字体和标注设置技巧
相关文章15842014-07-10
AotuCAD国标字体和标注设置技巧
相关文章15842014-07-10
-
 AutoCAD非常实用的应用技巧五则
相关文章12572014-07-10
AutoCAD非常实用的应用技巧五则
相关文章12572014-07-10
-
 设置AutoCAD中的背景详细技巧
相关文章34472012-06-06
设置AutoCAD中的背景详细技巧
相关文章34472012-06-06
-
 在AutoCAD中渲染输出模型实例技巧
相关文章22432012-06-06
在AutoCAD中渲染输出模型实例技巧
相关文章22432012-06-06
-
 AutoCAD中从模型空间中打印输出的操作
相关文章37022012-06-06
AutoCAD中从模型空间中打印输出的操作
相关文章37022012-06-06
-
 布局打印出图在AutoCAD中的使用
相关文章57272012-06-06
布局打印出图在AutoCAD中的使用
相关文章57272012-06-06
-
 AutoCAD实例教程:中并列视口的打印输出
相关文章12372012-06-06
AutoCAD实例教程:中并列视口的打印输出
相关文章12372012-06-06



