3ds Max制作接待厅阳光表现效果图(2)
文章来源于 未知,感谢作者 情非得已 给我们带来经精彩的文章!第一步:设置漫反射的颜色为[R:194,G:180,B:161]。
第二步:在反射通道中给一个Falloff(衰减)命令,选择Fresnel(菲涅尔)衰减方式,再将第二衰减通道的颜色修改为[R:247,G:247,B:251]。
第三步:将高光光泽度和光泽度都设置为0.86,控制反射效果。
最后的马赛克材质球效果如图27所示。

马赛克材质在场景中的渲染效果如图28所示。

(5)地砖材质的制作
本案例要表现是一种表面比较粗糙、凹凸明显、反射相对教弱的地砖材质,参数设置如图29所示。(可看大图)
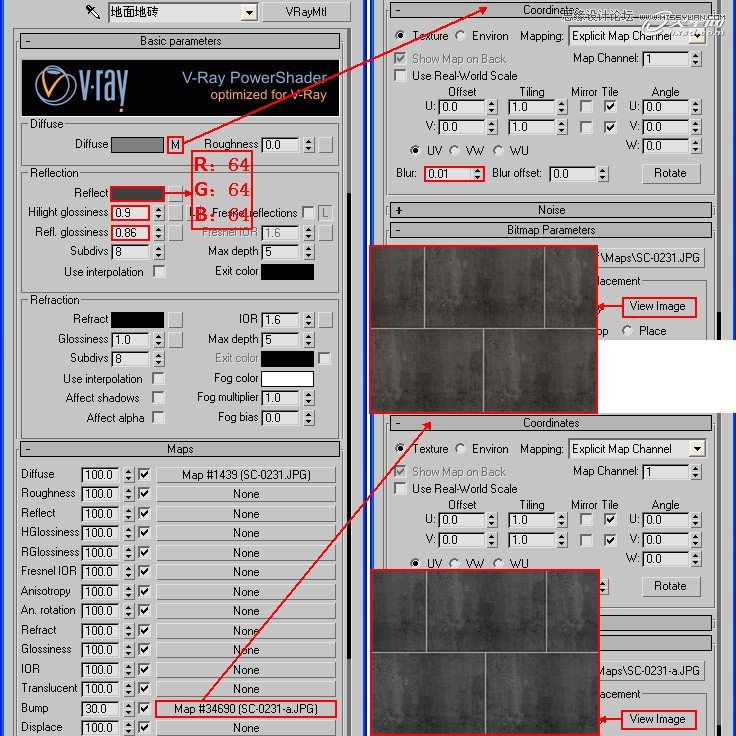
第一步:在漫反射通道里浏览一张地砖纹理的贴图,把Blur(模糊)值改为0.01,让渲染出来的贴图更清晰。
第二步:由于场景中所要表现的地砖不需要有太大的反射,我们把反射的颜色设置为灰度64,同时将高光光泽度设置为0.9,光泽度设置为0.86。
第三步:展开Maps卷展栏,在Bump(凹凸)通道中放置一个经过Photoshop处理过的灰白地砖纹理贴图,并设置凹凸值为30,让地砖材质渲染出来有凹凸的纹理效果。
最后的地砖材质球效果如图30所示。
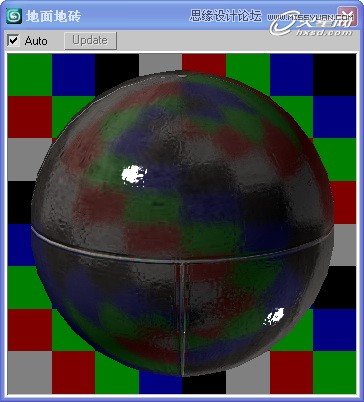
地砖材质在场景中的渲染效果如图31所示。

2、其它材质的设定
同样,为了方便讲解,我们将要讲解的其它材质进行编号,如图32所示。序号分别代表:1沙发材质、2柜门材质、3吊灯材质、4不锈钢材质。(可看大图)
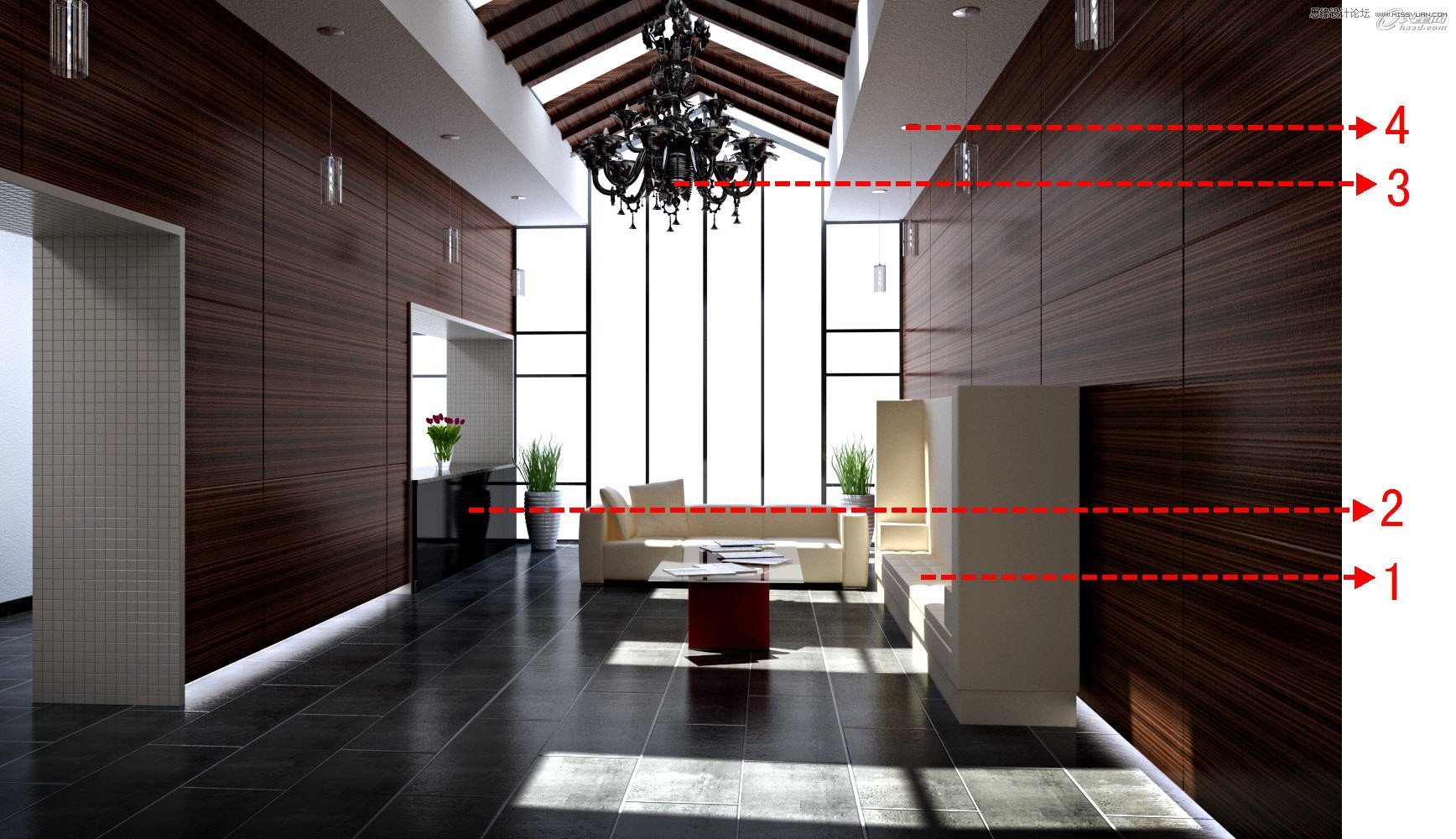
(1)布纹沙发材质的制作
布的表面是比较粗糙的,有凹凸效果,基本没有反射现象,高光比较大。根据这些特性来设置布纹沙发材质的参数如图33所示。(可看大图)
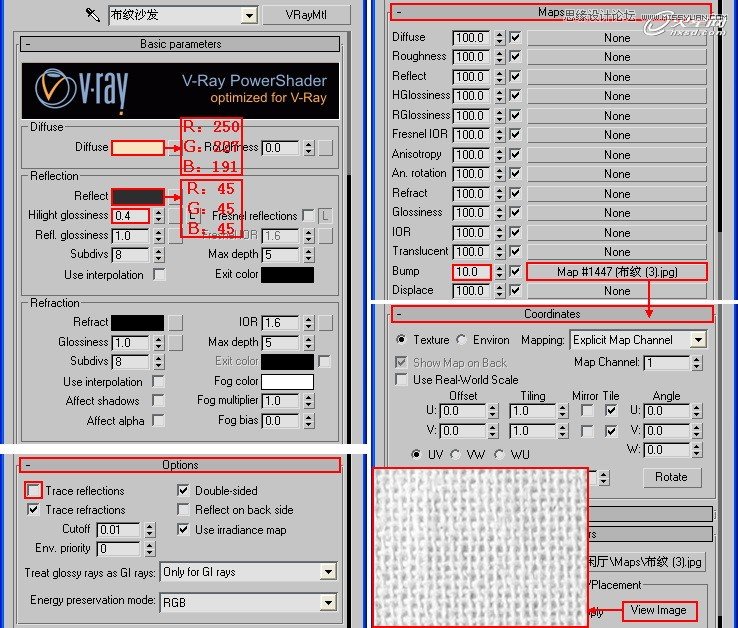
第一步:设置漫反射的颜色为[R:250,G:227,B:191],
第二步:设置反射的颜色为[R:45,G:45,B:45],然后将高光光泽度设置为0.4,再打开选项卷展栏,去掉跟踪反射复选框的勾选。
第三步:展开Maps卷展栏,在Bump(凹凸)通道中放置一个经过Photoshop处理过的灰白布纹贴图,设置凹凸值为10。
最后的布纹沙发材质球效果如图34所示。
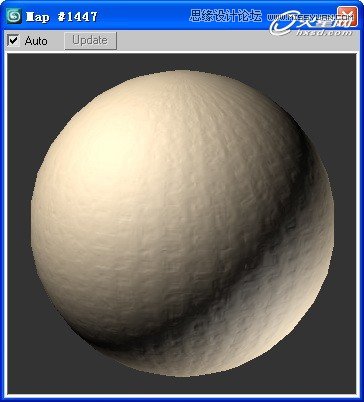
(2)柜门灰镜材质的制作
灰镜材质的制作类似于镜子材质的制作,在这里设置如图35所示。

第一步:设置漫反射的设置为[R:10,G:10,B:10],控制材质表面的基本颜色。
第二步:设置反射的颜色为[R:32,G:32,B:32],控制材质的反射强度,然后设置高光光泽度为0.86,设置光泽度为0.95,控制反射的一个基本效果。
最后的灰镜材质球效果如图36所示。
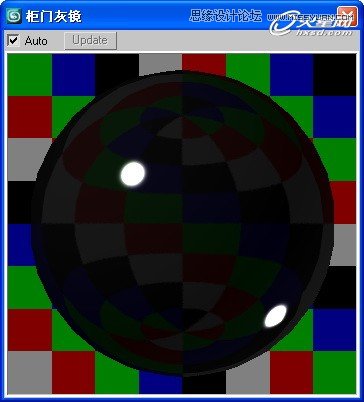
(3)大吊灯金属材质的制作
在本章案例中,吊灯材质采用了黑色的金属材质,其材质参数如图37所示。
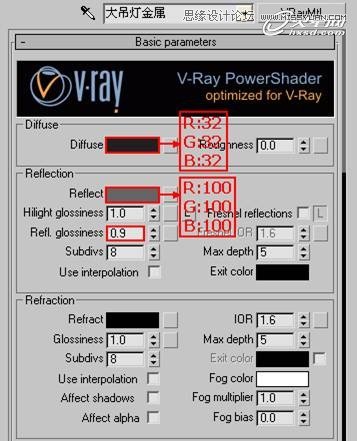
第一步:将漫反射的颜色设置为[R:32,G:32,B:32]来模拟材质表面的颜色。
第二步:将反射的颜色设置为[R:100,G:100,B:100],由于金属材质表面比较光滑,将光泽度设置为0.9。
最后的吊灯材质球效果如图38所示。
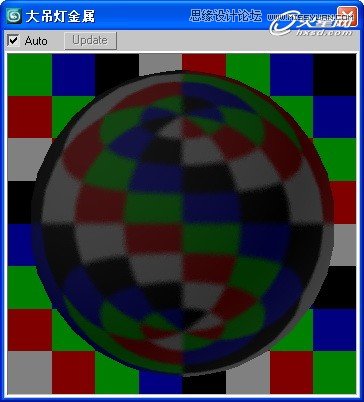
(4)小吊灯不锈钢材质的制作
不锈钢材质在现实生活中见的比较多,这里就不再具体介绍其基本特性,本章设置不锈钢材质的参数如图39所示。
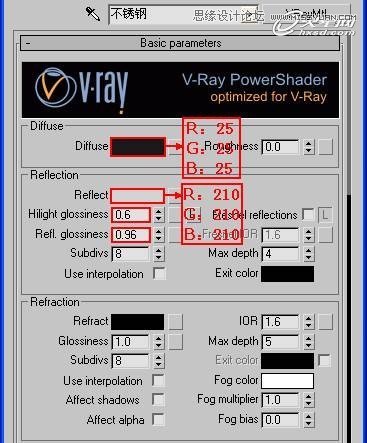
第一步:将漫反射的颜色设置为[R:25,G:25,B:25]。
第一步:将反射的颜色设置为[R:210,G:210,B:210],然后设置高光光泽度的值为0.6,光泽度为0.95,用来模拟不锈钢的反射效果。
最后的不锈钢材质球效果如图40所示。
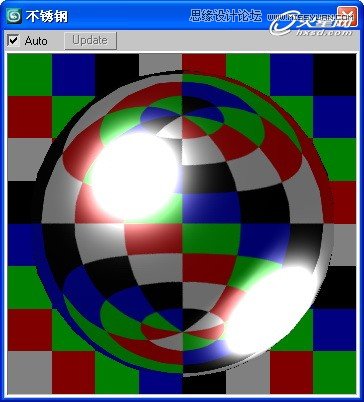
到此为止,本场景的材质基本就设置好了,接下来开始进入场景的灯光设定。
三、灯光的设定
这是一个休闲的接待空间,天花吊顶设计独特,由于场景有一个很大的落地窗和几个天窗,所以考虑采用白天来表现场景,体现整个空间的阳光气息。
1、主光的设定
(1)在Top(顶)视图中创建一个VRaySun(VRay阳光),在创建时系统会自动弹出VRaySun对话框,提示您是否给场景添加一张环境贴图,我们选择“是”,如图41所示。
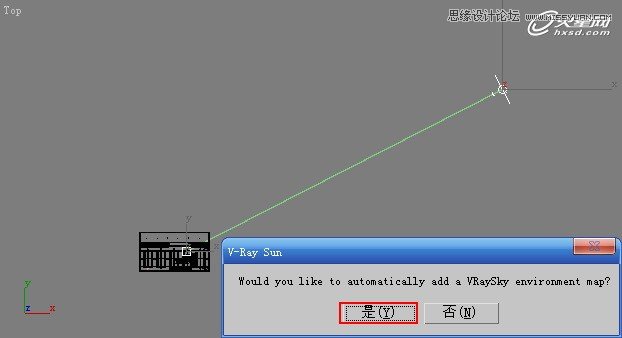
(2)下面设置阳光的intensity multiplier(强度倍增器)值为0.04,这个值是调节阳光的强度,值越大阳光越强烈,sizemultiplier(大小倍增器)是调节阴影边缘的模糊值,值越大阴影边缘越模糊,这里我们设置为1.5,再将photon emit radius(光子发射半径)设置为15000,具体参数如图42所示。
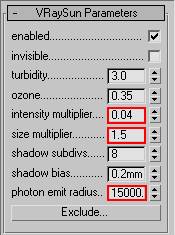
小贴士:灯光的参数一般不是第一次就能设定好的,而是经过多次测试以后确定的一个比较合适的参数,在测试时,主要是确定intensity multiplier(强度倍增器)的大小,这里就不再对灯光的参数进行测试了。
(3)下面我们将VRaySun太阳光与VRaySky天空环境光进行关联,让阳光与天光形成相互影响的关系。
执行菜单>Rendering(渲染)>Environment(环境),打开环境对话框,然后再打开材质编辑器,接下来用鼠标将环境贴图拖曳到一个空白材质球上,在弹出的对话框中选择Instance(实例)进行关联复制,如图43所示。(可看大图)
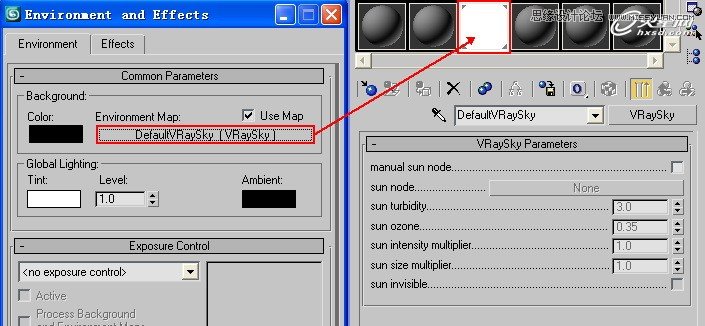
(4)在VRaySky Parameters(VRay天空光参数)面板中,勾选manual sun node(手动阳光节点)复选框,激活其它参数,如图44所示。
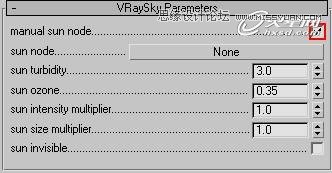
(5)单击sun node(阳光节点)后面的None按钮,然后用鼠标在视图中点选太阳光光源作为太阳节点,得到如图45所示。
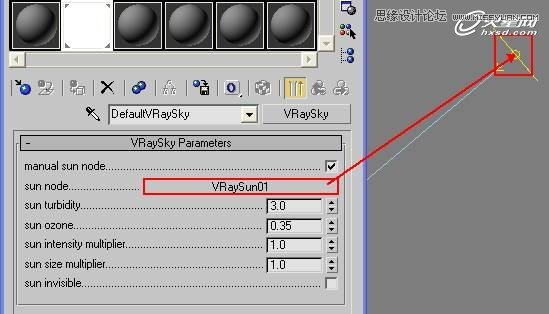
(6)接下来设置sun intensity multiplier(阳光强度倍增器)值为0.035,该参数用来控制太阳光的强度,如图46所示。
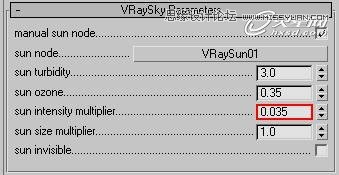
小贴士:使用VRaySky来模拟天光,它的阴影质量比较弱,但渲染速度比较快。所以为了弥补VRaySky阴影质量比较弱的问题,在后面又为场景布置了一些辅助光来增强天光效果。
(6)接下来如图47所示调整VRaySun在场景中的位置。(可看大图)
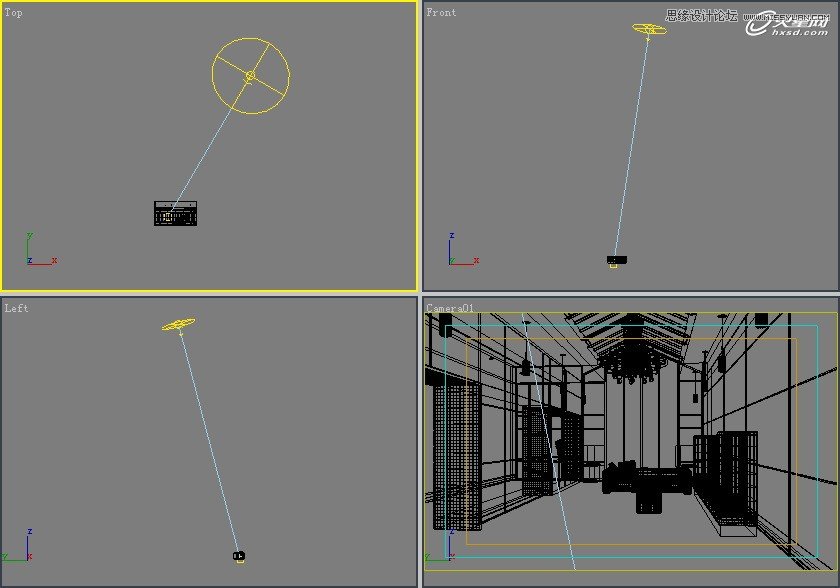
(7)接下来将设置一个简单的测试参数来确定阳光在场景中的照射位置,首先展开V-Ray:Global switches卷展栏,去掉全局替换材质复选框的勾选,如图48所示。
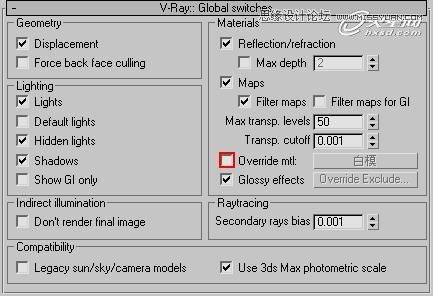
(8)展开V-Ray::Indirect illnmination(GI)卷展栏,关闭GI,再展开V-Ray::Color mapping卷展栏,设置Gamma值为1.0,如图49所示。
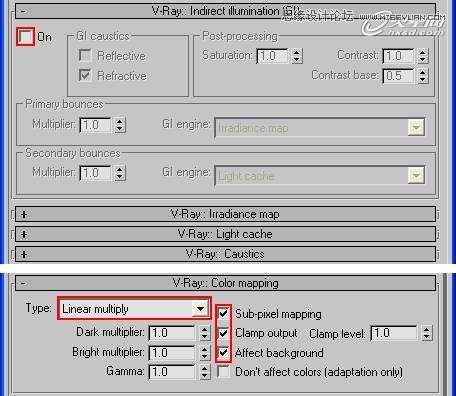
(9)进行渲染,渲染效果如图50所示,观察阳光的照射范围。
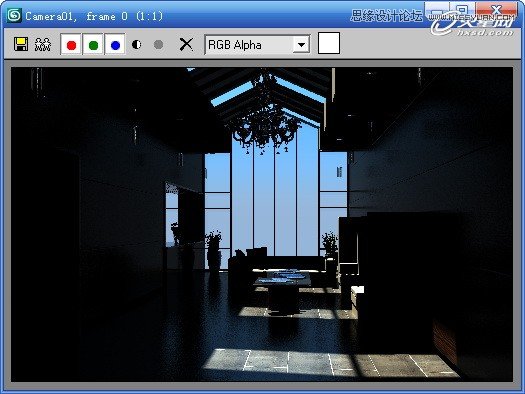
(10)通过测试渲染,我们对阳光的位置基本满意,接下来我开启GI选项,如图51所示。
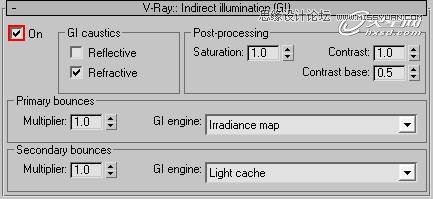
(11)保持检查模型时的灯光缓存与发光贴图参数,进行渲染,效果如图52所示。
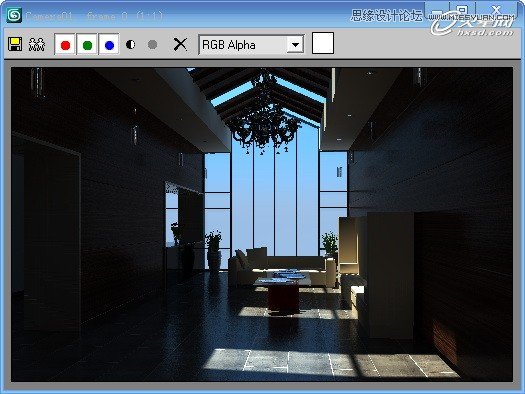
观察渲染图像,主光的基本效果已经可以了,接下来就需要按照真实的情况来设定场景的其它的灯光。
2、辅光的设定
(1)接下来我们用VRay平面光来布置两边墙角的暗藏灯,位置如图53所示。(可看大图)
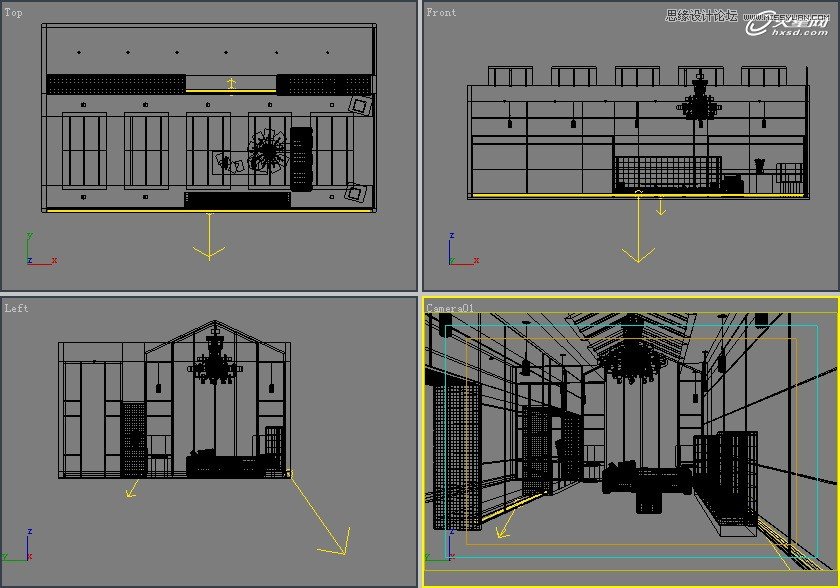
 情非得已
情非得已
-
 3ds Max实例教程:冰爽夏日餐桌场景2011-09-02
3ds Max实例教程:冰爽夏日餐桌场景2011-09-02
-
 室内灯光表现中异型暗藏灯打法2010-11-12
室内灯光表现中异型暗藏灯打法2010-11-12
-
 室外教程:室外夜景图制作过程2010-10-28
室外教程:室外夜景图制作过程2010-10-28
-
 3DsMAX制作漂亮的高贵首饰流程2010-09-02
3DsMAX制作漂亮的高贵首饰流程2010-09-02
-
 3ds MAX实例教程:制作汽车轮胎并给轮胎建模2010-06-27
3ds MAX实例教程:制作汽车轮胎并给轮胎建模2010-06-27
-
 3D MAX新增Autodesk材质来制作环保概念车2010-06-12
3D MAX新增Autodesk材质来制作环保概念车2010-06-12
-
 3D MAX使用放样建模方法给步枪建模2010-06-12
3D MAX使用放样建模方法给步枪建模2010-06-12
-
 3D MAX使用NURBS方法给贪吃虫建模2010-06-12
3D MAX使用NURBS方法给贪吃虫建模2010-06-12
-
 3D MAX实例教程:制作漂亮的盆景花朵2010-05-27
3D MAX实例教程:制作漂亮的盆景花朵2010-05-27
-
 3D MAX实例教程:制作游戏风格场景2010-05-27
3D MAX实例教程:制作游戏风格场景2010-05-27
-
 3DsMAX如何快速打出自然的室内光线
相关文章4552018-10-07
3DsMAX如何快速打出自然的室内光线
相关文章4552018-10-07
-
 3ds MAX绘制逼真的劳力士手表效果图
相关文章8992017-09-22
3ds MAX绘制逼真的劳力士手表效果图
相关文章8992017-09-22
-
 3DMAX实例教程:制作飘扬的旗帜效果图
相关文章63402016-06-12
3DMAX实例教程:制作飘扬的旗帜效果图
相关文章63402016-06-12
-
 3DMAX给室外建筑楼房单体渲染效果
相关文章36522016-06-12
3DMAX给室外建筑楼房单体渲染效果
相关文章36522016-06-12
-
 3ds Max制作立体逼真的铁链效果图
相关文章26952016-06-12
3ds Max制作立体逼真的铁链效果图
相关文章26952016-06-12
-
 3Dmax制作逼真的古典凉亭效果图
相关文章54442016-06-12
3Dmax制作逼真的古典凉亭效果图
相关文章54442016-06-12
-
 3ds max制作一个有爱的麻绳效果图
相关文章17242016-05-11
3ds max制作一个有爱的麻绳效果图
相关文章17242016-05-11
-
 3DMAX中利用粒子流制作积雪效果图
相关文章33702015-09-12
3DMAX中利用粒子流制作积雪效果图
相关文章33702015-09-12
