3ds Max制作接待厅阳光表现效果图(4)
文章来源于 未知,感谢作者 情非得已 给我们带来经精彩的文章!(6)接下来按组合键Ctrl+E向下合并图层,合并“图层2”和“图层1”。再按组合键Ctrl+L,打开色阶对话框,然后对图像的色阶进行调整,具体参数如图85所示。(可看大图)
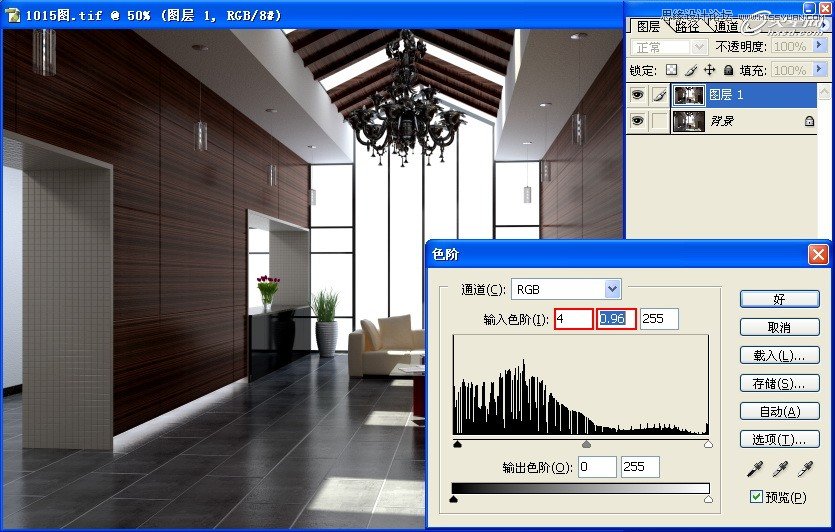
(7)再次打开曲线对话框,调整图像的亮度,设置输入值为125,输出值为140,如图86所示。(可看大图)
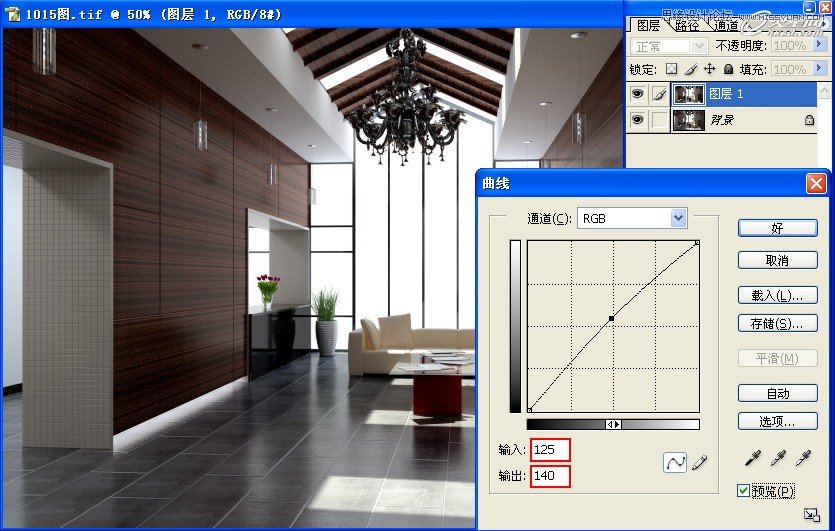
(8)观察和分析画面,发现对比还不够强烈,再次打开亮度/对比度调整对话框,调整图像对比度值为5,如图87所示。(可看大图)
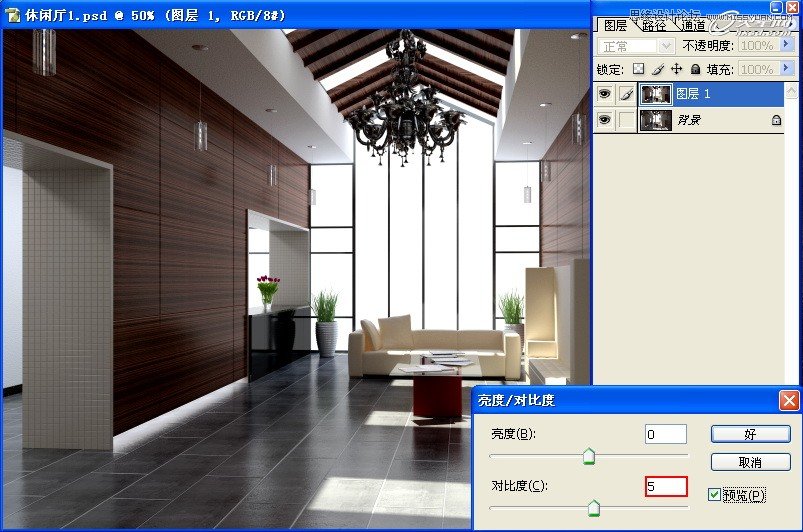
(9)下面,按组合键Ctrl+M,打开曲线对话框,调整曲线的参数如图88所示,将图像调亮,使阳光气氛更加强烈。(可看大图)
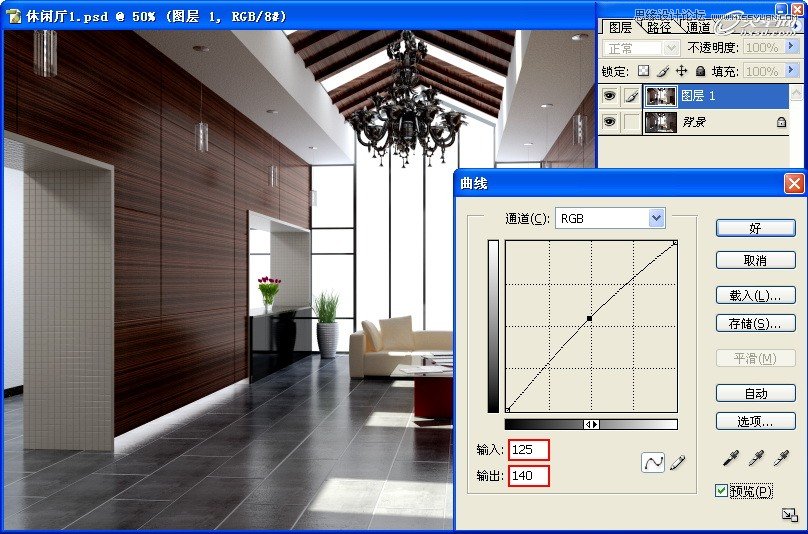
(10)但此时发现,地面比较亮,画面缺少了重心,我们用选择工具先勾选出地面区域,如图89所示。(可看大图)
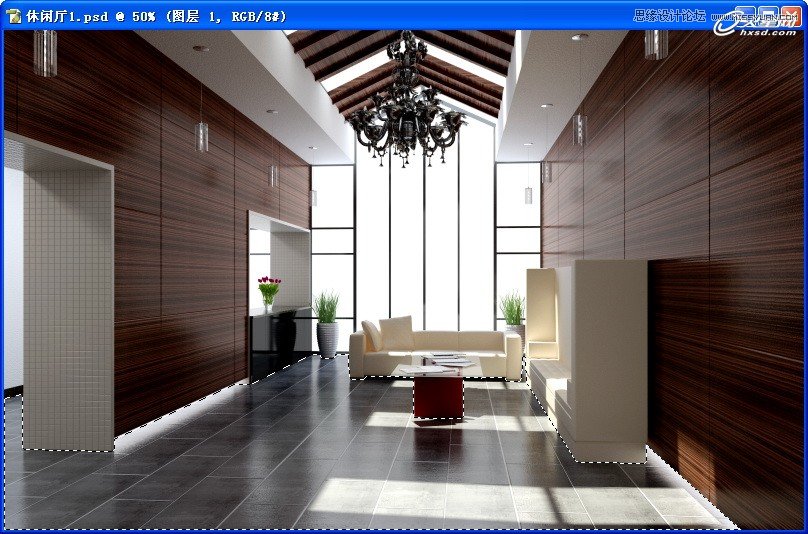
(11)按组合键Ctrl+J复制选区为新图层,再按组合键Ctrl+L调节地面明暗度,具体参数如图90所示。(可看大图)
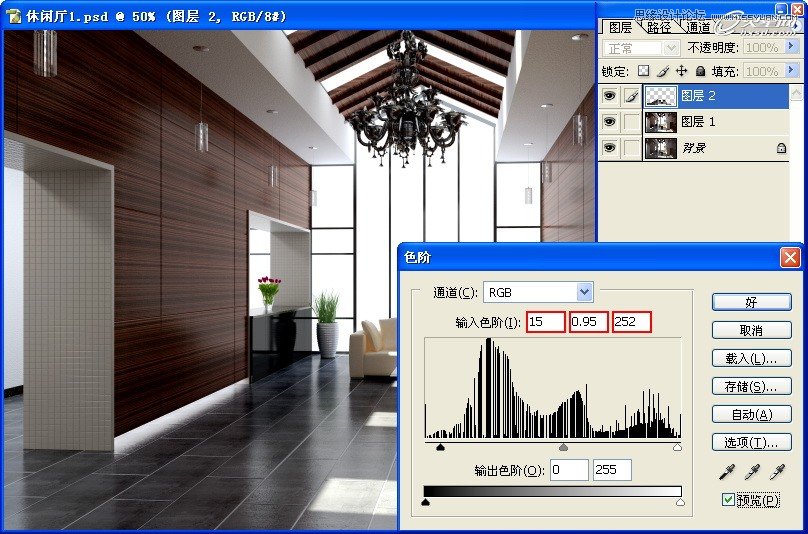
(12)然后合并图层,再选择背景图层,按组合键Alt+Ctrl+~选择图像的亮部,进行复制得到新的图层,并将图层移至最顶层,如图91所示。(可看大图)
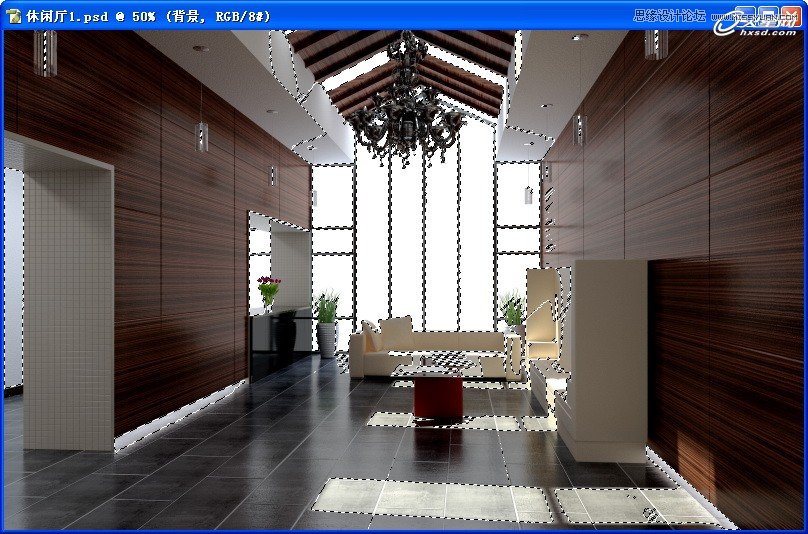
(13)按组合键Ctrl+M,打开曲线对话框,调整刚复制的亮部图层亮度,如图92所示,调整好后,按组合键Ctrl+E向下合并图层。(可看大图)
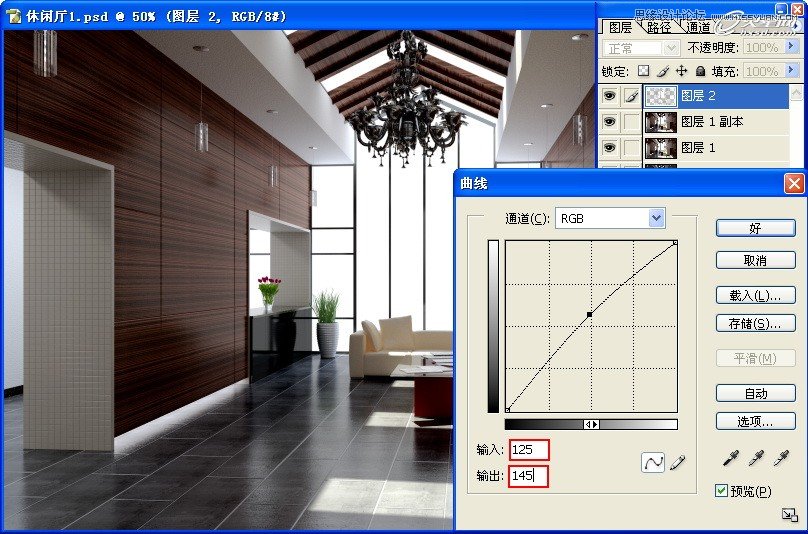
(14)按组合键Ctrl+J复制一层,将图层的类型修改为“柔光”,不透明度设置为15%,然后合并图层,如图93所示。(可看大图)
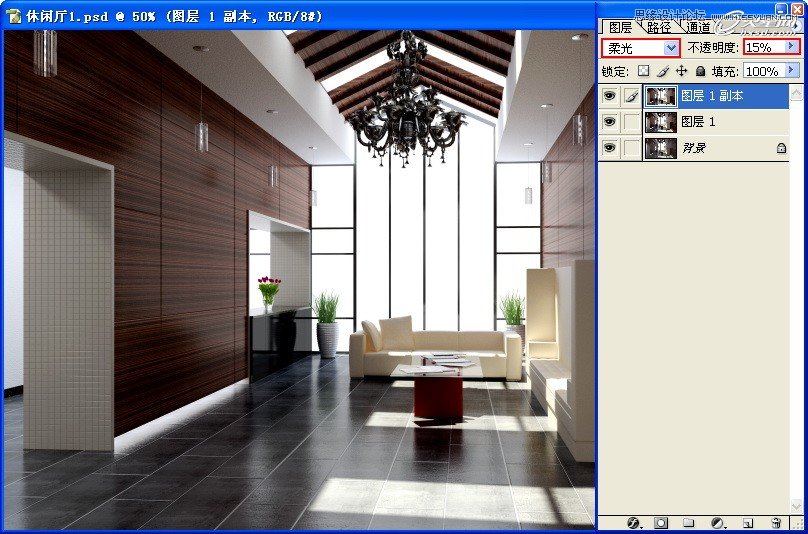
(15)接下来为图像指定一个图片过滤器命令,具体参数如图94所示。(可看大图)
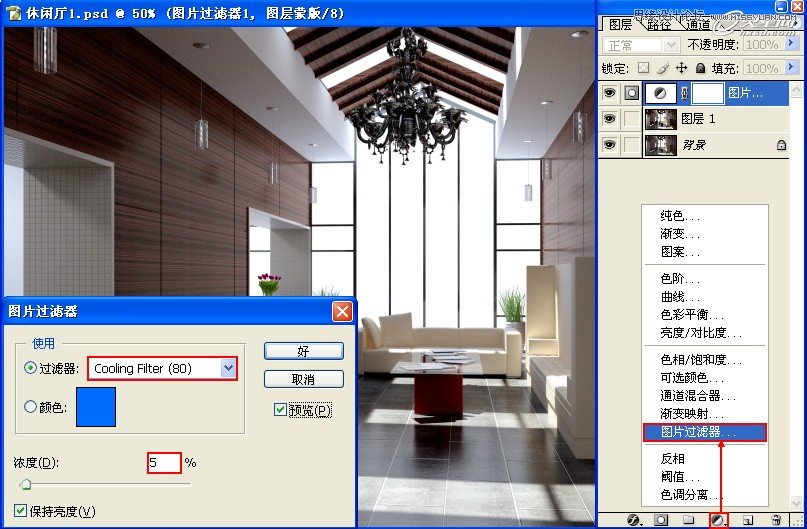
(16)合并图层,选择部分地面区域,按组合键Ctrl+Alt+D打开羽化选区对话框,设置羽化半径为80像素,如图95所示。(可看大图)
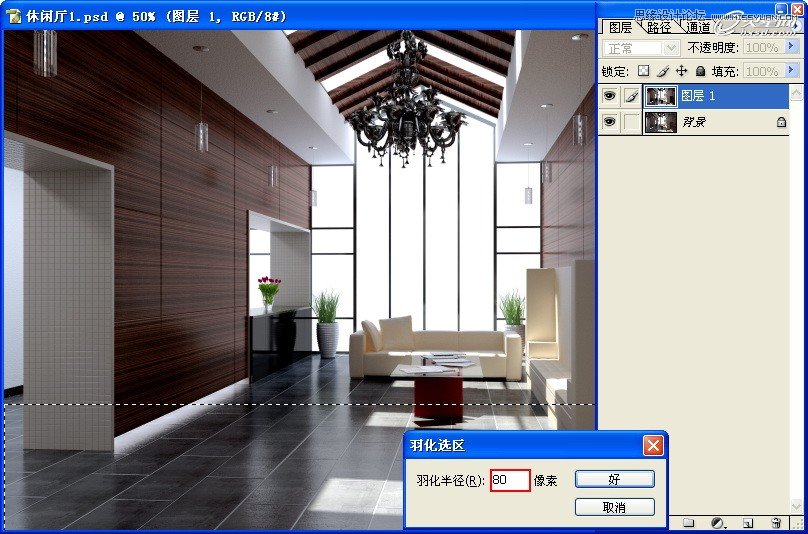
(17)保持选区的选择,按组合键Ctrl+J将选区复制到新的图层,然后调整图像的色阶,如图96所示。(可看大图)
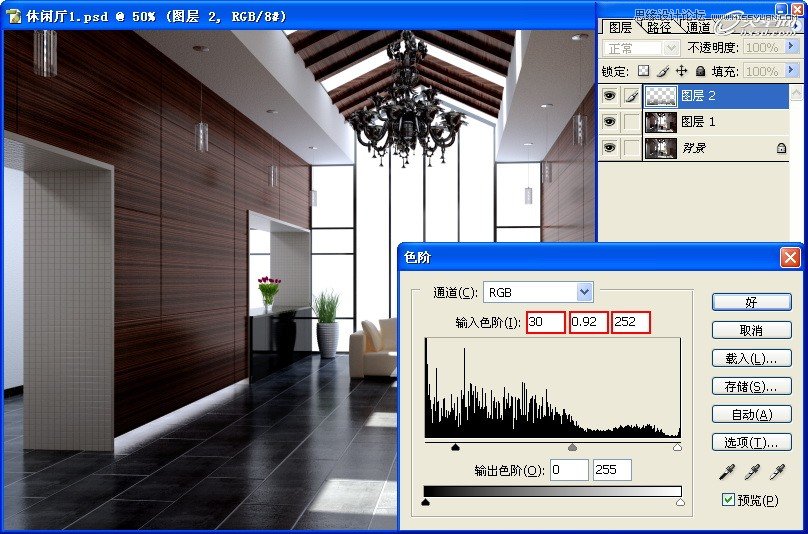
(18)在使用橡皮擦工具,擦除多余的暗部,如图97所示。(可看大图)
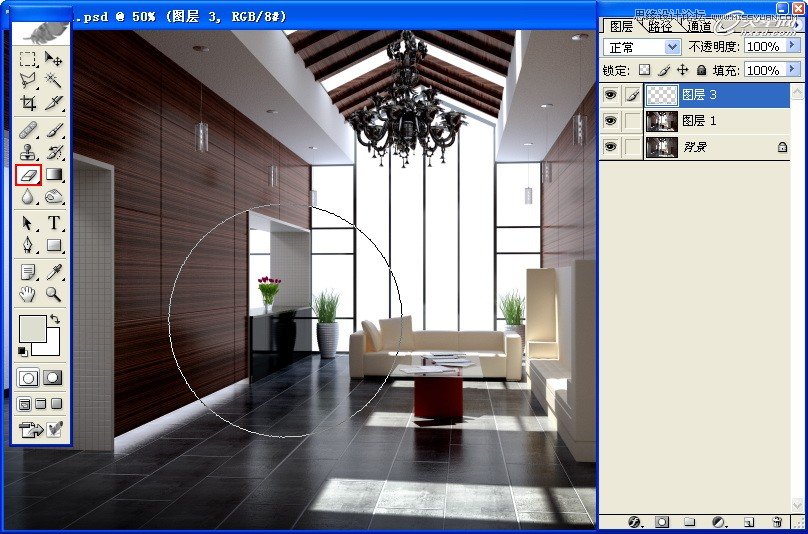
(19)最后合并所有图层,执行菜单>滤镜>锐化>USM锐化,打开USM锐化对话框,参数设置如图98所示。(可看大图)
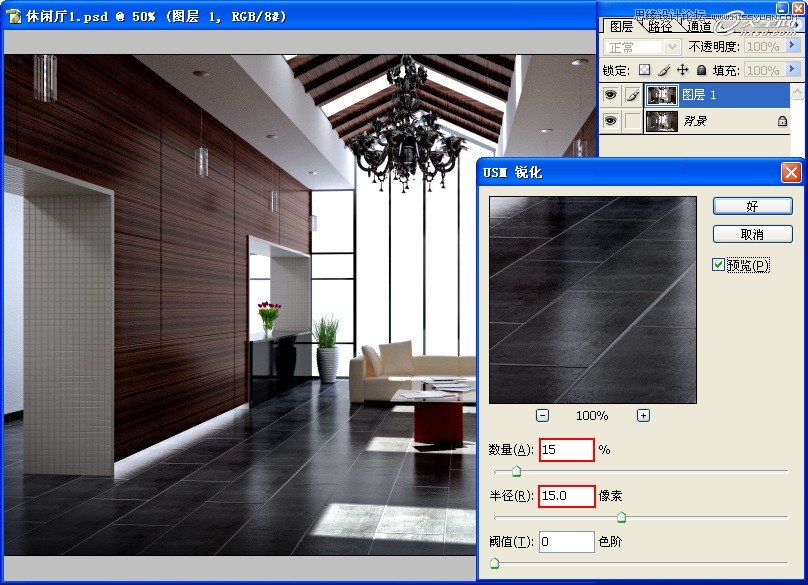
到此为止,图像的Photoshop处理就结束了,场景的最终效果如图99所示。(可看大图)
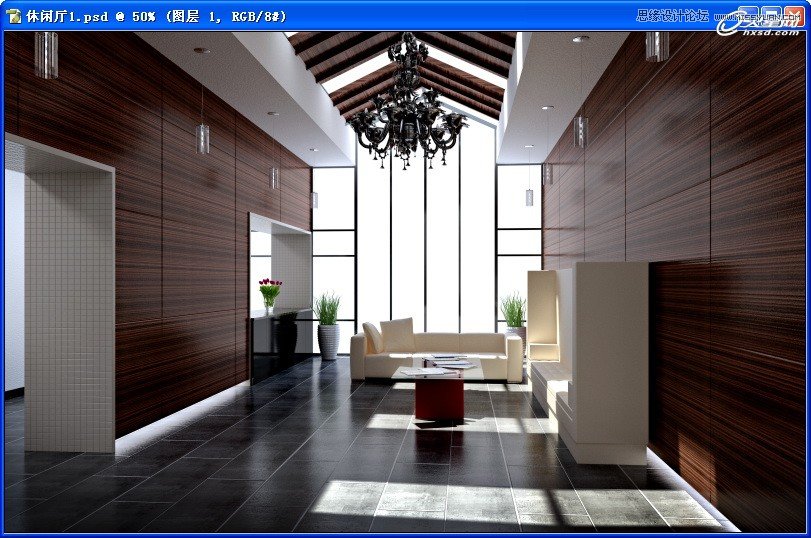
 情非得已
情非得已
-
 3ds Max实例教程:冰爽夏日餐桌场景2011-09-02
3ds Max实例教程:冰爽夏日餐桌场景2011-09-02
-
 室内灯光表现中异型暗藏灯打法2010-11-12
室内灯光表现中异型暗藏灯打法2010-11-12
-
 室外教程:室外夜景图制作过程2010-10-28
室外教程:室外夜景图制作过程2010-10-28
-
 3DsMAX制作漂亮的高贵首饰流程2010-09-02
3DsMAX制作漂亮的高贵首饰流程2010-09-02
-
 3ds MAX实例教程:制作汽车轮胎并给轮胎建模2010-06-27
3ds MAX实例教程:制作汽车轮胎并给轮胎建模2010-06-27
-
 3D MAX新增Autodesk材质来制作环保概念车2010-06-12
3D MAX新增Autodesk材质来制作环保概念车2010-06-12
-
 3D MAX使用放样建模方法给步枪建模2010-06-12
3D MAX使用放样建模方法给步枪建模2010-06-12
-
 3D MAX使用NURBS方法给贪吃虫建模2010-06-12
3D MAX使用NURBS方法给贪吃虫建模2010-06-12
-
 3D MAX实例教程:制作漂亮的盆景花朵2010-05-27
3D MAX实例教程:制作漂亮的盆景花朵2010-05-27
-
 3D MAX实例教程:制作游戏风格场景2010-05-27
3D MAX实例教程:制作游戏风格场景2010-05-27
-
 3DsMAX如何快速打出自然的室内光线
相关文章4552018-10-07
3DsMAX如何快速打出自然的室内光线
相关文章4552018-10-07
-
 3ds MAX绘制逼真的劳力士手表效果图
相关文章8992017-09-22
3ds MAX绘制逼真的劳力士手表效果图
相关文章8992017-09-22
-
 3DMAX实例教程:制作飘扬的旗帜效果图
相关文章63402016-06-12
3DMAX实例教程:制作飘扬的旗帜效果图
相关文章63402016-06-12
-
 3DMAX给室外建筑楼房单体渲染效果
相关文章36522016-06-12
3DMAX给室外建筑楼房单体渲染效果
相关文章36522016-06-12
-
 3ds Max制作立体逼真的铁链效果图
相关文章26952016-06-12
3ds Max制作立体逼真的铁链效果图
相关文章26952016-06-12
-
 3Dmax制作逼真的古典凉亭效果图
相关文章54442016-06-12
3Dmax制作逼真的古典凉亭效果图
相关文章54442016-06-12
-
 3ds max制作一个有爱的麻绳效果图
相关文章17242016-05-11
3ds max制作一个有爱的麻绳效果图
相关文章17242016-05-11
-
 3DMAX中利用粒子流制作积雪效果图
相关文章33702015-09-12
3DMAX中利用粒子流制作积雪效果图
相关文章33702015-09-12
