Photoshop绘制逼真的铁链效果(3)
文章来源于 IT168,感谢作者 彩色铅笔-靖 给我们带来经精彩的文章!设计教程/PS教程/鼠绘教程2009-09-30
(10)只显示图层0副本,隐藏其他图层,执行编辑\定义画笔预设菜单命令,在弹出的画笔名称对话框中输入名称,单击确定按钮完成操作,如图13所示。 图13 执行编辑\定义画笔预设菜单命令 (11)单击工具箱上面的画笔工具
(10)只显示“图层0副本”,隐藏其他图层,执行“编辑\定义画笔预设”菜单命令,在弹出的“画笔名称”对话框中输入名称,单击“确定”按钮完成操作,如图13所示。
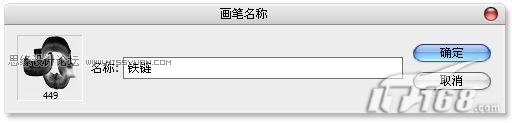
图13 执行“编辑\定义画笔预设”菜单命令
(11)单击工具箱上面的“画笔工具”,打开选项栏中的画笔下拉菜单,选择储存的“铁链”画笔,如图14所示。
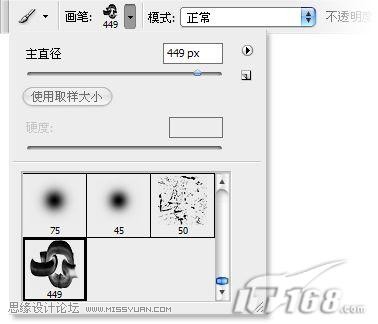
图14 选择储存的“铁链”画笔
(12)打开“画笔”面板,在“画笔预设”对话框中,在“形状动态”选项中,在“角度抖动”中的“控制”文本框中选择“方向”,在“画笔笔尖形状”选项栏中“间距”设置为150 %,如图15、图16所示。
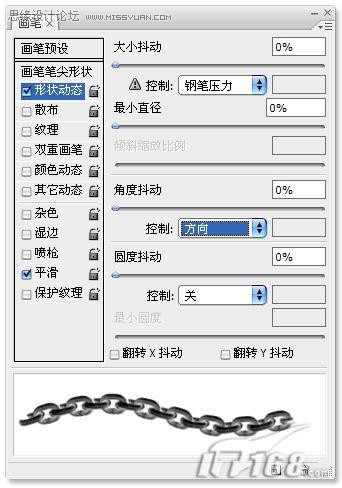
图15
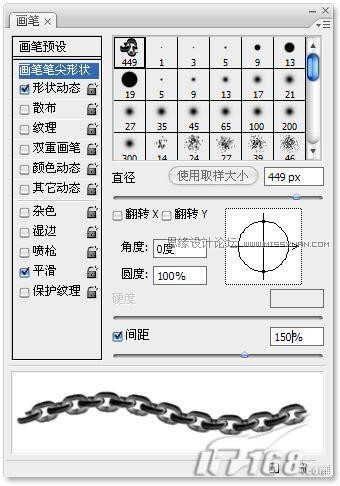
图16设置画笔
(13)经过设置后的画笔,按住Shift键,鼠标在画布中拖动,可以绘制水平方向的铁链效果,更改画笔笔尖大小,可以绘制不同粗细的铁链效果,在画布中做曲线托移,可以绘制出自然的铁链效果,如图17-19所示。

图17
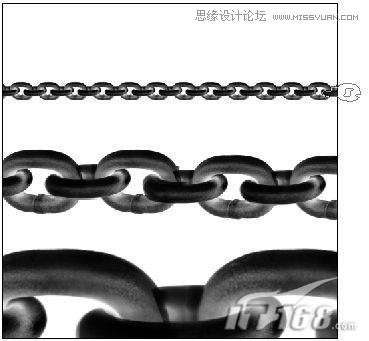
图18

 情非得已
情非得已
推荐文章
-
 Photoshop绘制磨砂风格的插画作品2021-03-16
Photoshop绘制磨砂风格的插画作品2021-03-16
-
 Photoshop结合AI制作扁平化滑轮少女插画2021-03-11
Photoshop结合AI制作扁平化滑轮少女插画2021-03-11
-
 Photoshop结合AI绘制扁平化风格的少女插画2020-03-13
Photoshop结合AI绘制扁平化风格的少女插画2020-03-13
-
 Photoshop结合AI绘制春字主题插画作品2020-03-13
Photoshop结合AI绘制春字主题插画作品2020-03-13
-
 Photoshop绘制时尚大气的手机APP图标2020-03-12
Photoshop绘制时尚大气的手机APP图标2020-03-12
-
 Photoshop绘制立体感十足的手机图标2020-03-12
Photoshop绘制立体感十足的手机图标2020-03-12
-
 玻璃瓶绘画:PS绘制玻璃质感的魔法瓶2020-03-11
玻璃瓶绘画:PS绘制玻璃质感的魔法瓶2020-03-11
-
 像素工厂:用PS设计等距像素的工厂图标2019-03-20
像素工厂:用PS设计等距像素的工厂图标2019-03-20
-
 圣诞老人:使用PS绘制圣诞老人插画2019-02-21
圣诞老人:使用PS绘制圣诞老人插画2019-02-21
-
 Lumix相机:PS绘制粉色的照相机教程2019-01-18
Lumix相机:PS绘制粉色的照相机教程2019-01-18
热门文章
-
 Photoshop结合AI制作扁平化滑轮少女插画2021-03-11
Photoshop结合AI制作扁平化滑轮少女插画2021-03-11
-
 Photoshop绘制磨砂风格的插画作品2021-03-16
Photoshop绘制磨砂风格的插画作品2021-03-16
-
 Photoshop结合AI制作扁平化滑轮少女插画
相关文章2032021-03-11
Photoshop结合AI制作扁平化滑轮少女插画
相关文章2032021-03-11
-
 玻璃瓶绘画:PS绘制玻璃质感的魔法瓶
相关文章5282020-03-11
玻璃瓶绘画:PS绘制玻璃质感的魔法瓶
相关文章5282020-03-11
-
 建筑插画:PS结合AE制作摩天轮插画
相关文章5722019-01-17
建筑插画:PS结合AE制作摩天轮插画
相关文章5722019-01-17
-
 蝴蝶结绘画:PS绘制逼真的蝴蝶结图标
相关文章7222019-01-07
蝴蝶结绘画:PS绘制逼真的蝴蝶结图标
相关文章7222019-01-07
-
 商业插画:PS绘制逼真的DC海王插画
相关文章8962018-12-20
商业插画:PS绘制逼真的DC海王插画
相关文章8962018-12-20
-
 Photoshop绘制毛茸茸的猫咪效果图
相关文章8252018-11-08
Photoshop绘制毛茸茸的猫咪效果图
相关文章8252018-11-08
-
 Photoshop绘制立体逼真的拟物仪表盘图标
相关文章19312018-11-03
Photoshop绘制立体逼真的拟物仪表盘图标
相关文章19312018-11-03
-
 Photoshop绘制绚丽的荷花效果图
相关文章15152018-09-26
Photoshop绘制绚丽的荷花效果图
相关文章15152018-09-26
