Photoshop结合AI绘制扁平化风格的少女插画
文章来源于 UI中国,感谢作者 飞屋睿 给我们带来经精彩的文章!设计教程/PS教程/鼠绘教程2020-03-13
在整个流程中,我们会同时用到AI和PS两个工具,这两个工具共同属于Adobe的软件,应用上彼此更容易沟通。我们会用AI起形,用PS来描绘光影,相比以往全部采用AI来绘制矢量插画略有不同。
人物的画法向来在插画界中都是风格各异的,今天我们创作的这个人物相对会倾向正常比例,找准她的身体比例结构表达到位即可,利用网格构图来组合画面,将会让扁平风格看起来更具有结构感。
在整个流程中,我们会同时用到AI和PS两个工具,这两个工具共同属于Adobe的软件,应用上彼此更容易沟通。我们会用AI起形,用PS来描绘光影,相比以往全部采用AI来绘制矢量插画略有不同。
准备工具:
Photoshop (2019)
Adobe illustrator (2019)
数位板
草图构思
无论是设计也好还是插画也好,都总是少不了从草图起步,这是idea的来源。实际的画面可以不一定依据草图,它只是给出一个大方向。
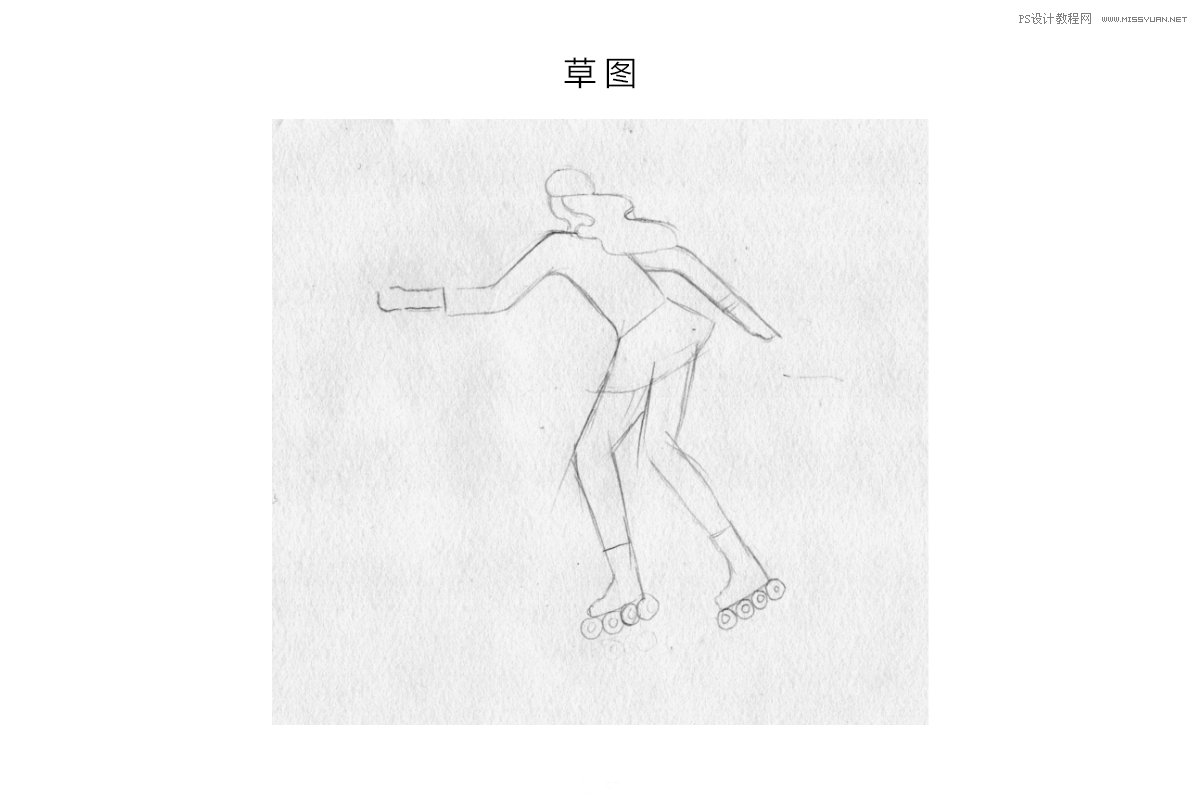
绘制人物头部
STEP 01
绘制基础形从AI开始,我们打开AI,新建一个文档为1600*1600px,然后再进入到【编辑>首选项>参考线和网格】,在面板中设置如下参数:
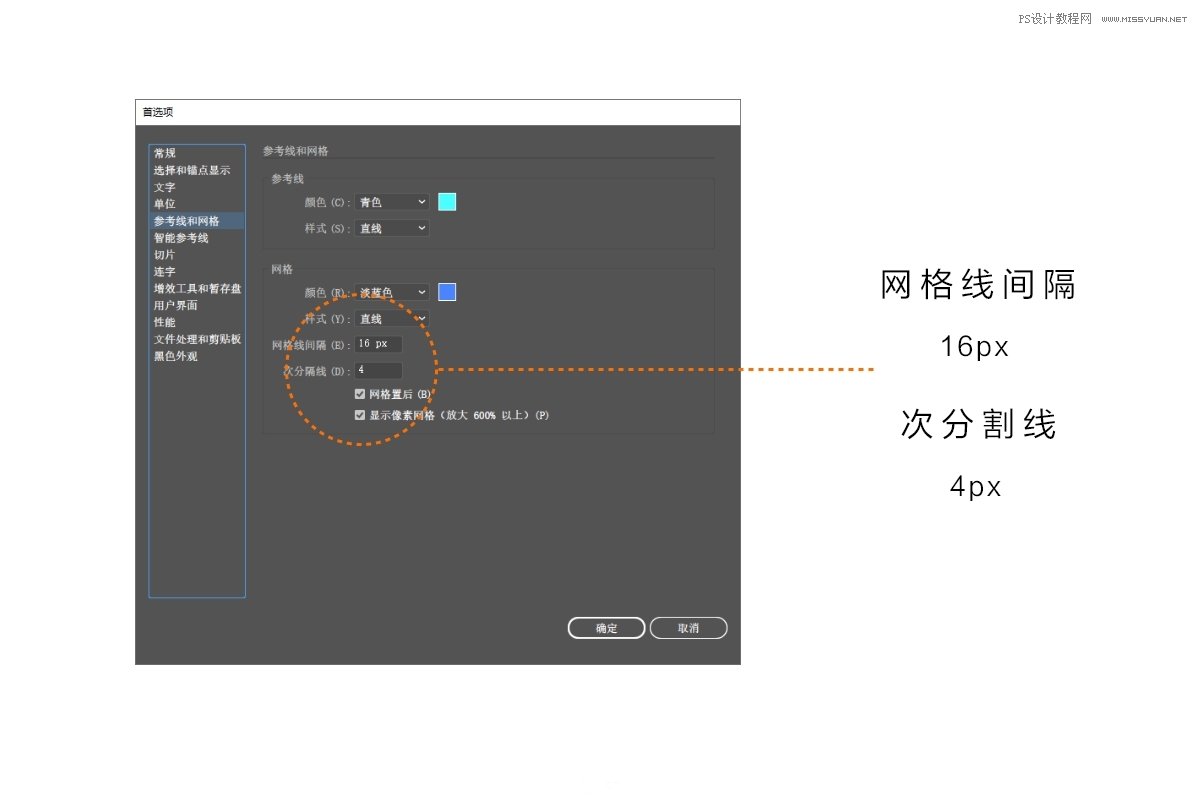
STEP 02
我们开始要学会用网格来辅助造型,首先显示出网格,这里要进入【视图】,然后单击【显示网格】,并且勾选【对齐网格】。有了网格的辅助,我们的画面就会看上去有种内在的稳定感。
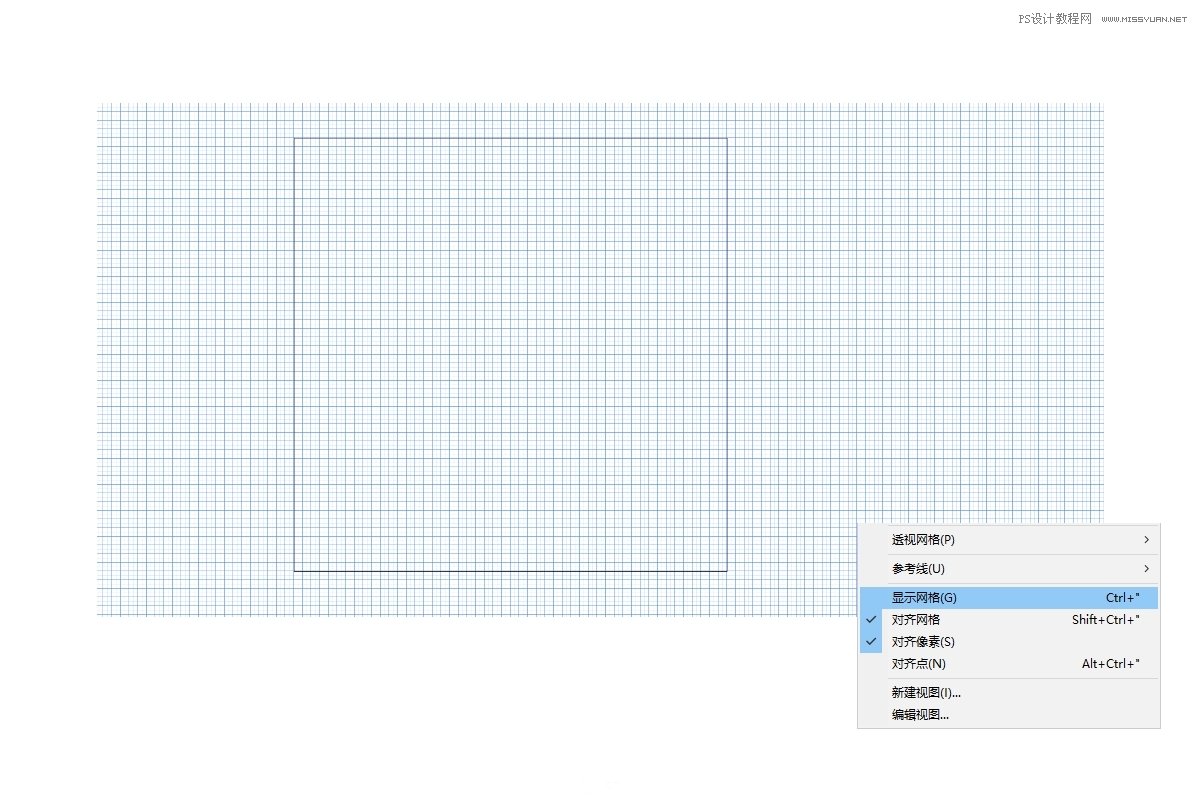
STEP 03
接下我们来开画,人物的侧脸,把草图拿来看了,然后扔掉。警告:不要完全去勾草图,否则你会错过一次练习造型的机会。
人物侧脸的左侧是最终呈现的线条,所以注意这条边要对齐网格,并且注意它的轮廓表现。而这个形状的右边那条边由于最终会被头发等形状所遮挡,因此随意画出即可。色彩可以填充为肉粉色,作为皮肤的色调。
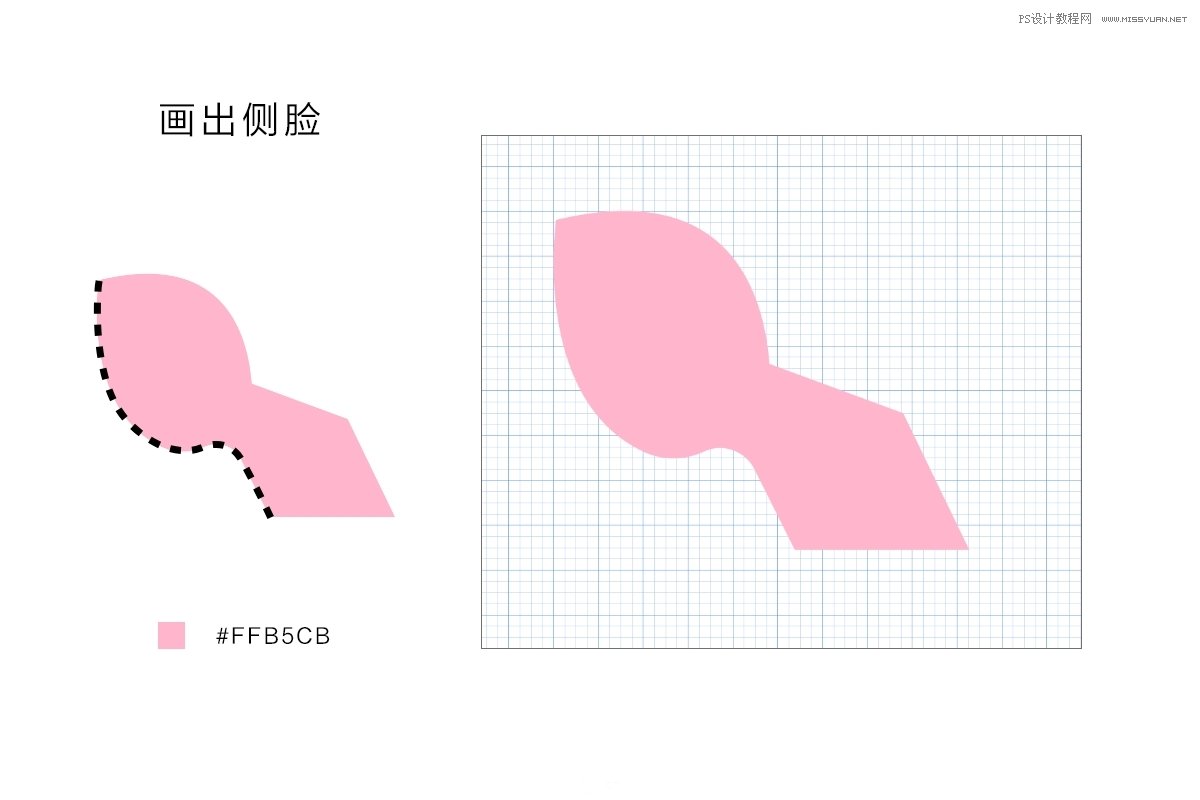
STEP 04
接下我们要继续画出头盔,头盔的步骤如下图所示:
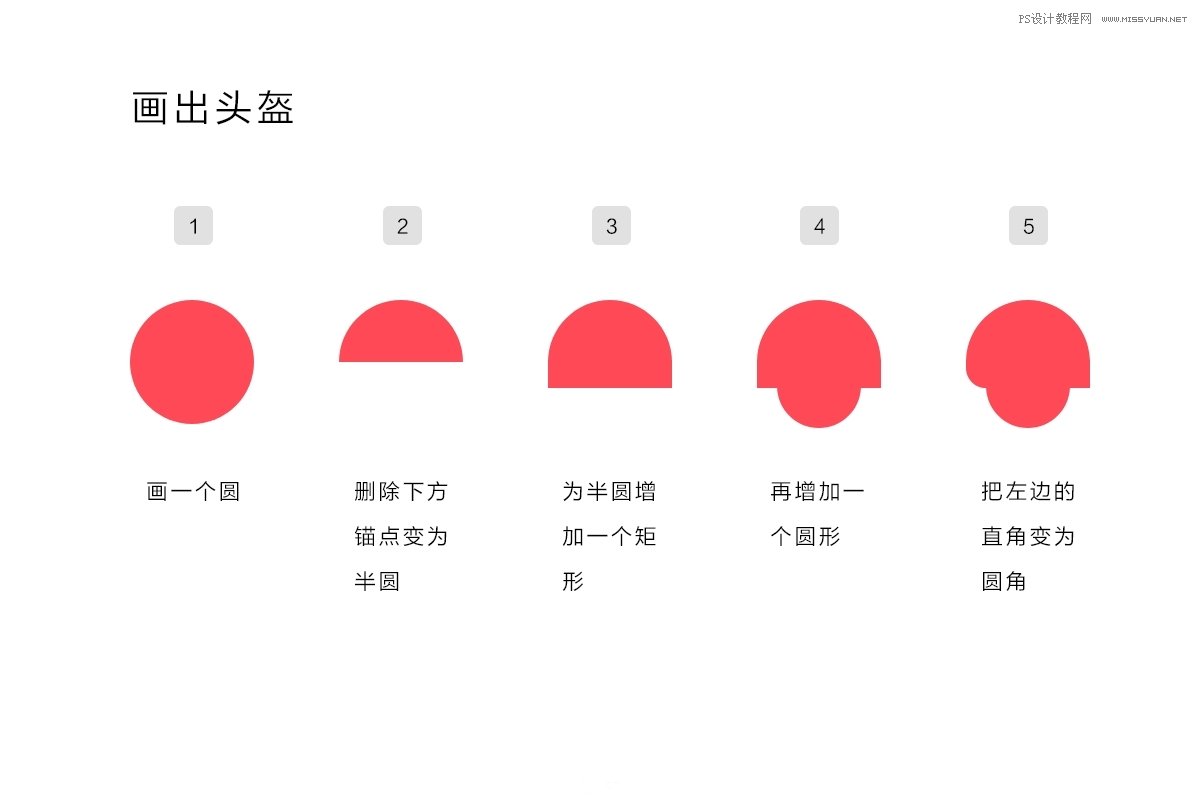
STEP 05
把头盔放到人物的脸部上方,将它略调整为与网格对齐,人物的头部完成了一大半。
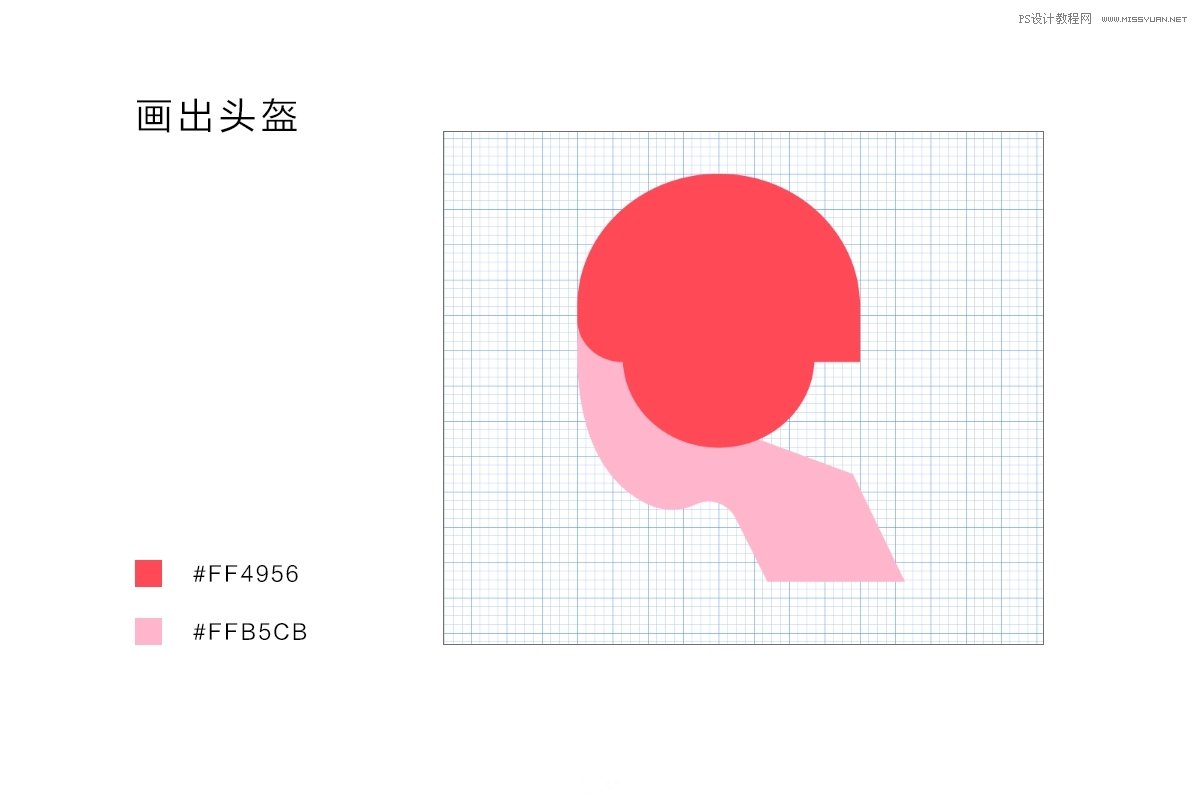
 情非得已
情非得已
推荐文章
-
 Photoshop绘制磨砂风格的插画作品2021-03-16
Photoshop绘制磨砂风格的插画作品2021-03-16
-
 Photoshop结合AI制作扁平化滑轮少女插画2021-03-11
Photoshop结合AI制作扁平化滑轮少女插画2021-03-11
-
 Photoshop结合AI绘制扁平化风格的少女插画2020-03-13
Photoshop结合AI绘制扁平化风格的少女插画2020-03-13
-
 Photoshop结合AI绘制春字主题插画作品2020-03-13
Photoshop结合AI绘制春字主题插画作品2020-03-13
-
 Photoshop绘制时尚大气的手机APP图标2020-03-12
Photoshop绘制时尚大气的手机APP图标2020-03-12
-
 Photoshop绘制立体感十足的手机图标2020-03-12
Photoshop绘制立体感十足的手机图标2020-03-12
-
 玻璃瓶绘画:PS绘制玻璃质感的魔法瓶2020-03-11
玻璃瓶绘画:PS绘制玻璃质感的魔法瓶2020-03-11
-
 像素工厂:用PS设计等距像素的工厂图标2019-03-20
像素工厂:用PS设计等距像素的工厂图标2019-03-20
-
 圣诞老人:使用PS绘制圣诞老人插画2019-02-21
圣诞老人:使用PS绘制圣诞老人插画2019-02-21
-
 Lumix相机:PS绘制粉色的照相机教程2019-01-18
Lumix相机:PS绘制粉色的照相机教程2019-01-18
热门文章
-
 Photoshop结合AI制作扁平化滑轮少女插画2021-03-11
Photoshop结合AI制作扁平化滑轮少女插画2021-03-11
-
 Photoshop绘制磨砂风格的插画作品2021-03-16
Photoshop绘制磨砂风格的插画作品2021-03-16
-
 Photoshop绘制磨砂风格的插画作品
相关文章1702021-03-16
Photoshop绘制磨砂风格的插画作品
相关文章1702021-03-16
-
 Photoshop结合AI制作扁平化滑轮少女插画
相关文章2032021-03-11
Photoshop结合AI制作扁平化滑轮少女插画
相关文章2032021-03-11
-
 Photoshop绘制立体风格的序章图标
相关文章8612020-04-01
Photoshop绘制立体风格的序章图标
相关文章8612020-04-01
-
 Photoshop结合AI绘制春字主题插画作品
相关文章4762020-03-13
Photoshop结合AI绘制春字主题插画作品
相关文章4762020-03-13
-
 Photoshop绘制立体感十足的手机图标
相关文章6362020-03-12
Photoshop绘制立体感十足的手机图标
相关文章6362020-03-12
-
 插画设计:PS绘制魔幻风格的插画场景
相关文章5962018-12-30
插画设计:PS绘制魔幻风格的插画场景
相关文章5962018-12-30
