Photoshop3D图层来制作一个真实的地球(3)
文章来源于 E译者论坛,感谢作者 nigel 给我们带来经精彩的文章!第十步:"Infinite Light 3"是放在球体下面的某处的,因为我们接下来要将球体放在一个表面上并且要加上投影,所以我们不希望有任何光源在球体的下方,所以用3D工具将光源放到球体的上方。
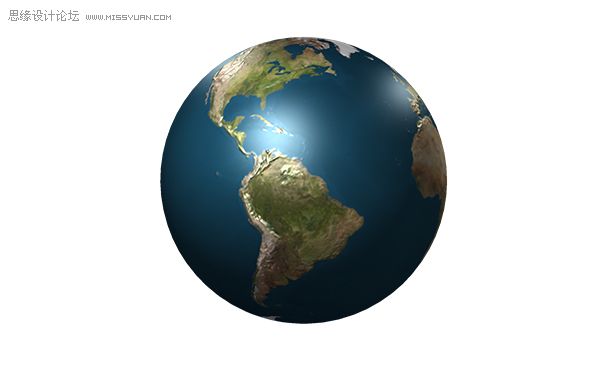
第十一步:现在我们要做地球表面的云层,在图层面板中复制earth这个图层并将其命名为"Clouds",打开"Clouds"图层的3D属性面板,在上方列表中选择Sphere_Material ,点选编辑Diffuse Texture 这一按钮然后选择去除贴图。这样就会去掉已经存在的地图贴图。图像看起来会怎样取决于Diffuse Color,将Diffuse Color 设为白色。
点击编辑Bump Texture 这一按钮,然后选择去除图层来移去凹凸贴图,现在我们有了一个白色的球体。我们会为云层使用另一个地图贴图。实际上我们为云层使用白色的Diffuse Color并且为不透明度使用它的地图贴图。从planetpixelemporium.com下载 "clouds transparency"这一图片。点选编辑Opacity Texture 按钮,选择读取贴图,选择你刚刚下好的"earthcloudmaptrans.jpg"这一文件。
不透明度贴图使得球体的一些部分看不见了,但是显然是错误的部分。再次点选编辑Opacity Texture 按钮然后选择打开贴图。这样会在一个新窗口中打开贴图。选择Image > Adjustments > Invert。保存并关闭。回到"Home.psd”文档,你会看到不透明度贴图已经更新了。
现在看起来是多云的天气。因为我们能够从透明的部分看到球体背面的云层。要解决这个问题,取消选择双面来使我们的材料变为单面的。将周围颜色和反射颜色设为白色。
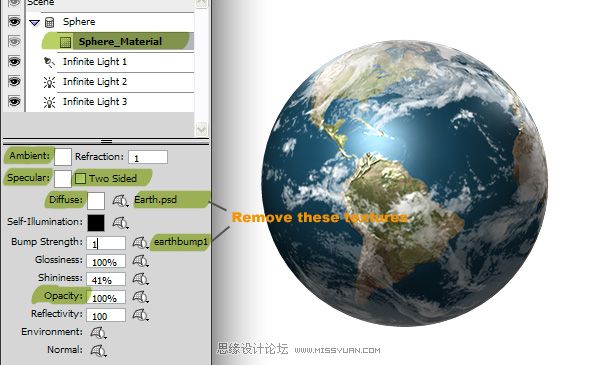
第十二步:要使得颜色更突出一些,将三个光源的颜色设为白色。
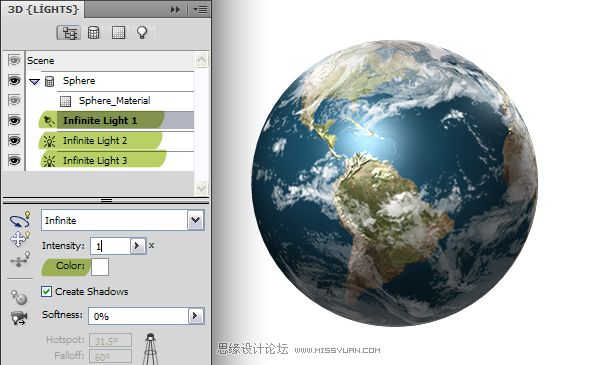
第十三部:对"Clouds"图层使用投影效果,并且使用一下设置:混合模式设为Mutiply,颜色设为黑色,不透明度设为75%,距离设为1px,大小设为3px。
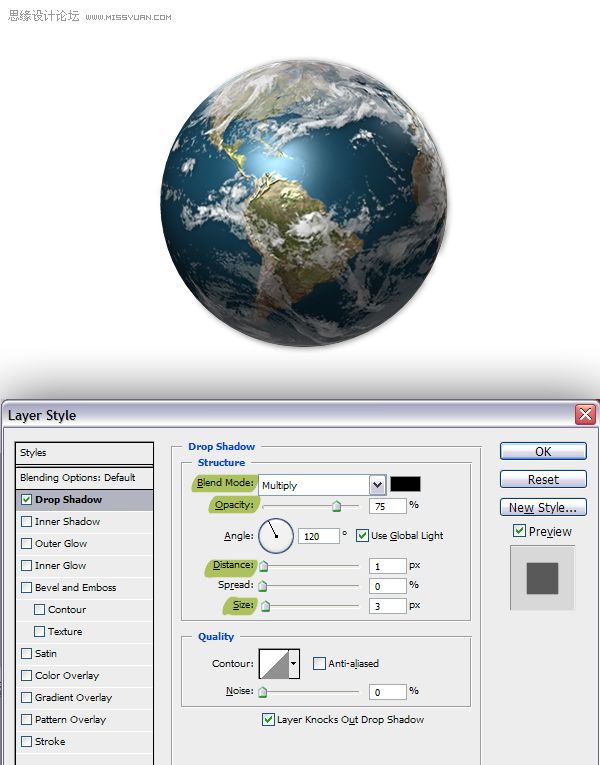
 情非得已
情非得已
-
 Photoshop绘制磨砂风格的插画作品2021-03-16
Photoshop绘制磨砂风格的插画作品2021-03-16
-
 Photoshop结合AI制作扁平化滑轮少女插画2021-03-11
Photoshop结合AI制作扁平化滑轮少女插画2021-03-11
-
 Photoshop结合AI绘制扁平化风格的少女插画2020-03-13
Photoshop结合AI绘制扁平化风格的少女插画2020-03-13
-
 Photoshop结合AI绘制春字主题插画作品2020-03-13
Photoshop结合AI绘制春字主题插画作品2020-03-13
-
 Photoshop绘制时尚大气的手机APP图标2020-03-12
Photoshop绘制时尚大气的手机APP图标2020-03-12
-
 Photoshop绘制立体感十足的手机图标2020-03-12
Photoshop绘制立体感十足的手机图标2020-03-12
-
 玻璃瓶绘画:PS绘制玻璃质感的魔法瓶2020-03-11
玻璃瓶绘画:PS绘制玻璃质感的魔法瓶2020-03-11
-
 像素工厂:用PS设计等距像素的工厂图标2019-03-20
像素工厂:用PS设计等距像素的工厂图标2019-03-20
-
 圣诞老人:使用PS绘制圣诞老人插画2019-02-21
圣诞老人:使用PS绘制圣诞老人插画2019-02-21
-
 Lumix相机:PS绘制粉色的照相机教程2019-01-18
Lumix相机:PS绘制粉色的照相机教程2019-01-18
-
 Photoshop结合AI制作扁平化滑轮少女插画2021-03-11
Photoshop结合AI制作扁平化滑轮少女插画2021-03-11
-
 Photoshop绘制磨砂风格的插画作品2021-03-16
Photoshop绘制磨砂风格的插画作品2021-03-16
-
 像素绘画:用PS绘制像素风格树木教程
相关文章10652019-03-26
像素绘画:用PS绘制像素风格树木教程
相关文章10652019-03-26
-
 像素工厂:用PS设计等距像素的工厂图标
相关文章12942019-03-20
像素工厂:用PS设计等距像素的工厂图标
相关文章12942019-03-20
-
 2.5D插画:用PS制作2.5D风格拖线板
相关文章13512019-02-28
2.5D插画:用PS制作2.5D风格拖线板
相关文章13512019-02-28
-
 小黄人图标:PS绘制小黄人拟物图标
相关文章17502019-01-14
小黄人图标:PS绘制小黄人拟物图标
相关文章17502019-01-14
-
 Photoshop绘制美味可口的棒棒糖教程
相关文章4922018-12-14
Photoshop绘制美味可口的棒棒糖教程
相关文章4922018-12-14
-
 Photoshop绘制毛茸茸的猫咪效果图
相关文章8252018-11-08
Photoshop绘制毛茸茸的猫咪效果图
相关文章8252018-11-08
-
 Photoshop绘制2.5D风格的商业中心插画
相关文章11932018-09-07
Photoshop绘制2.5D风格的商业中心插画
相关文章11932018-09-07
-
 Photoshop绘制日落主题风格的插画图标
相关文章3252018-09-07
Photoshop绘制日落主题风格的插画图标
相关文章3252018-09-07
