Photoshop绘制一张秋分主题插画图(3)
文章来源于 pconline,感谢作者 李华仁 给我们带来经精彩的文章!设计教程/PS教程/鼠绘教程2009-10-16
11、执行菜单:文件/导入,分别导入素材1、2,调整其到适合的位置及大小,如图14所示。 图14 12、在图层面板上单击创建新图层按钮,在工具箱中选择画笔工具,并在工作区绘制出草帽的形状与填充颜色为灰黄色,如图15
11、执行菜单:“文件”/“导入”,分别导入素材1、2,调整其到适合的位置及大小,如图14所示。

图14
12、在图层面板上单击创建新图层按钮,在工具箱中选择画笔工具,并在工作区绘制出草帽的形状与填充颜色为灰黄色,如图15所示。
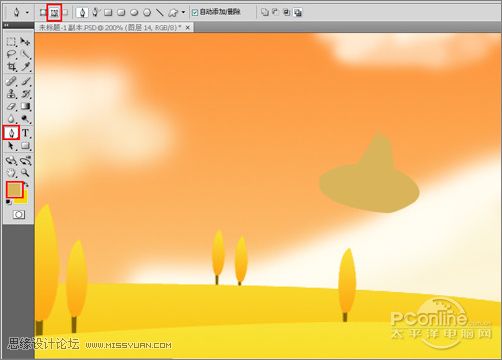
图15
13、在图层面板上单击创建新图层按钮,在工具箱中选择画笔工具,并在工作区绘制出草帽高光形状与填充颜色RGB值为229、200、130,如图16所示。
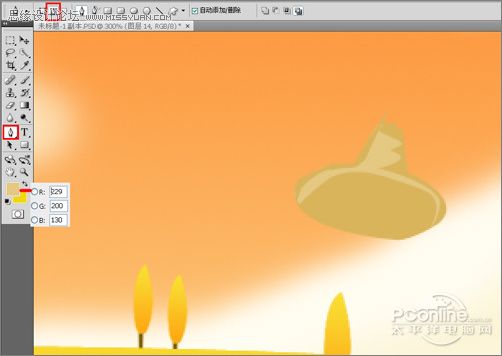
图16
14、在图层面板上单击创建新图层按钮,在工具箱中选择画笔工具,并在工作区绘制出脸形状与填充颜色RGB值为247、227、200,如图17所示。
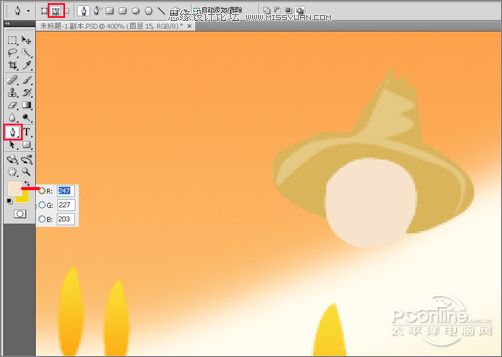
图17
15、在工具箱中选择自定义形状工具,分别在设置形状为螺线和十角星边框,并在工作区拖出形状,接着填充黑色,按键盘快捷键Ctrl+Enter转换为选区,接着按按键盘快捷键Alt+Delete填充,按键盘快捷键Ctrl+D取消选区,并按快捷键Ctrl+T调整大小与位置,如图18所示。
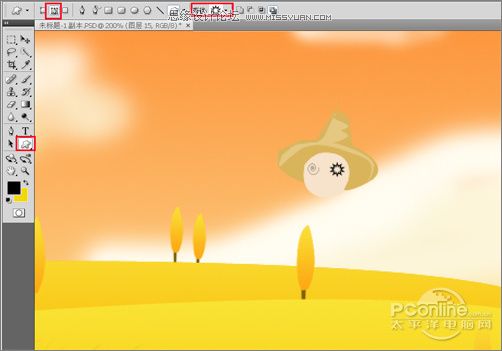
图18
16、在图层面板上单击创建新图层按钮,在工具箱中选择画笔工具,并在工作区绘制出衣服形状与填充颜色RGB值为196、217、152,如图19所示。
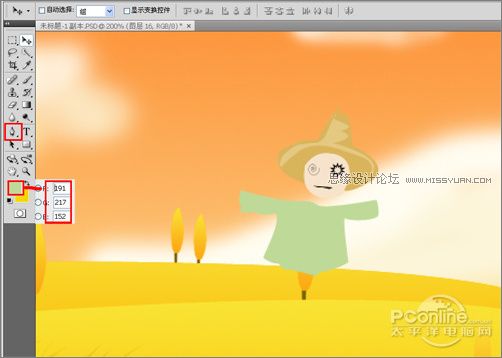
图19
17、经过调整后的效果,如图20所示。

图20
18、在工具箱中选择横排文字工具 ,在画面中用鼠标单击后,出现一个输入文字光标,在光标后分别输入“秋分”,在工具选项栏中设置字体为“叶根友钢笔行”,设置字体大小为“51点”,设置消除锯齿为“锐利”,设置字体颜色为白色,如图21所示。也是最终效果。

图21
 情非得已
情非得已
推荐文章
-
 Photoshop绘制磨砂风格的插画作品2021-03-16
Photoshop绘制磨砂风格的插画作品2021-03-16
-
 Photoshop结合AI制作扁平化滑轮少女插画2021-03-11
Photoshop结合AI制作扁平化滑轮少女插画2021-03-11
-
 Photoshop结合AI绘制扁平化风格的少女插画2020-03-13
Photoshop结合AI绘制扁平化风格的少女插画2020-03-13
-
 Photoshop结合AI绘制春字主题插画作品2020-03-13
Photoshop结合AI绘制春字主题插画作品2020-03-13
-
 Photoshop绘制时尚大气的手机APP图标2020-03-12
Photoshop绘制时尚大气的手机APP图标2020-03-12
-
 Photoshop绘制立体感十足的手机图标2020-03-12
Photoshop绘制立体感十足的手机图标2020-03-12
-
 玻璃瓶绘画:PS绘制玻璃质感的魔法瓶2020-03-11
玻璃瓶绘画:PS绘制玻璃质感的魔法瓶2020-03-11
-
 像素工厂:用PS设计等距像素的工厂图标2019-03-20
像素工厂:用PS设计等距像素的工厂图标2019-03-20
-
 圣诞老人:使用PS绘制圣诞老人插画2019-02-21
圣诞老人:使用PS绘制圣诞老人插画2019-02-21
-
 Lumix相机:PS绘制粉色的照相机教程2019-01-18
Lumix相机:PS绘制粉色的照相机教程2019-01-18
热门文章
-
 Photoshop结合AI制作扁平化滑轮少女插画2021-03-11
Photoshop结合AI制作扁平化滑轮少女插画2021-03-11
-
 Photoshop绘制磨砂风格的插画作品2021-03-16
Photoshop绘制磨砂风格的插画作品2021-03-16
-
 Photoshop绘制磨砂风格的插画作品
相关文章1702021-03-16
Photoshop绘制磨砂风格的插画作品
相关文章1702021-03-16
-
 Photoshop结合AI制作扁平化滑轮少女插画
相关文章2032021-03-11
Photoshop结合AI制作扁平化滑轮少女插画
相关文章2032021-03-11
-
 Photoshop结合AI绘制扁平化风格的少女插画
相关文章7992020-03-13
Photoshop结合AI绘制扁平化风格的少女插画
相关文章7992020-03-13
-
 Photoshop结合AI绘制春字主题插画作品
相关文章4762020-03-13
Photoshop结合AI绘制春字主题插画作品
相关文章4762020-03-13
-
 插画教程:用PS绘制扁平化风格的插画
相关文章5062019-03-15
插画教程:用PS绘制扁平化风格的插画
相关文章5062019-03-15
-
 渐变插画:使用PSPS绘制渐变风格插画
相关文章4872019-02-28
渐变插画:使用PSPS绘制渐变风格插画
相关文章4872019-02-28
-
 2.5D插画:用PS制作2.5D风格拖线板
相关文章13512019-02-28
2.5D插画:用PS制作2.5D风格拖线板
相关文章13512019-02-28
-
 圣诞老人:使用PS绘制圣诞老人插画
相关文章8732019-02-21
圣诞老人:使用PS绘制圣诞老人插画
相关文章8732019-02-21
