Photoshop为一寸照片添衣领和换底色(2)
文章来源于 电脑报,感谢作者 情非得已 给我们带来经精彩的文章!照片换底色 暗渡陈仓随心所欲
一寸照片底色的调整,也是很多朋友常常遇到的问题,也因为底色不符合要求,不得不再去照相馆重新拍照。今天我们就教大家如何利用Photoshop实现一寸照底色的快速调整。
照片底色的调整,其本质操作就是抠图。而抠图操作对于很多朋友来说无疑是痛苦的,因为它既要细心,又要耐心。其实抠图不尽如此,特别是在背景颜色比较单一的一寸照当中,抠图操作是相对比较简单的。
用Photoshop打开照片,按键盘“W”键调出“魔术棒”工具,设定合适的容差(具体数值根据照片实际情况而定)后在照片背景色部分点击,并获得背景色选区。我们会发现,背景色中还有一些地方没有选择到(如图5所示),不用着急,接下来我们继续完善。

按键盘“Z”调用“放大镜”工具,对选区细节部分进行放大,再按键盘“L”调出“套索”工具,对选取过程当中没有选择到的地方,按键盘“Shift”增选,而有些地方多选了的,按键盘“Alt”减选。从而得到最终比较满意的选区(如图6所示)。

完成后,在图层上单击鼠标右键,在弹出的菜单当中选择“保存选区”,任意命名后保存并按键盘“Ctrl+D”取消选区。
接下来新建一个空白图层,按键盘“D”键恢复前景和背景的颜色为黑色和白色,再按键盘“Ctrl+Delete”,将新建图层填充为白色。然后按键盘“L”,在图层中点击鼠标右键,在弹出的菜单当中选择“载入选区”,将刚刚保存的选区载入,并为白色图层建立蒙版。到这里,就可以将背景色替换为白色了(如图7所示)。
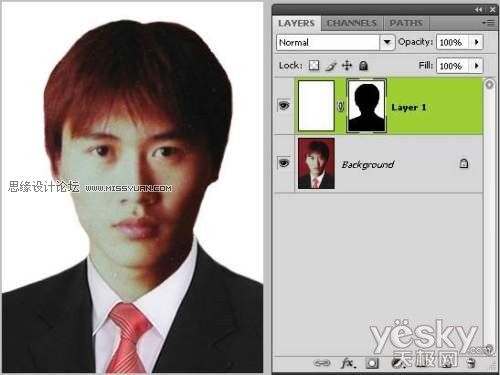
这时我们可以看到,人物的边缘部分还有一些“毛刺”,没关系,点击激活白色图层蒙版,然后按键盘快捷键“B”调用“笔刷”工具,按键盘“X”调整画笔颜色为白色,并对照片当中边缘的毛刺部分进行涂抹(这里可以按键盘“Z”键将照片局部放大,同时按键盘“[”或“]”调整笔刷大小,按“Shift+[”或“Shift+]”调整笔刷边缘),以达到最终较为满意的效果(如图8所示)。可以看到,人物的细节基本没有受到影响,而底色过渡也很自然。
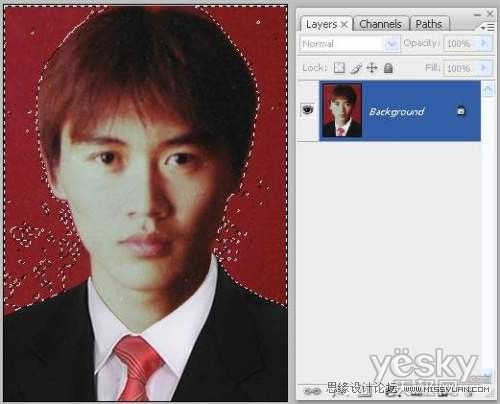
小贴士:在蒙版当中操作可以避免操作失败而破坏原图,并且在空白图层当中可以任意对涂抹部分进行修改。此外,本文以替换底色为白色为例,如果要替换为其他颜色,只要将空白图层的填充颜色替换为相应颜色即可。
至此,我们为照片当中的人物添加了有领子的衣服,又将照片的底色进行了替换,大家可以对比看看图1、图5和图7的效果,是不是自然而又能满足最终的要求?如果你也有这样的需求,不妨按照本文当中讲解的方法进行操作,制作出符合要求的一寸照。相对而言,利用Photoshop对一寸照进行修改是比较方便、也比较简单的,希望大家可以保持耐心,多尝试几次,一定会制作出符合要求的照片,省下该省的“银子”,呵呵。
 情非得已
情非得已
-
 Photoshop详解商业磨皮中如何提升照片质感2020-03-19
Photoshop详解商业磨皮中如何提升照片质感2020-03-19
-
 直方图原理:实例解析PS直方图的应用2019-01-17
直方图原理:实例解析PS直方图的应用2019-01-17
-
 工具原理:详解PS渐变映射的使用技巧2019-01-10
工具原理:详解PS渐变映射的使用技巧2019-01-10
-
 Photoshop CC 2019 20.0中文版新功能介绍2018-10-24
Photoshop CC 2019 20.0中文版新功能介绍2018-10-24
-
 Photoshop详解ACR渐变滤镜在后期的妙用2018-09-29
Photoshop详解ACR渐变滤镜在后期的妙用2018-09-29
-
 Photoshop通过调色实例解析直方图使用技巧2018-09-29
Photoshop通过调色实例解析直方图使用技巧2018-09-29
-
 Photoshop详细解析CameraRaw插件使用2018-03-29
Photoshop详细解析CameraRaw插件使用2018-03-29
-
 Photoshop解析新手必须知道的学习笔记2017-06-05
Photoshop解析新手必须知道的学习笔记2017-06-05
-
 Photoshop详细解析曲线工具的使用原理2017-02-08
Photoshop详细解析曲线工具的使用原理2017-02-08
-
 Photoshop详细解析钢笔工具的高级使用技巧2016-12-08
Photoshop详细解析钢笔工具的高级使用技巧2016-12-08
-
 Photoshop详解商业磨皮中如何提升照片质感
相关文章10402020-03-19
Photoshop详解商业磨皮中如何提升照片质感
相关文章10402020-03-19
-
 操作技巧:如果用PS提高照片的清晰度
相关文章7042019-07-24
操作技巧:如果用PS提高照片的清晰度
相关文章7042019-07-24
-
 调色技巧:详细解析调色工具原理与使用
相关文章4482019-07-17
调色技巧:详细解析调色工具原理与使用
相关文章4482019-07-17
-
 儿童调色:用PS详解儿童人像的后期技巧
相关文章10062019-07-10
儿童调色:用PS详解儿童人像的后期技巧
相关文章10062019-07-10
-
 技巧教程:分辨率与像素之间的哪些事儿
相关文章6812019-04-07
技巧教程:分辨率与像素之间的哪些事儿
相关文章6812019-04-07
-
 水印制作:用PS给照片添加水印效果
相关文章10292019-04-07
水印制作:用PS给照片添加水印效果
相关文章10292019-04-07
-
 摄影后期:分析后期作品画面和确认思路
相关文章5492019-04-01
摄影后期:分析后期作品画面和确认思路
相关文章5492019-04-01
-
 调色技巧:唯美人像中肤色的精准把控
相关文章7262019-04-01
调色技巧:唯美人像中肤色的精准把控
相关文章7262019-04-01
