Photoshop合成超酷的魔法师特效(2)
文章来源于 tutsplus.com,感谢作者 活力盒子 给我们带来经精彩的文章!步骤5-女孩的颜色调整
很明显,这个女孩不适合背景。我们将在此通过使用调整图层来修复它。
首先,我们将移除黄色的灯光。添加一个新的色相/饱和度调整图层,并对它使用剪贴蒙版。设置编辑黄色,饱和度降低到-54。
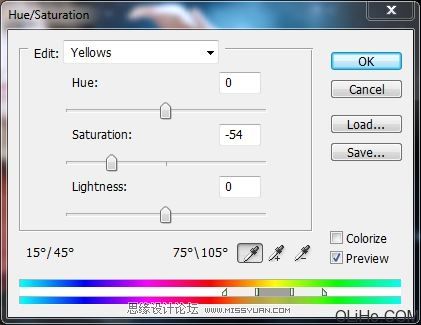
现在,我们将使女孩更偏蓝色。添加色彩平衡调整层,并从中建立剪贴蒙版,设置如下图。
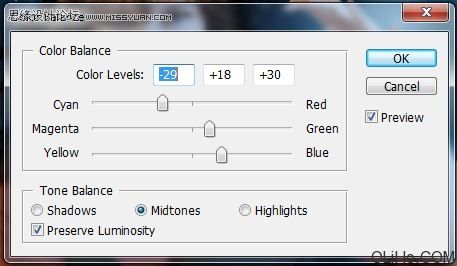
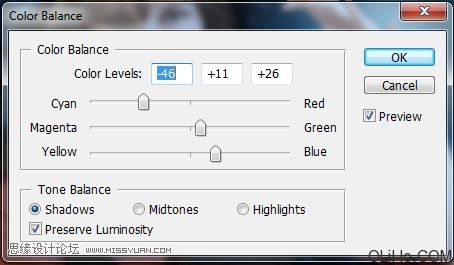
为了使它更蓝,要添加渐变映射调整层。不要忘记创建剪贴蒙版。暗色调选择深蓝色(我用的是#072519),浅色调使用白色。点击OK,不透明度降低到30%。
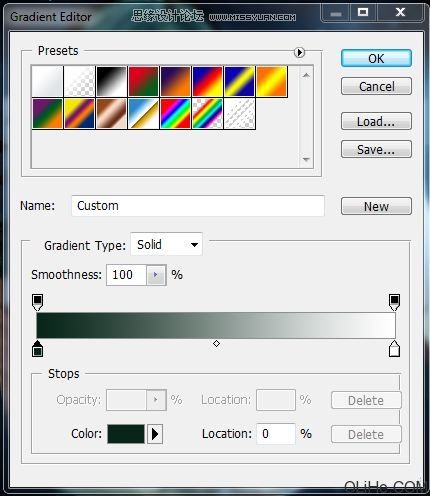
现在最后一件事——我们将增加对比度。添加色阶调整层,从中创建一个剪贴蒙版,设置输入色阶:33,0,73,和238。点击OK。
这就是现在图像的效果了:

步骤6-加亮眼睛
这是快速的一步,我们要加亮眼睛。在“GIRL”层和所有剪贴蒙版的上方添加一个新层,并将其命名为“BRIGHTEN EYES”(加亮眼睛)。使用渐变工具(G),选择#808080的颜色填充层。然后更改混合模式为叠加。选择一个柔软的,大小类似于虹膜的圆形笔刷,选择白色涂抹虹膜。使它们更亮。
步骤7-添加星球
打开earth 图片,把它拖到文件里。命名该层为“PLANET”(星球)。你可以看到星球太大。为了使它变小要按Command + T调整其大小。按住Shift调整可以约束比例。从背景中剪切出星球。
让我们添加两个图层样式:内阴影和外发光。添加图层样式按钮在图层面板的底部。
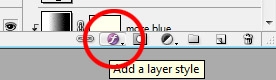
按下图设置图层样式:
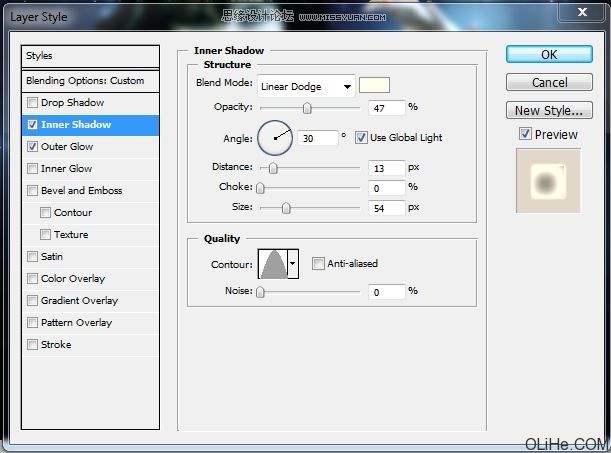
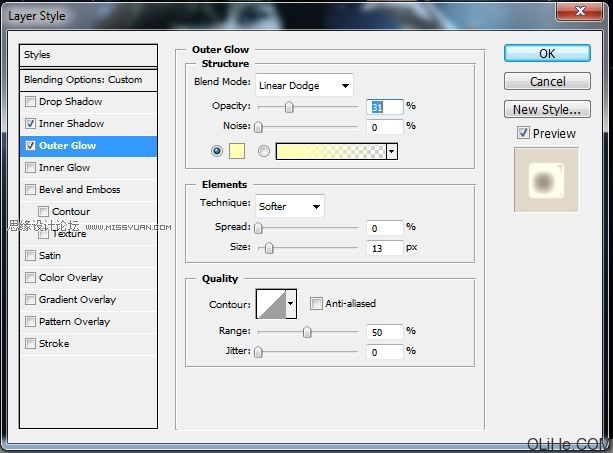
在“PLANET”层之上添加一个色相/饱和度调整层,并设置色相值为+90,饱和度为-20。按确定,并在该层创建剪贴蒙版。
更改“PLANET”层的混合模式为强光。使它半透明。

步骤8-添加树
在这一步我们要添加树。打开树的图片。去选择>色彩范围。然后点击选择白色背景。
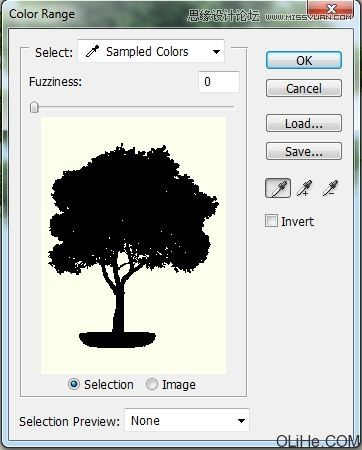
按Command + Shift + I反选。拖动选区到文件中,放在“PLANET”层的上方,命名该层为“TREE”(树)。按Command + T调整树的大小。不要忘记在这个过程中按住Shift使比例保持不变。
在“TREE”层之上添加一个色阶调整层,设置输入色阶:21;1,12;232。按OK并在该层创建剪贴蒙版。然后添加一个色彩平衡调整层,按下图设置它。
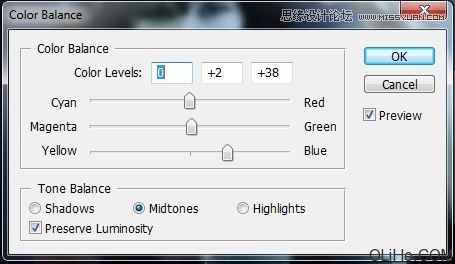
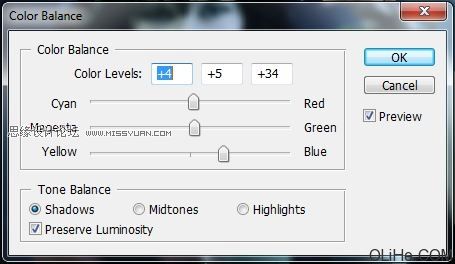
这一步后,你的照片效果应该与下图类似:

 情非得已
情非得已
-
 Photoshop合成海边海龟和被掀起的海浪场景2021-03-08
Photoshop合成海边海龟和被掀起的海浪场景2021-03-08
-
 Photoshop创意合成森林中的新娘和鸟笼2021-02-23
Photoshop创意合成森林中的新娘和鸟笼2021-02-23
-
 Photoshop合成森林中马灯下的小动物2020-04-01
Photoshop合成森林中马灯下的小动物2020-04-01
-
 Photoshop合成梦幻仙境场景的精灵仙子2020-03-27
Photoshop合成梦幻仙境场景的精灵仙子2020-03-27
-
 Photoshop合成创意头像长出花朵效果2020-03-26
Photoshop合成创意头像长出花朵效果2020-03-26
-
 Photoshop合成被蝴蝶和星光打散的头像2020-03-26
Photoshop合成被蝴蝶和星光打散的头像2020-03-26
-
 Photoshop合成创意的美女和野兽场景2020-03-20
Photoshop合成创意的美女和野兽场景2020-03-20
-
 Photoshop合成创意的乌龟背着城堡效果图2020-03-20
Photoshop合成创意的乌龟背着城堡效果图2020-03-20
-
 Photoshop合成房间里抚摸恐龙头的小男孩2020-03-20
Photoshop合成房间里抚摸恐龙头的小男孩2020-03-20
-
 Photoshop快速给建筑照片添加傍晚效果2020-03-19
Photoshop快速给建筑照片添加傍晚效果2020-03-19
-
 Photoshop创意合成森林中的新娘和鸟笼2021-02-23
Photoshop创意合成森林中的新娘和鸟笼2021-02-23
-
 Photoshop合成魔幻主题的发光山羊2021-03-04
Photoshop合成魔幻主题的发光山羊2021-03-04
-
 Photoshop合成海边海龟和被掀起的海浪场景2021-03-08
Photoshop合成海边海龟和被掀起的海浪场景2021-03-08
-
 Photoshop创意合成苹果身体的易拉罐2021-03-10
Photoshop创意合成苹果身体的易拉罐2021-03-10
-
 Photoshop合成闪电下的超级跑车2021-03-04
Photoshop合成闪电下的超级跑车2021-03-04
-
 Photoshop创意合成在脚底下魔法师2021-03-08
Photoshop创意合成在脚底下魔法师2021-03-08
-
 Photoshop创意合成被热气球带飞的鲸鱼2021-03-16
Photoshop创意合成被热气球带飞的鲸鱼2021-03-16
-
 Photoshop创意合成在脚底下魔法师
相关文章1422021-03-08
Photoshop创意合成在脚底下魔法师
相关文章1422021-03-08
-
 创意合成:用PS合成正在施法的魔法师
相关文章22842019-12-16
创意合成:用PS合成正在施法的魔法师
相关文章22842019-12-16
-
 创意合成:用PS合成立体特效的穿插照片效果
相关文章18572019-08-22
创意合成:用PS合成立体特效的穿插照片效果
相关文章18572019-08-22
-
 创意合成:用PS合成森林中的魔法精灵
相关文章17272019-04-19
创意合成:用PS合成森林中的魔法精灵
相关文章17272019-04-19
-
 燃烧人像:用PS制作燃烧火焰特效的人像
相关文章9192019-03-21
燃烧人像:用PS制作燃烧火焰特效的人像
相关文章9192019-03-21
-
 Photoshop创意合成超酷的鳄鱼汽车
相关文章11502018-05-14
Photoshop创意合成超酷的鳄鱼汽车
相关文章11502018-05-14
-
 Photoshop创意合成冷色风格的魔法师
相关文章14632018-04-04
Photoshop创意合成冷色风格的魔法师
相关文章14632018-04-04
-
 Photoshop合成水彩喷溅特效的人物插画
相关文章11442017-12-26
Photoshop合成水彩喷溅特效的人物插画
相关文章11442017-12-26
