Photoshop合成超酷的魔法师特效(3)
文章来源于 tutsplus.com,感谢作者 活力盒子 给我们带来经精彩的文章!步骤9-改变球面光线
在这一步,我们将制作球面光线来吸引大家的注意。在“PLANET”层下方添加一个新层,命名为“GLOBAL LIGHT”(球面光线)。使用渐变工具(G),选择#808080色来填充图层。现在去滤镜>渲染>灯光效果,并按下图设置:
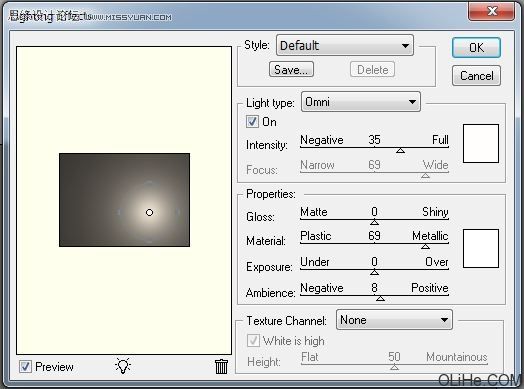
注意我把这个亮点放在星球的中心位置。现在改变混合模式为叠加。你就能看到灯光的效果了。
我还在这一层上,使眼睛更亮。使用画笔工具(B),选择一个软的直径与瞳孔大小类似的圆形笔刷,选择白色并在这层中女孩的瞳孔上涂抹。这使它们如下图般明亮。

步骤10-添加云
在这一步,我们将添加云。安装你下载的clouds画笔 。在所有图层的顶部添加一个新层,命名为“CLOUDS”(云),选择白色在星球周围添加云层。你也可以在树和女孩手的周围添加。
完成后复制“CLOUDS”,改变这层的混合模式为滤色。这一步会使云彩呈现很好的白色,没有灰色。
还有一件必须做的事是增加阴影。这很容易。再次复制“CLOUDS”层,把它放在“CLOUDS”的下方。按Command点击这个新层的缩略图。它激活了层蒙版。使用渐变工具(G)选择黑色填充选区。现在,稍微向右移动图层,降低25%的不透明度,就得到了更真实的效果。

步骤11-添加月亮
打开moon图片,从背景中剪切出来并拖动它到文档中。把它放在所有层之上并将其命名为“MOON”(月亮)。更改混合模式为滤色。

现在,我们将在月亮周围添加一个光环。在“MOON”层下方添加一个新层,并命名为“AURA AROUND THE MOON”(围绕月亮的光环)。使用画笔工具(B),选择一个软的圆形笔刷并选择一个明亮的蓝色。降低画笔的不透明度约15%,在月球周围涂抹,制造一个很美的光环。

步骤12-添加苹果(不一定非要按照下面来做,可以用自己拿手的方法来给苹果添加阴影。)
打开apples图片。选择前面的苹果,把它拖到文档中。按Command + T键,并按住Shift使它变小。复制苹果几次,把它放在树上不同的地方。你可以将它们旋转得到更多的变化效果。
完成之后把所有的苹果层合并成一层,命名为“APPLES”(苹果)。现在我们要混合它们并添加底下的阴影。在这层上添加矢量蒙版(添加矢量蒙版的按钮与添加图层样式按钮一样是在图层面板的底部)。现在用黑色的画笔在一些区域上涂抹,使它们消失。
现在添加投影图层样式,设置如下图所示。
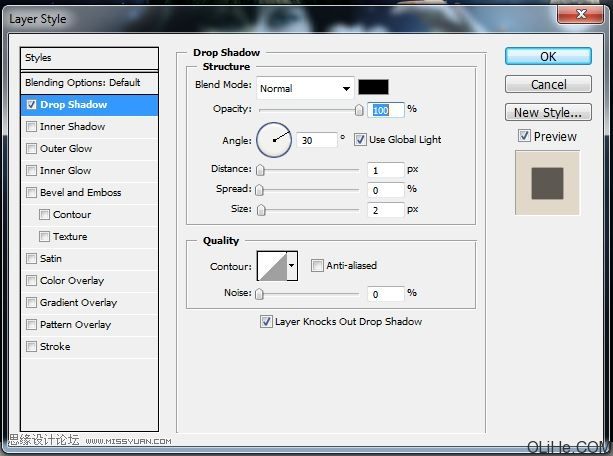
做完这步你的图像应该与下图类似:

步骤13-改变光线和阴影
现在,我们将改变亮光和阴影。
在所有图层的上方添加一个新层,命名为“LIGHTS & SHADOWS”(光线和阴影),使用渐变工具(G),选择#808080色填充层。更改混合模式为叠加。现在使用画笔工具(B),选择白色在你认为该亮的地方涂抹。使用较低的透明度使光线不那么强,以及使用更高的透明度使之更强。再次加亮女孩的瞳孔。
现在,选择黑色在应该为阴影的区域上涂抹。再次运用透明度来获得更多真实的效果。

步骤14-添加星光
安装你之前下载的星光笔刷。在所有图层上方添加一个新层,命名为“星光”,并在女孩手的周围涂抹。

 情非得已
情非得已
-
 Photoshop合成海边海龟和被掀起的海浪场景2021-03-08
Photoshop合成海边海龟和被掀起的海浪场景2021-03-08
-
 Photoshop创意合成森林中的新娘和鸟笼2021-02-23
Photoshop创意合成森林中的新娘和鸟笼2021-02-23
-
 Photoshop合成森林中马灯下的小动物2020-04-01
Photoshop合成森林中马灯下的小动物2020-04-01
-
 Photoshop合成梦幻仙境场景的精灵仙子2020-03-27
Photoshop合成梦幻仙境场景的精灵仙子2020-03-27
-
 Photoshop合成创意头像长出花朵效果2020-03-26
Photoshop合成创意头像长出花朵效果2020-03-26
-
 Photoshop合成被蝴蝶和星光打散的头像2020-03-26
Photoshop合成被蝴蝶和星光打散的头像2020-03-26
-
 Photoshop合成创意的美女和野兽场景2020-03-20
Photoshop合成创意的美女和野兽场景2020-03-20
-
 Photoshop合成创意的乌龟背着城堡效果图2020-03-20
Photoshop合成创意的乌龟背着城堡效果图2020-03-20
-
 Photoshop合成房间里抚摸恐龙头的小男孩2020-03-20
Photoshop合成房间里抚摸恐龙头的小男孩2020-03-20
-
 Photoshop快速给建筑照片添加傍晚效果2020-03-19
Photoshop快速给建筑照片添加傍晚效果2020-03-19
-
 Photoshop创意合成森林中的新娘和鸟笼2021-02-23
Photoshop创意合成森林中的新娘和鸟笼2021-02-23
-
 Photoshop合成魔幻主题的发光山羊2021-03-04
Photoshop合成魔幻主题的发光山羊2021-03-04
-
 Photoshop合成海边海龟和被掀起的海浪场景2021-03-08
Photoshop合成海边海龟和被掀起的海浪场景2021-03-08
-
 Photoshop创意合成苹果身体的易拉罐2021-03-10
Photoshop创意合成苹果身体的易拉罐2021-03-10
-
 Photoshop合成闪电下的超级跑车2021-03-04
Photoshop合成闪电下的超级跑车2021-03-04
-
 Photoshop创意合成在脚底下魔法师2021-03-08
Photoshop创意合成在脚底下魔法师2021-03-08
-
 Photoshop创意合成被热气球带飞的鲸鱼2021-03-16
Photoshop创意合成被热气球带飞的鲸鱼2021-03-16
-
 Photoshop创意合成在脚底下魔法师
相关文章1422021-03-08
Photoshop创意合成在脚底下魔法师
相关文章1422021-03-08
-
 创意合成:用PS合成正在施法的魔法师
相关文章22842019-12-16
创意合成:用PS合成正在施法的魔法师
相关文章22842019-12-16
-
 创意合成:用PS合成立体特效的穿插照片效果
相关文章18572019-08-22
创意合成:用PS合成立体特效的穿插照片效果
相关文章18572019-08-22
-
 创意合成:用PS合成森林中的魔法精灵
相关文章17272019-04-19
创意合成:用PS合成森林中的魔法精灵
相关文章17272019-04-19
-
 燃烧人像:用PS制作燃烧火焰特效的人像
相关文章9192019-03-21
燃烧人像:用PS制作燃烧火焰特效的人像
相关文章9192019-03-21
-
 Photoshop创意合成超酷的鳄鱼汽车
相关文章11502018-05-14
Photoshop创意合成超酷的鳄鱼汽车
相关文章11502018-05-14
-
 Photoshop创意合成冷色风格的魔法师
相关文章14632018-04-04
Photoshop创意合成冷色风格的魔法师
相关文章14632018-04-04
-
 Photoshop合成水彩喷溅特效的人物插画
相关文章11442017-12-26
Photoshop合成水彩喷溅特效的人物插画
相关文章11442017-12-26
