Photoshop合成超酷的魔法师特效(4)
文章来源于 tutsplus.com,感谢作者 活力盒子 给我们带来经精彩的文章!步骤15-在女孩周围添加光环
为了使女孩与背景分离一点,我们将在她周围添加光环。在“GIRL”层下方添加一个新层,命名为“AURA AROUND THE GIRL”(女孩周围的光环)。使用渐变工具(G),选择#808080色填充背景。更改混合模式为叠加。现在使用画笔工具(B),选择一个软的圆形笔刷,选择白色在女孩的周围涂抹。看下图就能明白我的意思:

步骤16-整体调整
我们已经放置好所有的元素,现在我们要调整图片。首先在所有层之上添加一个新的渐变映射调整图层,并按下图设置。
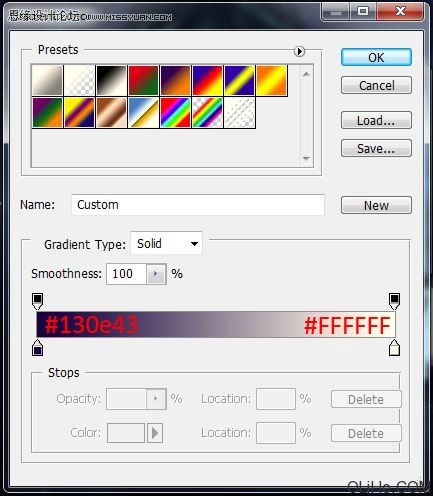
然后添加一个色阶调整图层,设置如下:
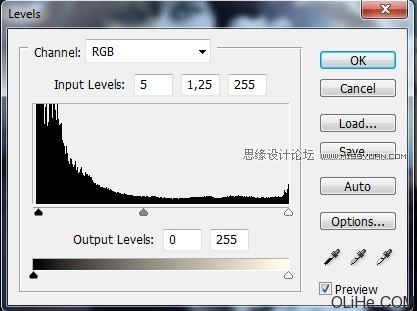
减少图片的饱和度。你可以使用色相/饱和度调整层或(像我这样)使用渐变工具。设置这层的不透明度为60%。
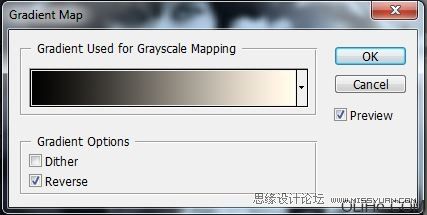
做完之后效果如下图:

步骤17-增加眼睛的饱和度
正如你所看到的预览图片,眼睛比图片的其他部位更具饱和度。我们将在这一步实现。
首先点击渐变调整图层的矢量蒙版降低不透明度。使用画笔工具(B),选择黑色,使用与瞳孔大小相同的画笔。现在,在瞳孔上涂抹。此步骤将消除眼睛上的饱和度效果。
现在添加一个新的色相/饱和度调整层,并设置饱和度值为+100。使用渐变工具(G),选择黑色,并填充调整图层的矢量蒙版。然后使用画笔工具(B),选择白色来涂抹瞳孔,使它们更饱和。

步骤18-锐化
使用选框工具(M),选中整个图像。现在去编辑>合并拷贝,然后按Command + V粘贴合并后的图像。放在所有图层的上方。
去滤镜>其它>高反差保留…并设置半径值为5像素。更改图层的混合模式为叠加。
整个图像被锐化。但对我来说锐化背景看起来并不好,它应该没有高反差保留的效果。使用橡皮擦工具(E)擦除这层有背景的地方,如下图所示。
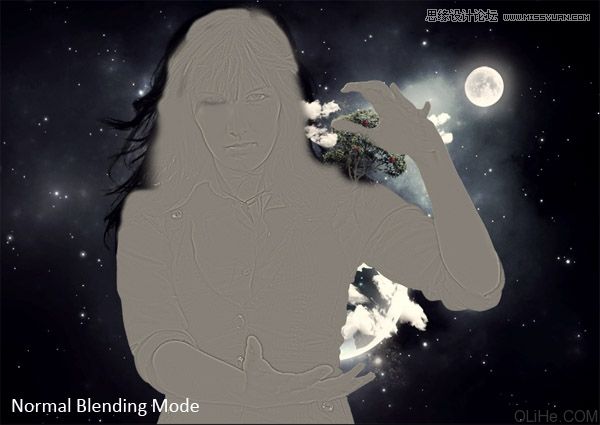
步骤19-再次改变光线和阴影
这是我们最后一次改变光线和阴影。再次粘贴合并后的图片放在所有图层的上方。现在,按Shift + Command + U饱和图像以及按 Command + I 反转颜色。去滤镜>模糊>高斯模糊,设置半径值约15像素。按确定。改变这层的混合模式为叠加,不透明度降低到30%。

步骤20-最后的修饰
你几乎要完成了。这有两件简单的事情需要解决。首先我认为图像应该更暗。要添加一个新的色阶调整层来修复它,设置输入值为0;1,1; 255。按确定。
现在添加色彩平衡调整层,并设置色调为-6;0; +4,按确定。这就完成了。
结论
祝贺你!你刚刚完成了这幅图像的制作。希望你能在本教程中学到新东西或是得到一些灵感,感谢大家的阅读!

进入论坛参与讨论和交作业:http://www.missyuan.com/viewthread.php?tid=434738
 情非得已
情非得已
-
 Photoshop合成海边海龟和被掀起的海浪场景2021-03-08
Photoshop合成海边海龟和被掀起的海浪场景2021-03-08
-
 Photoshop创意合成森林中的新娘和鸟笼2021-02-23
Photoshop创意合成森林中的新娘和鸟笼2021-02-23
-
 Photoshop合成森林中马灯下的小动物2020-04-01
Photoshop合成森林中马灯下的小动物2020-04-01
-
 Photoshop合成梦幻仙境场景的精灵仙子2020-03-27
Photoshop合成梦幻仙境场景的精灵仙子2020-03-27
-
 Photoshop合成创意头像长出花朵效果2020-03-26
Photoshop合成创意头像长出花朵效果2020-03-26
-
 Photoshop合成被蝴蝶和星光打散的头像2020-03-26
Photoshop合成被蝴蝶和星光打散的头像2020-03-26
-
 Photoshop合成创意的美女和野兽场景2020-03-20
Photoshop合成创意的美女和野兽场景2020-03-20
-
 Photoshop合成创意的乌龟背着城堡效果图2020-03-20
Photoshop合成创意的乌龟背着城堡效果图2020-03-20
-
 Photoshop合成房间里抚摸恐龙头的小男孩2020-03-20
Photoshop合成房间里抚摸恐龙头的小男孩2020-03-20
-
 Photoshop快速给建筑照片添加傍晚效果2020-03-19
Photoshop快速给建筑照片添加傍晚效果2020-03-19
-
 Photoshop创意合成森林中的新娘和鸟笼2021-02-23
Photoshop创意合成森林中的新娘和鸟笼2021-02-23
-
 Photoshop合成魔幻主题的发光山羊2021-03-04
Photoshop合成魔幻主题的发光山羊2021-03-04
-
 Photoshop合成海边海龟和被掀起的海浪场景2021-03-08
Photoshop合成海边海龟和被掀起的海浪场景2021-03-08
-
 Photoshop创意合成苹果身体的易拉罐2021-03-10
Photoshop创意合成苹果身体的易拉罐2021-03-10
-
 Photoshop合成闪电下的超级跑车2021-03-04
Photoshop合成闪电下的超级跑车2021-03-04
-
 Photoshop创意合成在脚底下魔法师2021-03-08
Photoshop创意合成在脚底下魔法师2021-03-08
-
 Photoshop创意合成被热气球带飞的鲸鱼2021-03-16
Photoshop创意合成被热气球带飞的鲸鱼2021-03-16
-
 Photoshop创意合成在脚底下魔法师
相关文章1422021-03-08
Photoshop创意合成在脚底下魔法师
相关文章1422021-03-08
-
 创意合成:用PS合成正在施法的魔法师
相关文章22842019-12-16
创意合成:用PS合成正在施法的魔法师
相关文章22842019-12-16
-
 创意合成:用PS合成立体特效的穿插照片效果
相关文章18572019-08-22
创意合成:用PS合成立体特效的穿插照片效果
相关文章18572019-08-22
-
 创意合成:用PS合成森林中的魔法精灵
相关文章17272019-04-19
创意合成:用PS合成森林中的魔法精灵
相关文章17272019-04-19
-
 燃烧人像:用PS制作燃烧火焰特效的人像
相关文章9192019-03-21
燃烧人像:用PS制作燃烧火焰特效的人像
相关文章9192019-03-21
-
 Photoshop创意合成超酷的鳄鱼汽车
相关文章11502018-05-14
Photoshop创意合成超酷的鳄鱼汽车
相关文章11502018-05-14
-
 Photoshop创意合成冷色风格的魔法师
相关文章14632018-04-04
Photoshop创意合成冷色风格的魔法师
相关文章14632018-04-04
-
 Photoshop合成水彩喷溅特效的人物插画
相关文章11442017-12-26
Photoshop合成水彩喷溅特效的人物插画
相关文章11442017-12-26
