Photoshop绘制超靓玻璃球按钮教程
文章来源于 PS爱好者,感谢作者 秩名 给我们带来经精彩的文章!设计教程/PS教程/其他教程2010-03-11
本教程主要用Photoshop绘制水晶质感的玻璃球按钮,按钮的球面质感和光滑度表现的非常好,相信很多朋友喜欢,下面让我们一起来学习.
效果图

1、先来制作球托面板,框矩形框,渐变填充
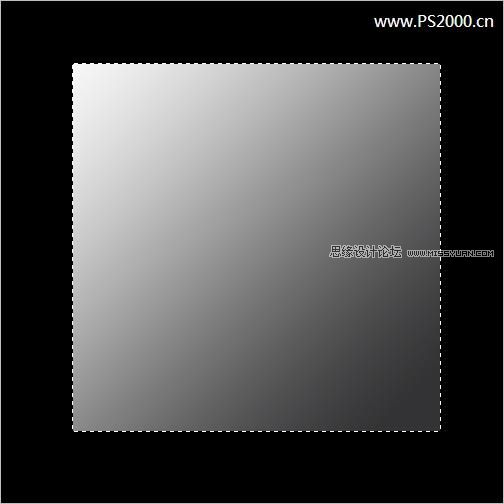
2、新建图层,载入图层1选区(按住ctrl,鼠标点击图层1即可载入,下同)
选择—修改—收缩2像素,ctrl+alt+D羽化5像素,填充黑色,图层不透明度50%
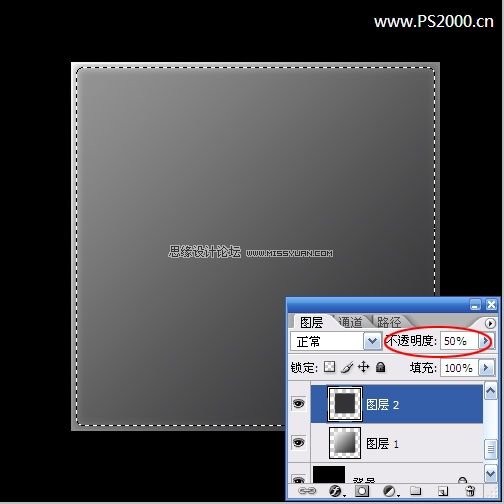
3、新建图层,载入图层1选区,径向渐变填充,设为“变亮”
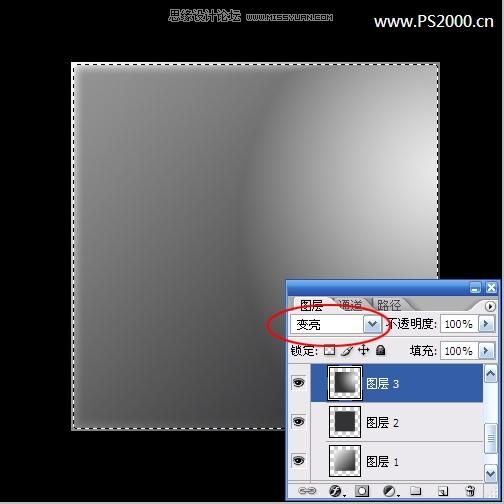
4、新建图层,使用矩形选框工具框选一细条长方形,前景色和背景色参见下图

5、选择渐变工具,线性渐变,从矩形选区由上而下拖鼠标
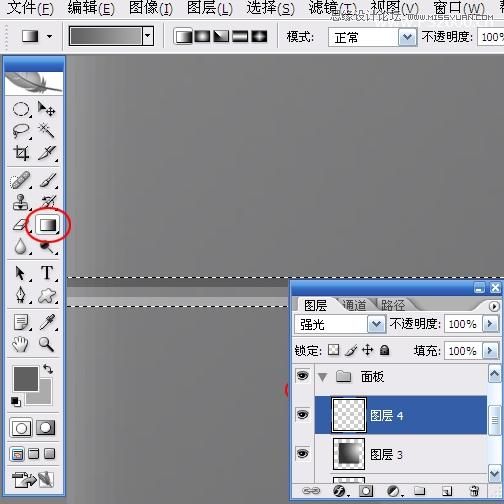
6、为了方便图层管理,建立一个图层组,命令为“面板”,把刚刚处理的几个图层拖入新建图层组,
命名为“球体”,新建图层,绘制正圆选区
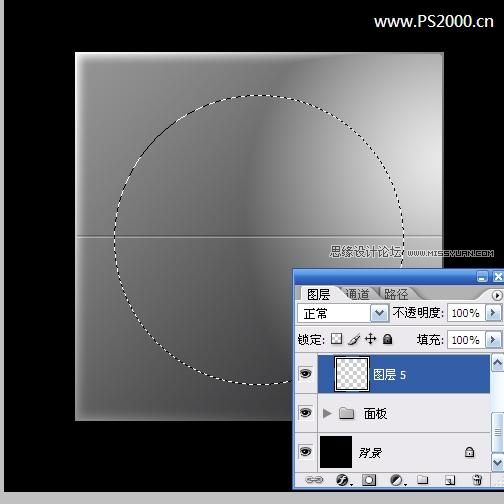
7、渐变填充,渐变色彩参见下图

8、在圆内径向渐变拖出。新建图层,载入下图中图层5选区,选择—修改—收缩6像素
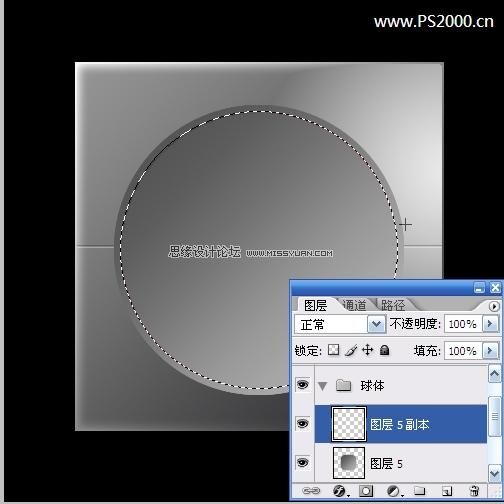
 情非得已
情非得已
推荐文章
-
 Photoshop详解商业磨皮中如何提升照片质感2020-03-19
Photoshop详解商业磨皮中如何提升照片质感2020-03-19
-
 直方图原理:实例解析PS直方图的应用2019-01-17
直方图原理:实例解析PS直方图的应用2019-01-17
-
 工具原理:详解PS渐变映射的使用技巧2019-01-10
工具原理:详解PS渐变映射的使用技巧2019-01-10
-
 Photoshop CC 2019 20.0中文版新功能介绍2018-10-24
Photoshop CC 2019 20.0中文版新功能介绍2018-10-24
-
 Photoshop详解ACR渐变滤镜在后期的妙用2018-09-29
Photoshop详解ACR渐变滤镜在后期的妙用2018-09-29
-
 Photoshop通过调色实例解析直方图使用技巧2018-09-29
Photoshop通过调色实例解析直方图使用技巧2018-09-29
-
 Photoshop详细解析CameraRaw插件使用2018-03-29
Photoshop详细解析CameraRaw插件使用2018-03-29
-
 Photoshop解析新手必须知道的学习笔记2017-06-05
Photoshop解析新手必须知道的学习笔记2017-06-05
-
 Photoshop详细解析曲线工具的使用原理2017-02-08
Photoshop详细解析曲线工具的使用原理2017-02-08
-
 Photoshop详细解析钢笔工具的高级使用技巧2016-12-08
Photoshop详细解析钢笔工具的高级使用技巧2016-12-08
热门文章
-
 Photoshop详解商业磨皮中如何提升照片质感
相关文章10402020-03-19
Photoshop详解商业磨皮中如何提升照片质感
相关文章10402020-03-19
-
 技巧教程:分辨率与像素之间的哪些事儿
相关文章6812019-04-07
技巧教程:分辨率与像素之间的哪些事儿
相关文章6812019-04-07
-
 基础教程:详细解析PS色彩平衡的原理
相关文章6072018-12-24
基础教程:详细解析PS色彩平衡的原理
相关文章6072018-12-24
-
 Photoshop降噪滤镜Nik Dfine2的使用教程
相关文章9442018-10-10
Photoshop降噪滤镜Nik Dfine2的使用教程
相关文章9442018-10-10
-
 Photoshop抠图基础技巧和笔刷使用教程
相关文章10182018-05-10
Photoshop抠图基础技巧和笔刷使用教程
相关文章10182018-05-10
-
 Photoshop详解化妆品瓶子后期修图技巧
相关文章3862017-12-22
Photoshop详解化妆品瓶子后期修图技巧
相关文章3862017-12-22
-
 Photoshop详细解析化妆品产品修图技巧
相关文章5402017-12-22
Photoshop详细解析化妆品产品修图技巧
相关文章5402017-12-22
-
 Photoshop详细解析DR3磨皮插件使用教程
相关文章23582017-02-23
Photoshop详细解析DR3磨皮插件使用教程
相关文章23582017-02-23
