Photoshop绘制超靓玻璃球按钮教程(2)
文章来源于 PS爱好者,感谢作者 秩名 给我们带来经精彩的文章!设计教程/PS教程/其他教程2010-03-11
9、渐变填充,渐变色彩参见下图 10、球体制作完成。 11、为便于表述,将上图中的图层5副本重新命名为球颜色图层新建图层组,命名为球面, 新建图层,载入球颜色图层 12、编辑描边,1像素 13、新建图层,载入球颜色
9、渐变填充,渐变色彩参见下图
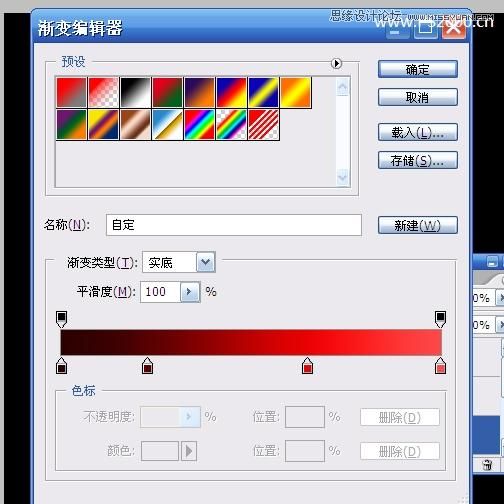
10、球体制作完成。
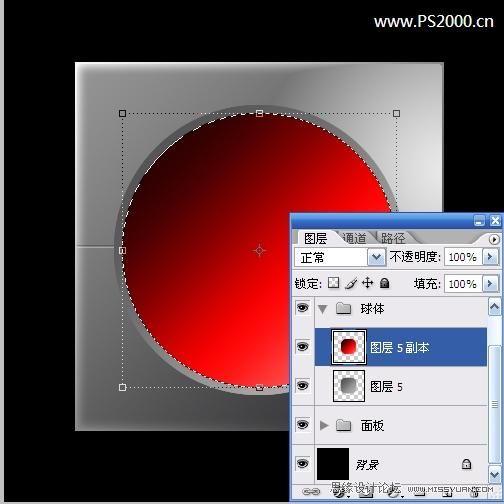
11、为便于表述,将上图中的“图层5副本”重新命名为“球颜色”图层新建图层组,命名为“球面”,
新建图层,载入“球颜色”图层
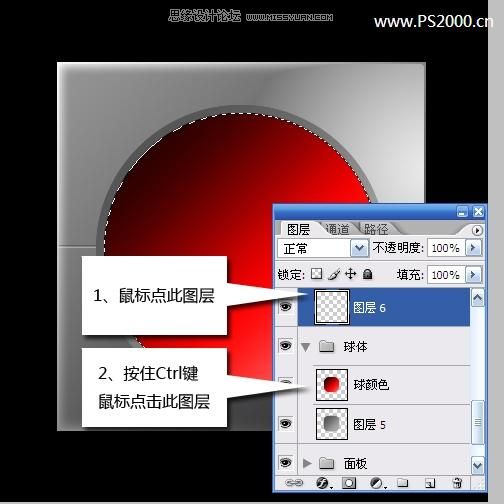
12、编辑—描边,1像素
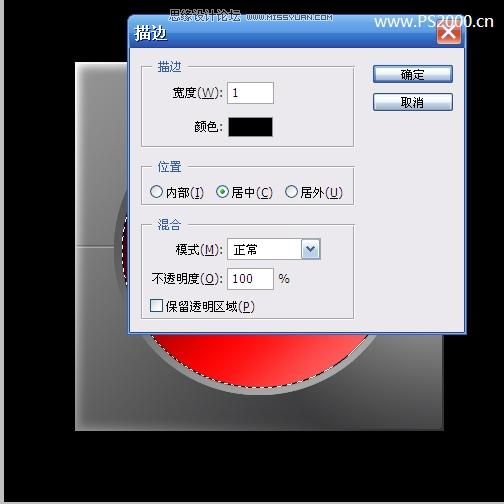
13、新建图层,载入“球颜色”图层,选择—修改—收缩2像素,填充白色。
右击鼠标——变换选区
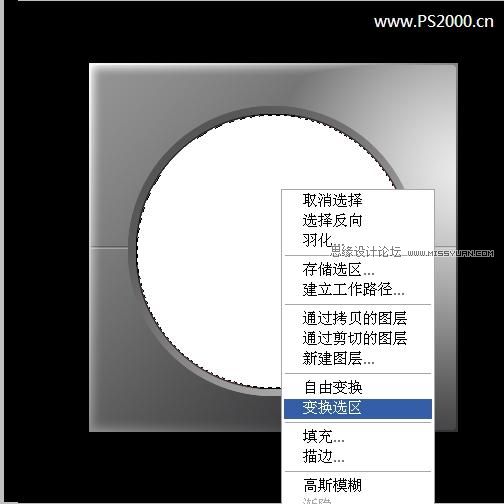
14、按住shift+alt,鼠标拖动右下角定位点,将选区缩小,回车确定,按delete删除中间多余的白色
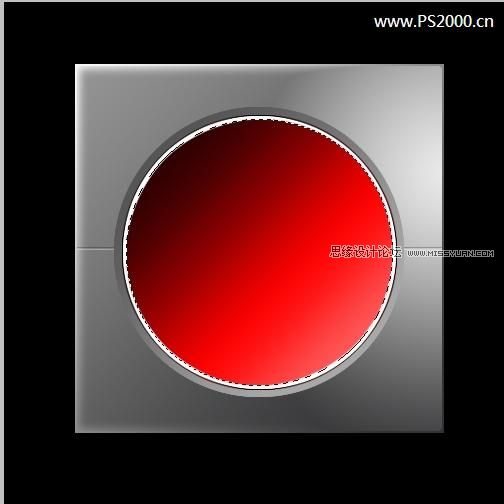
15、ctrl+D取消选择。选择橡皮擦工具,将不透明度设为50%,擦去不需要的白色部分,参见下图
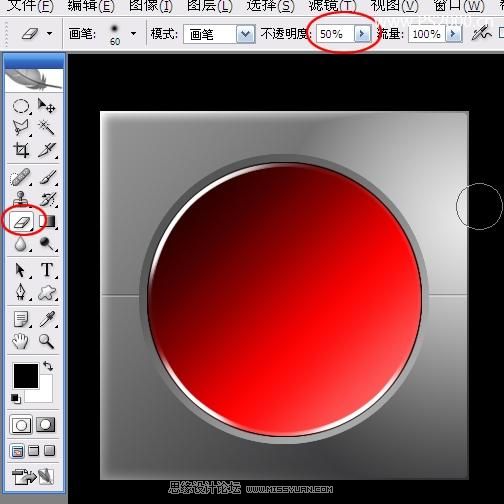
16、新建图层,载入“球颜色”选区,变换选区,填充白色,不透明度调整为10%
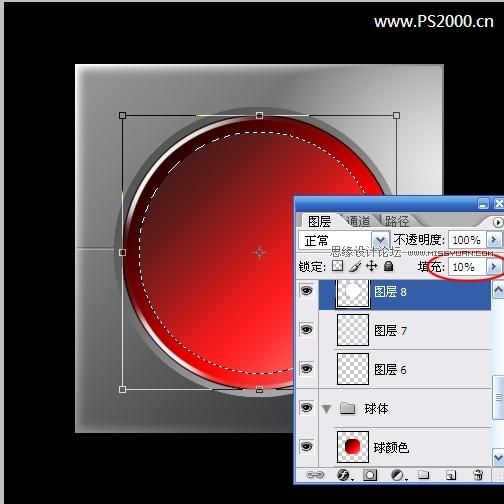
 情非得已
情非得已
推荐文章
-
 Photoshop详解商业磨皮中如何提升照片质感2020-03-19
Photoshop详解商业磨皮中如何提升照片质感2020-03-19
-
 直方图原理:实例解析PS直方图的应用2019-01-17
直方图原理:实例解析PS直方图的应用2019-01-17
-
 工具原理:详解PS渐变映射的使用技巧2019-01-10
工具原理:详解PS渐变映射的使用技巧2019-01-10
-
 Photoshop CC 2019 20.0中文版新功能介绍2018-10-24
Photoshop CC 2019 20.0中文版新功能介绍2018-10-24
-
 Photoshop详解ACR渐变滤镜在后期的妙用2018-09-29
Photoshop详解ACR渐变滤镜在后期的妙用2018-09-29
-
 Photoshop通过调色实例解析直方图使用技巧2018-09-29
Photoshop通过调色实例解析直方图使用技巧2018-09-29
-
 Photoshop详细解析CameraRaw插件使用2018-03-29
Photoshop详细解析CameraRaw插件使用2018-03-29
-
 Photoshop解析新手必须知道的学习笔记2017-06-05
Photoshop解析新手必须知道的学习笔记2017-06-05
-
 Photoshop详细解析曲线工具的使用原理2017-02-08
Photoshop详细解析曲线工具的使用原理2017-02-08
-
 Photoshop详细解析钢笔工具的高级使用技巧2016-12-08
Photoshop详细解析钢笔工具的高级使用技巧2016-12-08
热门文章
-
 Photoshop详解商业磨皮中如何提升照片质感
相关文章10402020-03-19
Photoshop详解商业磨皮中如何提升照片质感
相关文章10402020-03-19
-
 技巧教程:分辨率与像素之间的哪些事儿
相关文章6812019-04-07
技巧教程:分辨率与像素之间的哪些事儿
相关文章6812019-04-07
-
 基础教程:详细解析PS色彩平衡的原理
相关文章6072018-12-24
基础教程:详细解析PS色彩平衡的原理
相关文章6072018-12-24
-
 Photoshop降噪滤镜Nik Dfine2的使用教程
相关文章9442018-10-10
Photoshop降噪滤镜Nik Dfine2的使用教程
相关文章9442018-10-10
-
 Photoshop抠图基础技巧和笔刷使用教程
相关文章10182018-05-10
Photoshop抠图基础技巧和笔刷使用教程
相关文章10182018-05-10
-
 Photoshop详解化妆品瓶子后期修图技巧
相关文章3862017-12-22
Photoshop详解化妆品瓶子后期修图技巧
相关文章3862017-12-22
-
 Photoshop详细解析化妆品产品修图技巧
相关文章5402017-12-22
Photoshop详细解析化妆品产品修图技巧
相关文章5402017-12-22
-
 Photoshop详细解析DR3磨皮插件使用教程
相关文章23582017-02-23
Photoshop详细解析DR3磨皮插件使用教程
相关文章23582017-02-23
