Photoshop绘制逼真的苹果MP3播放器(2)
文章来源于 ICONfans,感谢作者 alexguo翻译 给我们带来经精彩的文章!Step 4Create a new layer on top, call it “screen bg”. Use Round Rectangle (set Radius: 5px) to draw a shape like one below and fill it black color (4a). Then open Blending Option and setting (4b).
步骤4
创建一个新的层命名为 “screen bg”。使用圆角矩形工具(u)(半径:5px)创建一个参见图(4A)的形状并用黑色填充。然后双击图层,添加图层样式,设置参见图(4b)。
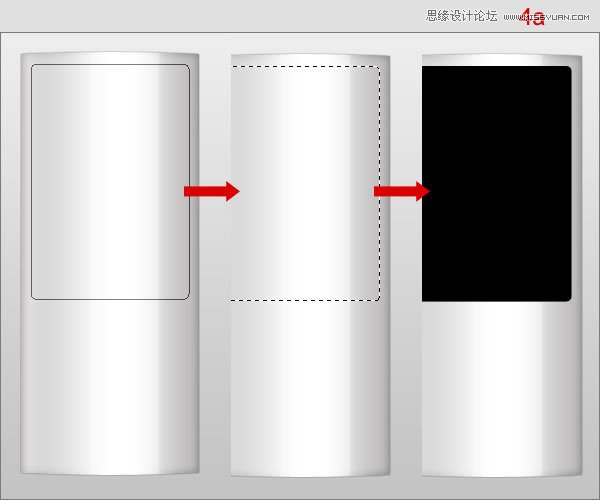
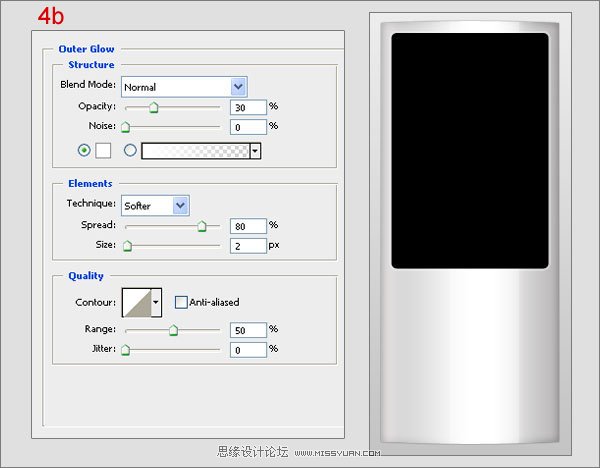
Step 5Use the Rectangular Marquee Tool to make the selection (5a). Press Command + J to duplicate this selection, rename the new layer “screen bg light”. Reduce the Opacity to 30% (5b). Then open the Blending Options and use the following settings (5c).
步骤5
使用矩形选框工具(m)创建如图(5a)的选区。按Ctrl+ J复制图层,将新层命名为“screen bg light”.不透明度设置为30%(5b)。然后双击打开图层样式,参见(5c)设置。
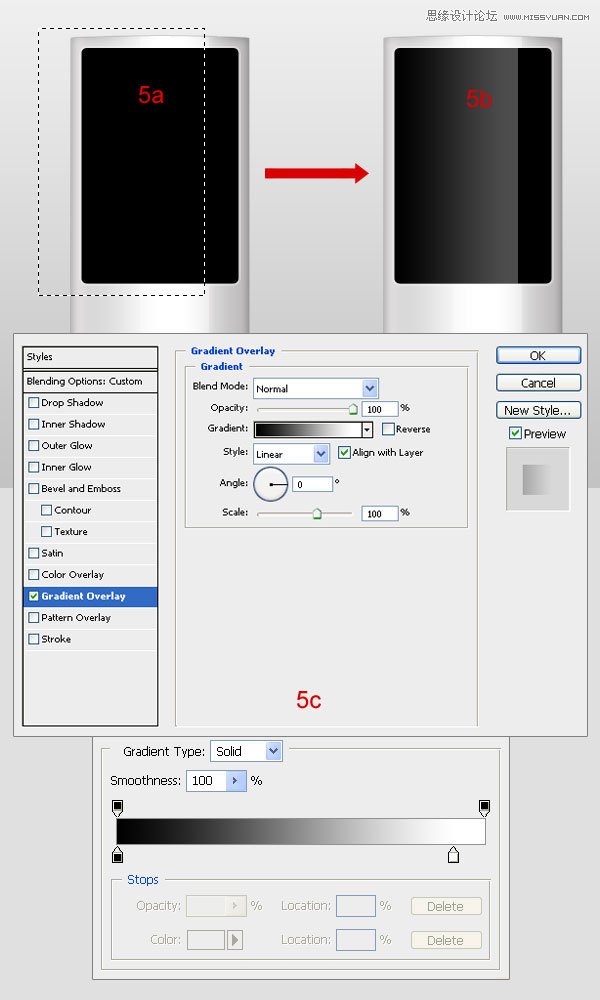
Step 6Create a new layer on top, and call it “screen”. Use the same tool to make the rectangle selection right in the middle of the “screen bg” and fill it with black (6a). Then open Blending Options and use these settings (6b).
步骤6
创建一个新层,命名为“screen”。使用相同的工具,使在“screen bg” 与 “screen”垂直居中,并填充黑色(6a)。然后双击图层,添加添加图层样式,参见图(6b)设置。
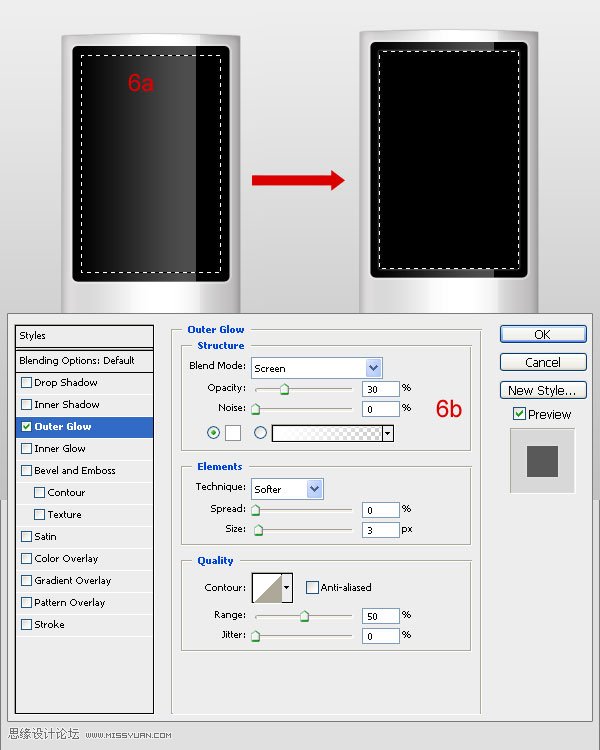
Step 7Use the Polygon Lasso Tool to make the selection like in 7a. Press Command + J to duplicate this selection, rename the new layer “light screen”. Open Blending Options and use the specified settings (7b). Then reduce the Opacity to 30%.
步骤7
使用多边形套索工具(L),参照7a建立选区。按Ctrl + J复制图层,重命名新的层为“light screen”。然后双击图层,添加添加图层样式,参见图(7b)设置。不透明度设置为30%。
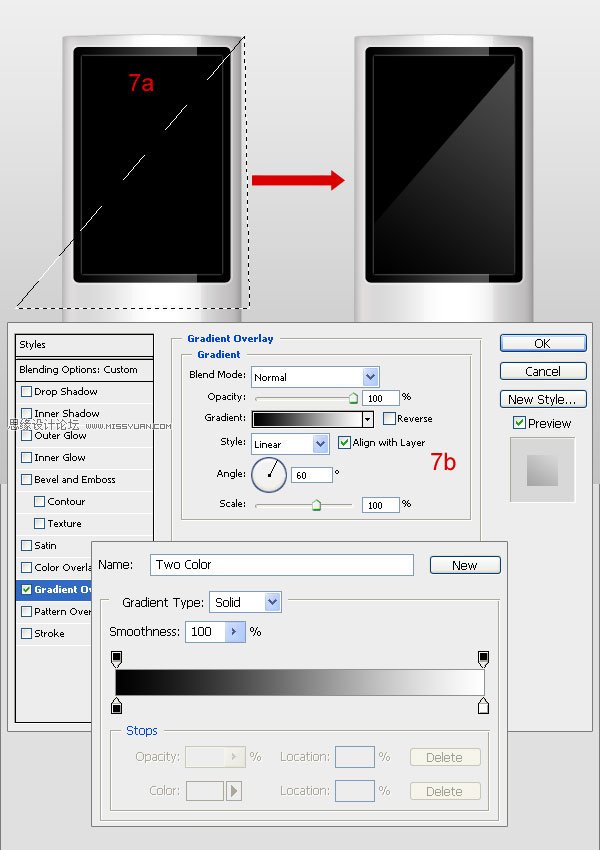
Step 8Create a new layer on top, call it “button bg”. Use Elliptical Marquee Tool to make the circle selection and fill it with white (8a). Then open Blending Options and use these settings (8b, 8c).
步骤8
创建一个新层,命名为 “button bg”。使用椭圆选框工具(m),参加8a建立选区,并用白色填充。然后双击图层,添加添加图层样式,参见图(8b,8c)设置。
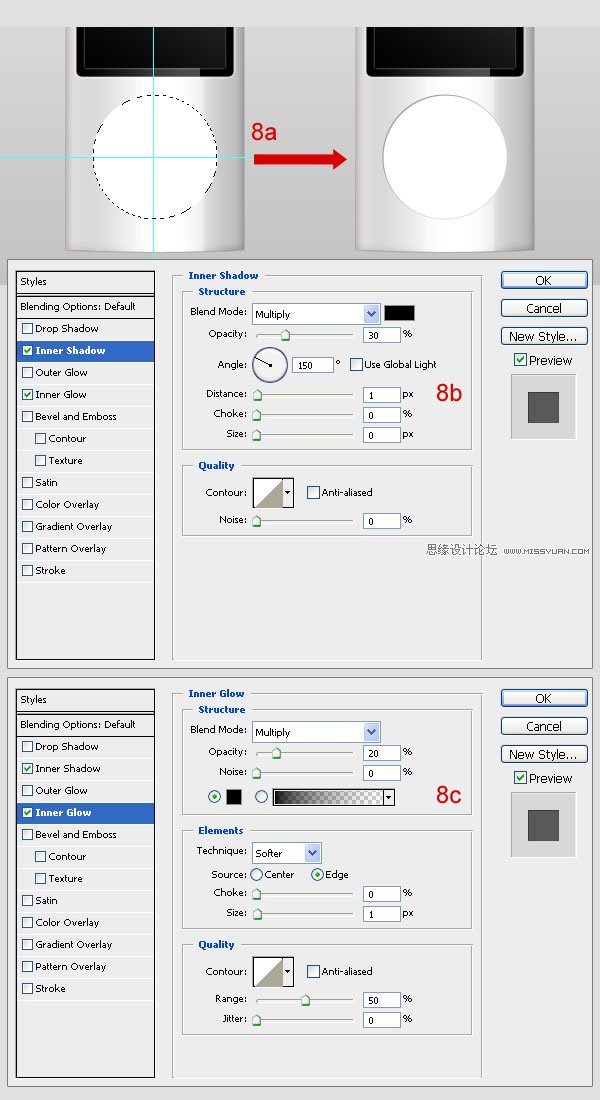
 情非得已
情非得已
-
 Photoshop绘制磨砂风格的插画作品2021-03-16
Photoshop绘制磨砂风格的插画作品2021-03-16
-
 Photoshop结合AI制作扁平化滑轮少女插画2021-03-11
Photoshop结合AI制作扁平化滑轮少女插画2021-03-11
-
 Photoshop结合AI绘制扁平化风格的少女插画2020-03-13
Photoshop结合AI绘制扁平化风格的少女插画2020-03-13
-
 Photoshop结合AI绘制春字主题插画作品2020-03-13
Photoshop结合AI绘制春字主题插画作品2020-03-13
-
 Photoshop绘制时尚大气的手机APP图标2020-03-12
Photoshop绘制时尚大气的手机APP图标2020-03-12
-
 Photoshop绘制立体感十足的手机图标2020-03-12
Photoshop绘制立体感十足的手机图标2020-03-12
-
 玻璃瓶绘画:PS绘制玻璃质感的魔法瓶2020-03-11
玻璃瓶绘画:PS绘制玻璃质感的魔法瓶2020-03-11
-
 像素工厂:用PS设计等距像素的工厂图标2019-03-20
像素工厂:用PS设计等距像素的工厂图标2019-03-20
-
 圣诞老人:使用PS绘制圣诞老人插画2019-02-21
圣诞老人:使用PS绘制圣诞老人插画2019-02-21
-
 Lumix相机:PS绘制粉色的照相机教程2019-01-18
Lumix相机:PS绘制粉色的照相机教程2019-01-18
-
 Photoshop结合AI制作扁平化滑轮少女插画2021-03-11
Photoshop结合AI制作扁平化滑轮少女插画2021-03-11
-
 Photoshop绘制磨砂风格的插画作品2021-03-16
Photoshop绘制磨砂风格的插画作品2021-03-16
-
 蝴蝶结绘画:PS绘制逼真的蝴蝶结图标
相关文章7222019-01-07
蝴蝶结绘画:PS绘制逼真的蝴蝶结图标
相关文章7222019-01-07
-
 商业插画:PS绘制逼真的DC海王插画
相关文章8962018-12-20
商业插画:PS绘制逼真的DC海王插画
相关文章8962018-12-20
-
 Photoshop绘制立体逼真的拟物仪表盘图标
相关文章19312018-11-03
Photoshop绘制立体逼真的拟物仪表盘图标
相关文章19312018-11-03
-
 Photoshop绘制逼真的超凡蜘蛛侠教程
相关文章11872018-09-17
Photoshop绘制逼真的超凡蜘蛛侠教程
相关文章11872018-09-17
-
 Photoshop绘制逼真的游戏宝箱图标
相关文章4902018-09-12
Photoshop绘制逼真的游戏宝箱图标
相关文章4902018-09-12
-
 Photoshop结合AI制作卡式播放器图表
相关文章7922018-09-07
Photoshop结合AI制作卡式播放器图表
相关文章7922018-09-07
-
 Photoshop鼠绘逼真的音响图标教程
相关文章8722018-09-03
Photoshop鼠绘逼真的音响图标教程
相关文章8722018-09-03
-
 Photoshop绘制逼真的美国队长盾牌教程
相关文章14742018-08-23
Photoshop绘制逼真的美国队长盾牌教程
相关文章14742018-08-23
